笔记本键盘失灵,图文详解笔记本键盘没反应怎么解决
- 2018-01-05 12:01:36 分类:常见问题
很多的用户在遇到笔记本键盘失灵的情况时,会认为是键盘或者笔记本内部设备损坏所致,为此就在那里盲目的去操弄,这是不对的,这个也是很多新手朋友会经常犯的最低级错误,为此,小编就特地为大家准备了笔记本键盘失灵的解决方法。
据悉,一些在刚买笔记本的朋友,对笔记本不是太熟悉,刚买回来觉得好好的,可是之后就打不出字来了,这是怎么一回事呢?一些用户会以为是购买的笔记本有问题,其实也不一定是那样,为此,小编给大家整理了笔记本键盘没反应的解决方法。
笔记本键盘失灵
第一步:检查硬件设备
如果是台式电脑,检查键盘的连接线、插口,如果是USB接口的换个USB插口试试;
如果是笔记本电脑,外接一个键盘试试
开始 - 运行(输入regedit)- 确定或者回车,打开注册表编辑器

键盘示例1
在注册表编辑器中,我们依次展开HKEY_LOCAL_MACHINE\SYSTEM\CurrentControlSet。
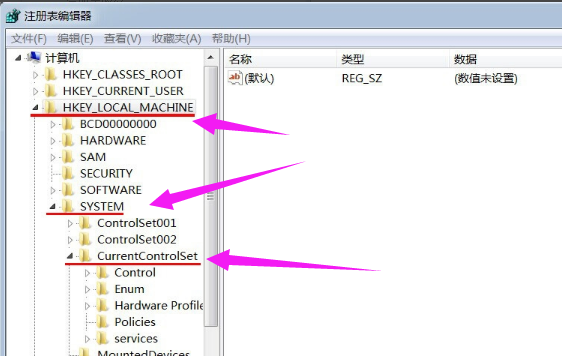
笔记本示例2
在CurrentControlSet展开项下再依次展开:Control\Class
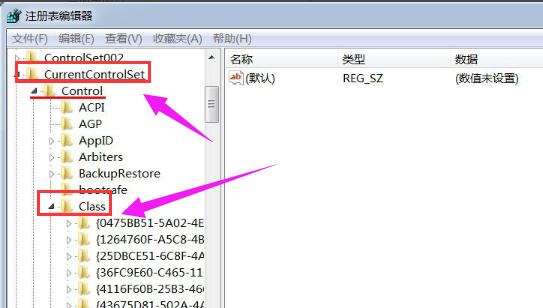
笔记本示例3
在Class的展开项中找到:
{4D36E96B-E325-11CE-BFC1-08002BE10318}
并左键单击:
{4D36E96B-E325-11CE-BFC1-08002BE10318};
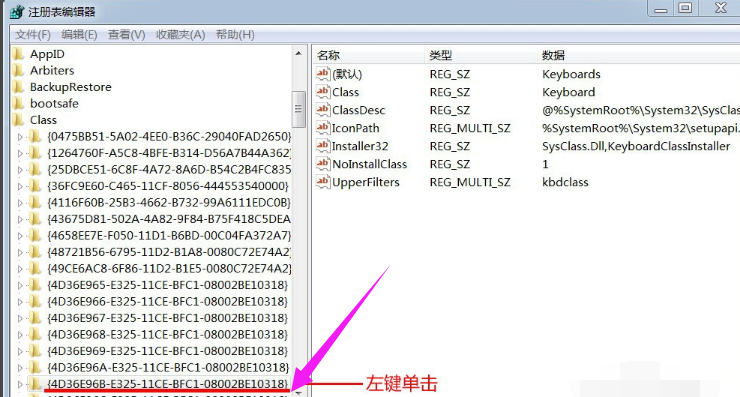
键盘没反应示例4
在{4D36E96B-E325-11CE-BFC1-08002BE10318}右侧窗口找到:UpperFilters项,并右键单击:UpperFilters,在下拉菜单中点击:删除;
重启计算机。
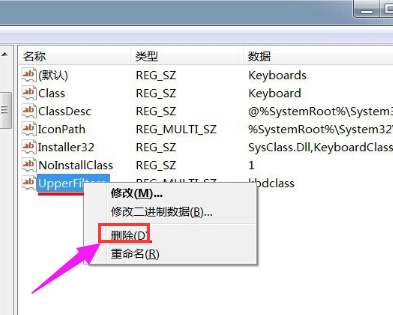
笔记本示例5
重启计算机后,
右键桌面计算机 - 属性 - 设备管理器,点击:键盘,再右键点击:PS/2标准键盘 - 属性
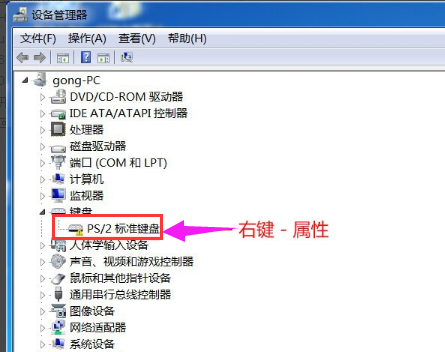
键盘失灵示例6
在PS/2标准键盘,属性窗口的设备状态栏,我们可见:该设备无法启动。
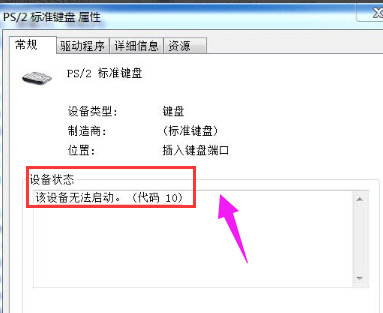
键盘示例7
再打开注册表编辑器,用上述方法找到:
{4D36E96B-E325-11CE-BFC1-08002BE10318};
左键点击:
{4D36E96B-E325-11CE-BFC1-08002BE10318},在其对应的右侧窗口,右键空白处 - 新建(N)- 字符串值(S)
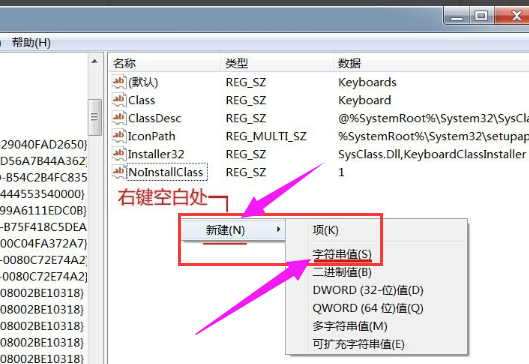
键盘没反应示例8
把新建的字符串值项命名为:UpperFilters
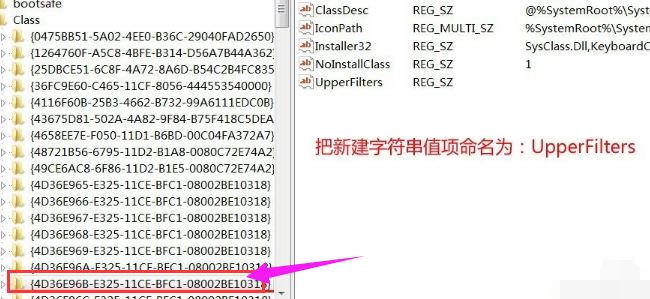
键盘失灵示例9
左键双击:UpperFilters,在弹出的编辑字符串窗口的数值数据(V)栏中输入:kbdclass,再点击:确定
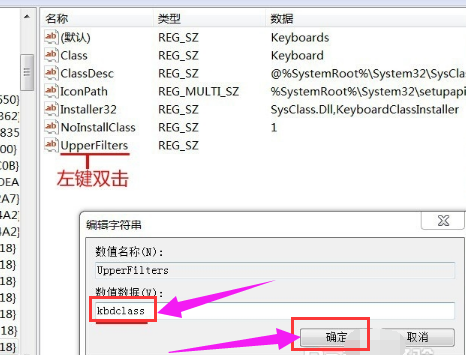
笔记本示例10
UpperFilters项数值数据(V)为:kbdclass,退出注册表编辑器。
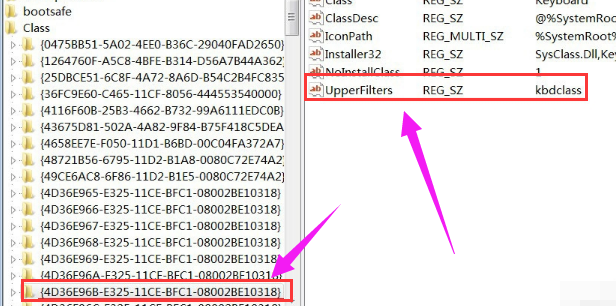
键盘示例11
重新启动计算机,键盘恢复到了正常状态。
以上就是解决笔记本键盘没反应的操作方法了。