笔记本麦克风没声音怎么设置,图文详解怎么解决笔记本麦克风没声音
- 2018-01-30 10:02:09 分类:常见问题
最近,收到了不少用户反映,说在开启Win10麦克风后,发现麦克风不能用了,小娜听不到你的声音,和别人聊天的时候也没有声音。面对这种笔记本麦克风没声音该怎么去处理呢?为此,小编就给大家带来了解决笔记本麦克风没声音的方法了。
现在购买的笔记本电脑很多都是采用耳机麦克风二合一的插口,有用户反映笔记本电脑连接外置麦克风时没有声音,影响我们的使用,该怎么去解决呢?是什么原因导致的呢?电脑话筒没声音的问题可能是多方面引起的,为此,小编就给大家准备了解决笔记本麦克风没声音的方法了。
怎么解决笔记本麦克风没声音
点击开始菜单,右侧会出现一个控制面板的选项。
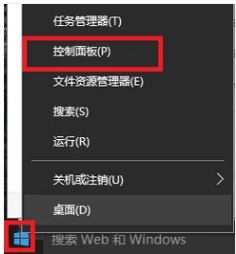
麦克风没声音示例1
点击进入后在点击“硬件和声音”的选项。

笔记本示例2
进入后点击“声音”。

没声音示例3
然后点击录制,点击麦克风。

没声音示例4
再点击启用。

麦克风示例5
第二种方法:
右击电脑最下面一栏的“音量“选项”。选择“打开音量合成器”。

笔记本示例6
将静音关闭,调高音量。

麦克风示例7
第三种方法:
打开360驱动大师。

笔记本示例8
等检测完毕后,在“声卡”前面打勾,然后点击“安装”。

麦克风没声音示例9
下载完成后进入声卡安装界面,点击:下一步。

笔记本示例10
安装完成后点击“完成”,等待电脑重启

笔记本示例11
以上就是解决笔记本麦克风没声音的方法了。