笔记本连接投影仪,图文详解笔记本怎么连接投影仪
- 2018-03-12 10:00:25 分类:常见问题
在大学多媒体教程以及办公会议场等所我们经常会看到笔记本连接投影仪配合使用,通过将笔记本的画面投放到超大投影仪画布上。那么笔记本怎么连接投影仪?相信很多朋友都没有接触过,为此,小编就给大家带来了笔记本连接投影仪的图文教程了。
在办公或者教学中,我们经常需要将笔记本的画面投放在投影仪画布上面,这样可以更清楚的观看,不过有很多人不知道笔记本如何连接投影仪?那么,笔记本如何连接到投影仪呢?下面,小编就来跟大家准备了笔记本连接投影仪的操作流程了。
笔记本怎么连接投影仪
打开电脑和投影仪,用VGA视频线连接电脑和投影仪。

投影仪示例1
连接后对电脑的设备管理进行设置:打开电脑的控制面板,找到硬件和声音下的连接到投影仪。
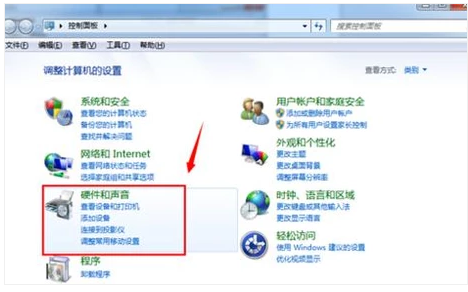
连接投影仪示例2
找到“连接到投影仪”的选择点击,随后跳转出来的界面中会有“仅计算机 复制 扩展 仅投影仪”四个选项,选择复制。
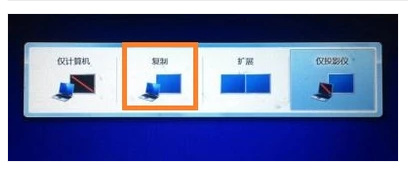
笔记本示例3
选择“仅计算机”意思是投影仪上将不会显示图像,计算机将不会输出图像到投影仪;如果我们选择“仅投影仪”,那么计算机将会关闭自己的显示器上的图像输出,在某种情况下有利于节能。

投影仪示例4
至于复制,是投影仪和电脑上的分辨率显示输出是完全一致的;还有一个拓展功能,我们可以将一个显示器上的图像输出放到两个显示器上,也可以对这两个不同的显示器进行不同的分辨率调节,需要我们自己根据实际需要进行调节。

投影仪示例5
一般情况下,我们是使用投影仪进行放映展示PPT或者是一些视频文稿,具体的设置,我们可以在屏幕分辨率里面进行不同的显示器调节,这里大家可以参考一下自己自身显示器的设置过程。
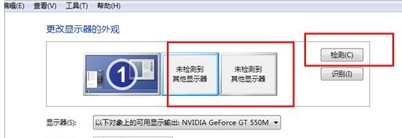
投影仪示例6
以上就是笔记本连接投影仪的操作流程了。