笔记本触摸板设置,图文详解笔记本触摸板怎么设置
- 2018-04-18 11:00:46 分类:常见问题
笔记本电脑都有触摸板,在平滑的触摸板板,利用手指来代替鼠标对电脑的操作,除此之外,还可以提供手写的功能输入,而且笔记本触摸板耗电量非常的小。那么笔记本触摸板怎么设置?下面,小编就来跟大家讲解笔记本触摸板设置操作。
现在用笔记本的用户都越来越多了,笔记本上面有一个触摸板,笔记本触摸板与电脑中的其它程序一样,需要在电脑的操作系统中进行设置,才能够正确的使用。只是很多的使用者,对于笔记本触摸板的了解并不多,下面,小编就来跟大家介绍笔记本触摸板的设置。
笔记本触摸板怎么设置
对于新电脑,我们得安装触摸板驱动,但一定要下载对应的驱动
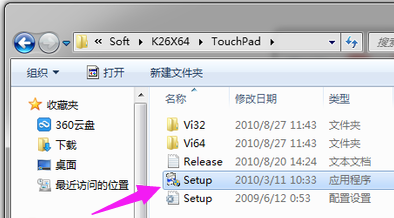
笔记本示例1
通过里面的“Setup.exe”程序来安装。触摸板驱动一般都通过了微软认证的,所以安装过程中不会弹出兼容性的提示性信息
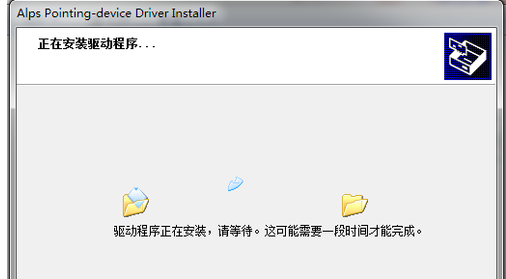
电脑触摸板示例2
保证驱动顺利安装。触摸板驱动安装无需太久,稍等一会即可安装完成
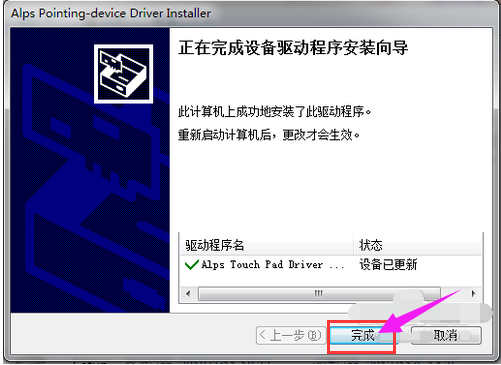
笔记本示例3
安装完成后刻要重新启动电脑一次,否则触摸板驱动不会立即生效
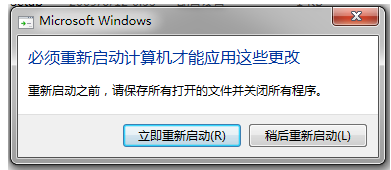
触摸板设置示例4
重启电脑后,点击任务右下角的“显示隐藏图标”小三角形按钮,在弹出的图标面板中右击触摸板图标,并选择“鼠标 属性”命令
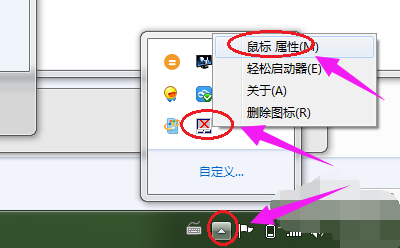
笔记本示例5
在打开的“鼠标 属性”对话框中,切换到“轻击”选项卡,在这里面的“轻击速度”中可按需设置双击触摸板时的响应速度等
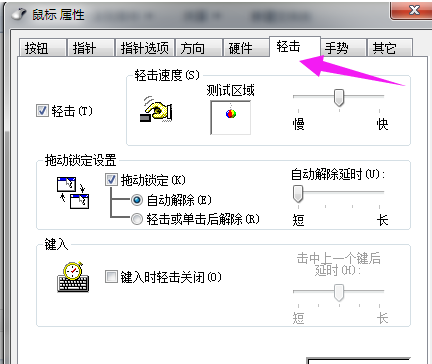
触摸板示例6
再切换到“手势”选项卡下
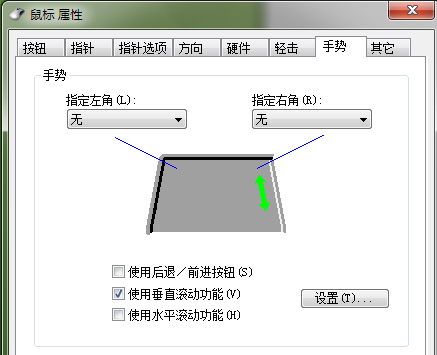
电脑触摸板示例7
在这里面可按需设置你所需要的功能,一般我们会增加“指定右角”和“使用水平滚动功能”
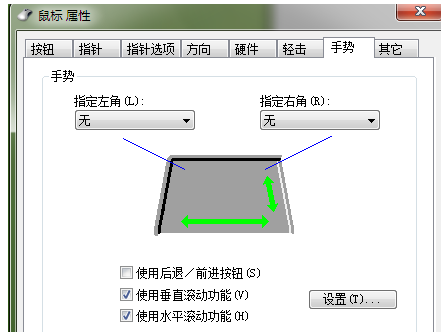
笔记本示例8
在“其它”选项卡下,我们可以设定是否要在任务栏右下角显示触摸板设定图标(也就是上面最开始我们右击的图标),这里面不建议设定
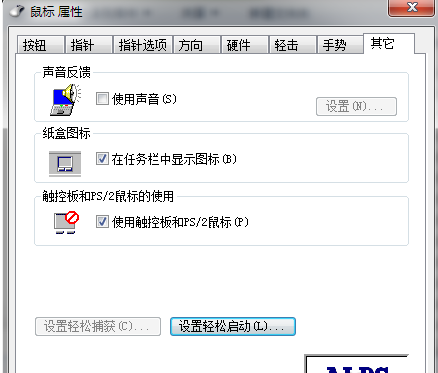
笔记本示例9
以上就是笔记本触摸板的设置。