设置虚拟内存,图文详解xp怎么设置虚拟内存
- 2018-04-18 21:00:02 分类:常见问题
虚拟内存别称虚拟存储器,虚拟内存对于我们电脑来说是非常重要的,因为有时候需要在WinXP系统上运行大软件,如果你内存不足,这时候虚拟内存就可以帮你起到作用了。那WinXP虚拟内存如何设置呢?下面,小编给大家带来了xp设置虚拟内存的操作图文。
当用户游戏玩得正酣,或者在激情冲浪开启多个窗口时,你的系统总会出现如右图的提示。机器此时慢如蜗牛,刚才好的心情顿时没了。而这时,只需将虚拟内存设置一下即可,下面,小编就来跟大家分享xp设置虚拟内存的方法。
xp怎么设置虚拟内存
在桌面上“我的电脑”图标鼠标右键属性。
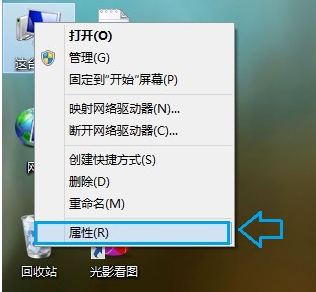
内存示例1
点击系统属性窗口里的“高级”标签。

设置虚拟内存示例2
再点击性能旁边的“设置”按钮。
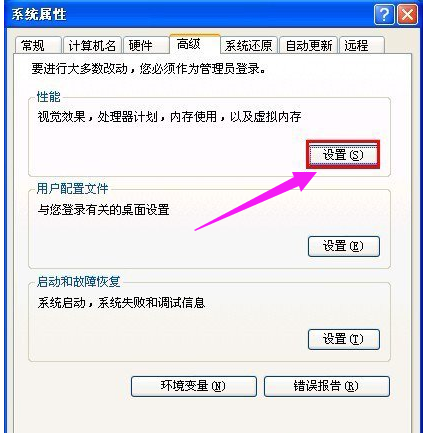
内存示例3
出来的性能选项窗口中点击“高级”。
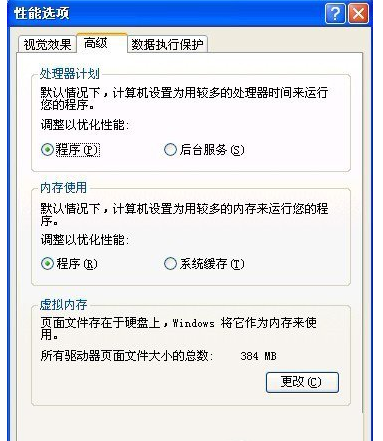
设置虚拟内存示例4
在下面的虚拟内存点击“更改”按钮。

内存示例5
进入设置的虚拟内存界面。

设置虚拟内存示例6
设置虚拟内存最好在非系统盘里,而本人的系统只有一个盘符,所以不能演示给大家看。选中盘符,点击“自定义大小”。
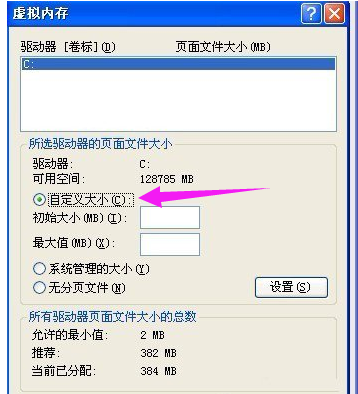
虚拟内存示例7
输入“初始大小”和“最大值”,然后点击“设置”按钮。(虚拟内存设置的原则是:虚拟内存最小值是物理内存的1到1.5倍;虚拟内存最大值是物理内存的2到2.5倍。)

设置虚拟内存示例8
出现“要使改动生效,需要重新启动计算机”的提示,点击“确定”

xp示例9
一路“确定”后再次弹出“必须重新启动计算机才能使新的设置生效。想现在就重新启动计算机吗?”的窗口,点击“是”,系统将自动重启。
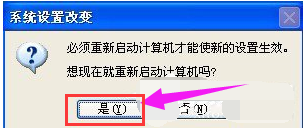
设置虚拟内存示例10
以上就是xp设置虚拟内存的方法。还不知道怎么设置虚拟内存的用户,可以看看上述的内容。