系统之家xp安装版推荐
- 2017-08-25 10:02:36 分类:功能介绍
在一些网站上,有人问到了一些问题,其中关于系统之家xp安装的问题,在这里我想向大家分享一下关于系统之家xp安装一点小小的做法。跟这小编一起来了解一下这款产品吧。
系统之家xp系统安装好操作吗?来自一些想要升级系统的网友的提问,对此,小编向有需要的朋友们分享关于系统之家xp系统安装好操作的看法和流程,跟着小编一起来了解一下吧。
系统之家xp安装版图文解说
把刻录的XP镜像光盘放入光驱,设置BIOS从光驱启动,选择第一项,直接按回车键

系统之家示例1
许可协议接受,按F8
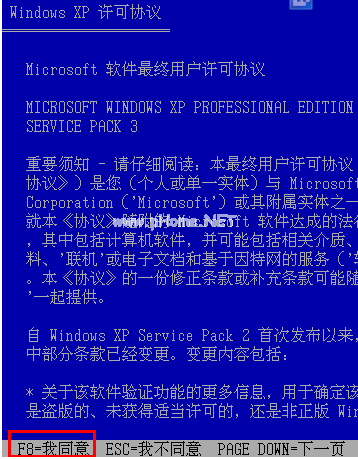
系统之家示例2
全新安装,按ESC键继续
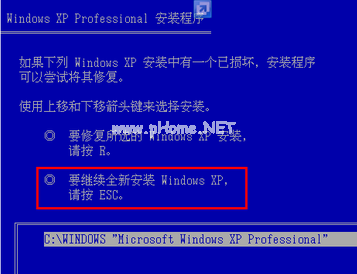
系统之家示例3
按需要和情况进行操作

系统之家示例4
输入分区大小并回车即可创建一个分区,如果不需要创建,请直接在跳过

系统之家示例5
用键盘上下键选择安装在C盘

系统之家示例6
选择安装分区的分区格式,NTFS或FAT都可以,选择NTFS,然后回车
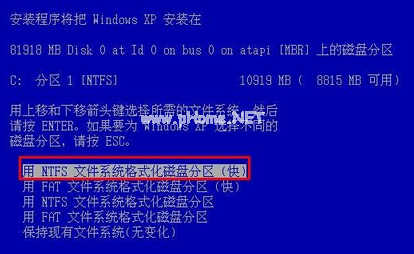
系统之家示例7
这里选择“F”确认要格式化这个磁盘

系统之家示例8
等待格式化完成

系统之家示例9
格式化完成后会开始复制安装文件
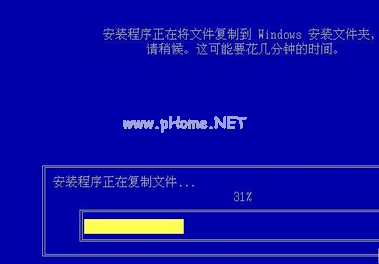
系统之家示例10
自动重启电脑,进入界面安装模式

系统之家示例11
点击下一步
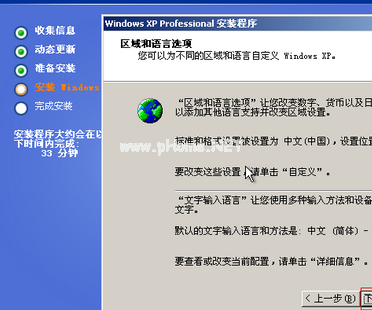
系统之家示例12
输入姓名和单位,点击下一步
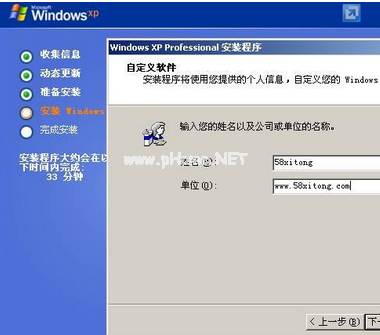
系统之家示例13
输入产品密钥,完成后点击下一步
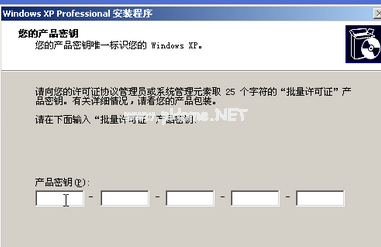
系统之家示例14
密码根据个人需要设置可留空
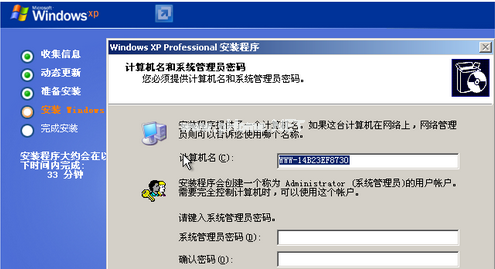
系统之家示例15
设置日期和时间,点击下一步
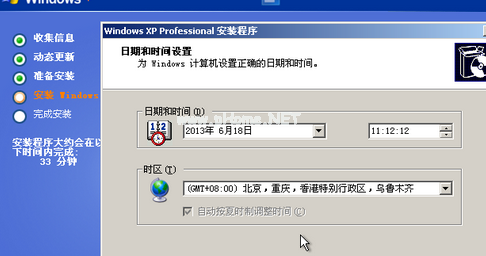
系统之家示例16
开始安装网络

系统之家示例17
点击典型设置,下一步
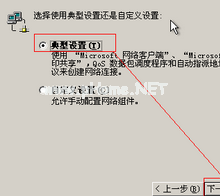
系统之家示例18
选择第一个。下一步
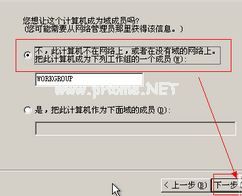
系统之家示例19
就等待复制文件、删除临时文件等安装完成,完成后会自动重启机子,
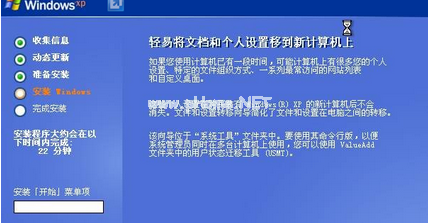
系统之家示例20
再次进入设置屏幕分辨率,

系统之家示例21
点击下一步:
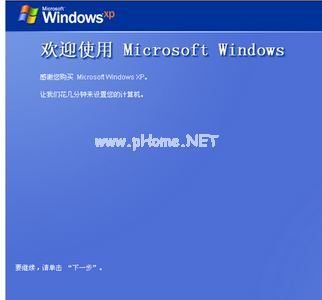
系统之家示例22
选择现在不启用,进入后也可以再改回来
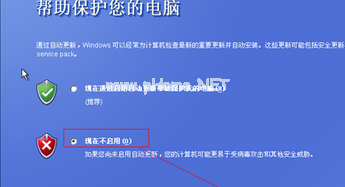
系统之家示例23
选择否,也可以跳过
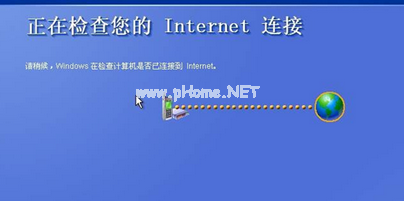
系统之家示例24
是否进行注册,这里选择否,下一步
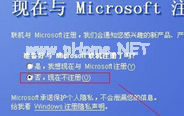
系统之家示例25
为计算机创建一个管理员账户,稍后再次重启就是以这个账户登录的。下一步
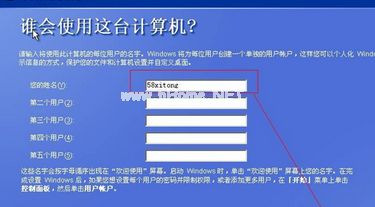
系统之家示例26
点击完成,系统会自动重启
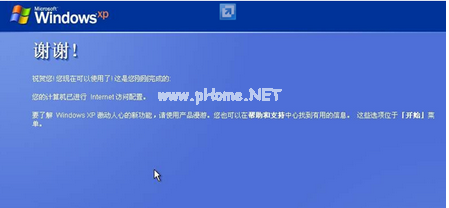
系统之家示例27
重启后进入XP的界面

系统之家示例28
以上就是系统之家xp安装版的操作流程了。