电脑虚拟内存不足怎么办,图文详解解决电脑虚拟内存不足
- 2018-03-26 13:13:02 分类:功能介绍
在使用电脑的过程中,我们常常会遇到一些问题,其中最常见的就是虚拟内存不足了。也有不少用户反映自己的电脑虚拟内存不足,那么当用户遇到电脑虚拟内存不足怎么办?为此,小编就给大家带来了电脑虚拟内存不足的解决教程了。
我们都知道,Windows中的虚拟内存技术,是拿出一部分硬盘空间来充当内存使用,当内存占用完时,电脑就会自动调用硬盘剩余空间来充当内存,以缓解内存的紧张。那么电脑虚拟内存不足怎么办呢?下面,小编就来跟大家介绍电脑虚拟内存不足的解决方法了。
解决电脑虚拟内存不足
右击“计算机”图标,打开的右键菜单选择“属性”命令。
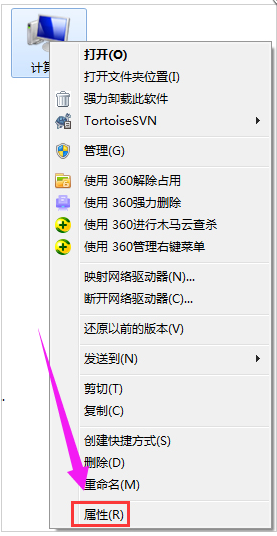
电脑示例1
在左侧蓝色区域单击“高级系统设置”链接。

电脑示例2
在“高级”选项卡下单击“性能”栏的“设置”按钮。
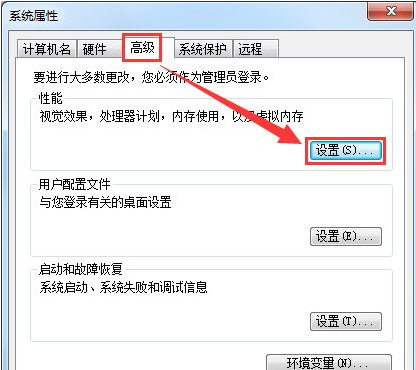
内存不足示例3
打开“性能选项”对话框,切换到“高级”选项卡,单击“虚拟内存”的“更改”按钮。
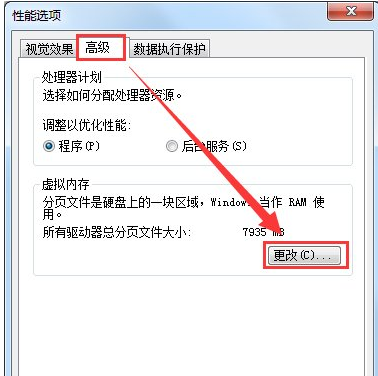
电脑虚拟内存示例4
去掉“自动管理所有驱动器的分页文件大小”复选框。
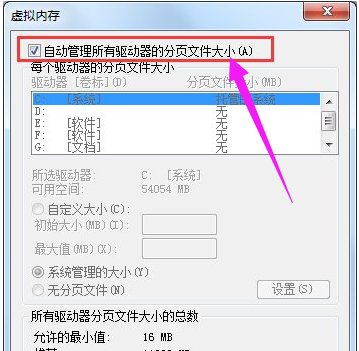
内存不足示例5
选中系统所在的驱动器,接着再选择“自定义大小”选项,输入“初始大小”和“最大值”,点击“设置”按钮(虚拟内存设置原则:一般为物理内存的1.5—3倍;但也可将最小值设为物理内存的1.5—2倍,最大值为物理内存的2——3倍,一般2G内存条的用户可设置初始值为512MB,最大值为1024MB)。
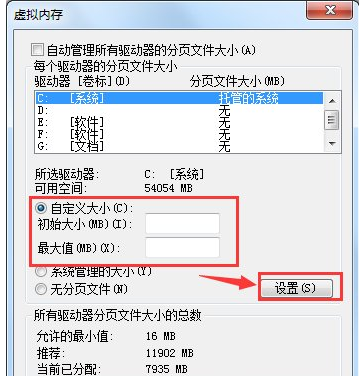
虚拟内存示例6
以上就是电脑虚拟内存不足的解决方法了。