韩博士教程,图文详解韩博士U盘怎么重装win7系统
- 2018-04-03 10:10:27 分类:功能介绍
在一般情况下,我们会通过U盘连接到电脑的USB接口后,U盘的资料可与电脑交换。也就是用于储存文件,不过如果我们遇到了我们的电脑出现故障,而且还无法解决时,就是可是使用u盘来装系统了,虽然,用U盘装系统装Win7已经不是什么新鲜事,不过,小编想搞点特别的,来瞧瞧便知了。
之所以u盘装系统得到广泛的使用是有它的道理的,其中可以方便快捷地安装系统,就算安装过程中出现问题,也可以再次进行安装。对于想要装机的让来说很是方便。不过不少人并不懂得如何u盘装系统,为此,小编就给大家带来了韩博士U盘重装win7系统的图文解说了。
韩博士U盘怎么重装win7系统
准备工作:
1、内存2G及以下装32位系统,如果内存4G及以上,安装64位系统
2、重装window7旗舰版前记得备份好C盘和桌面的文件,避免重要数据丢失
3、关闭杀毒软件和防火墙
打开韩博士装机大师,在软件的界面点击“系统重装”,即可进行环境检测。环境检测可以显示当前电脑的配置,并为用户推荐适合的系统进行选择。
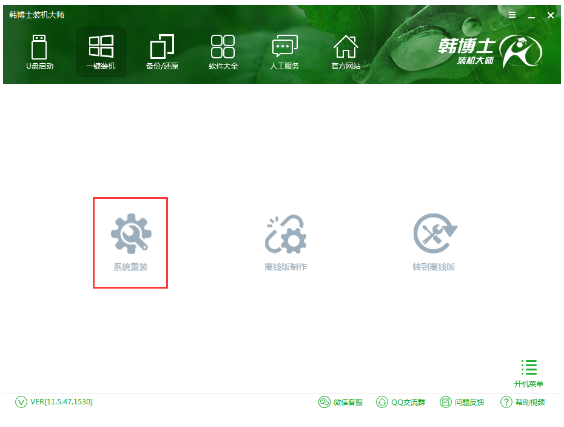
韩博士示例1
此外还可以在重装系统前进行文件的备份。勾选需要备份的文件,
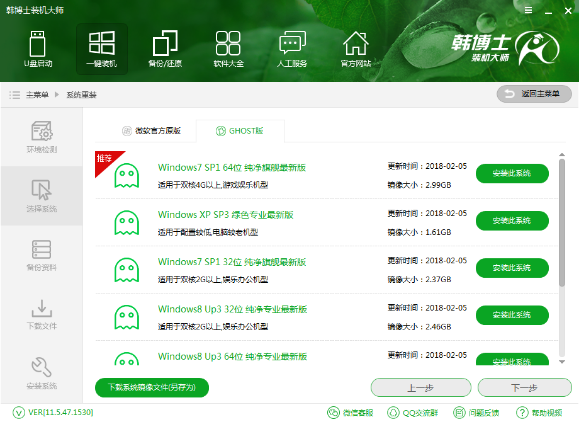
重装系统示例2
点击下一步就可以进行备份文件。
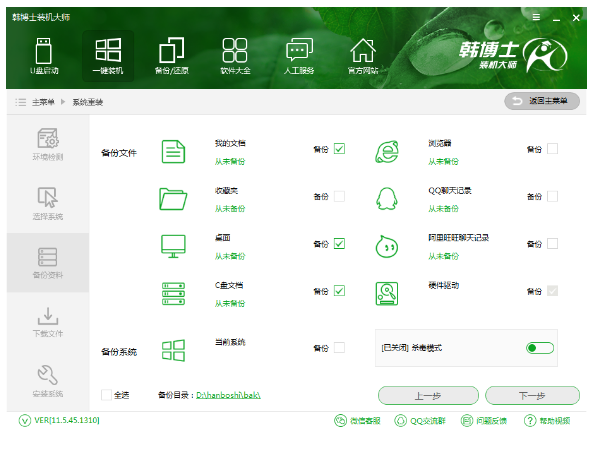
U盘示例3
韩博士开始下载系统并备份文件和驱动。

U盘示例4
系统文件下载完成后,韩博士会在开机启动项中添加安装模式。重启电脑进入安装模式即可进行系统的安装。安装过程中记得不要断开电源或强行关机,以免重装失败。
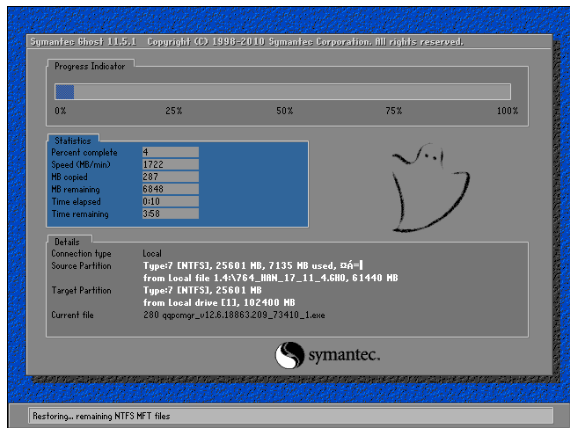
重装系统示例5
系统重装完成后,再次重启电脑进行系统的部署。韩博士在部署过程中会部署驱动程序,并在进入桌面时建立网络连接,此过程也请不要进行关机或重启等操作。
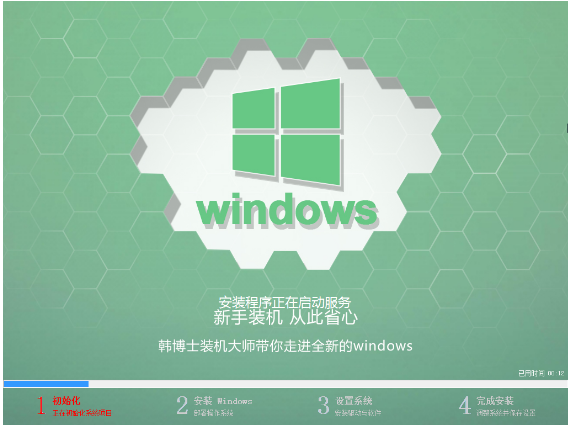
重装系统示例6
部署完成后即可使用全新的win7系统。

韩博士示例7
以上就是韩博士U盘重装win7系统的操作流程。