联想笔记本重装系统,图文详解联想笔记本如何重装系统
- 2018-04-25 09:09:00 分类:功能介绍
联想做为做笔记本的老品牌实力肯定是毋庸置疑的,联想笔记本外形精简,简约又不失大气,无论男女工作还是学习都是不错的选择,但是伴随着笔记本的发展,而由于种种原因都会导致人们选择重装电脑系统,那联想笔记本重装系统步骤是怎样的,下面,小编给大家探讨一下。
电子产品的迅迅速发展,笔记本电脑也成为一些生产商激烈的角逐产品,而笔记本电脑的核心技术也成为商家抢占市场的制胜法宝,而联想笔记本在市场占有率是遥遥领先的,并且市场份额在不断壮大,那么联想笔记本如何重装系统?下面,小编就来跟大家讲解联想笔记本重装系统的流程。
联想笔记本如何重装系统
准备工作:
1、备份C盘及桌面重要文件
2、大小4G左右的U盘,做成U盘PE启动盘
3、下载:win7 iso镜像
相关教程:
U盘启动盘做好之后,把联想win7镜像的ghost文件放到U盘
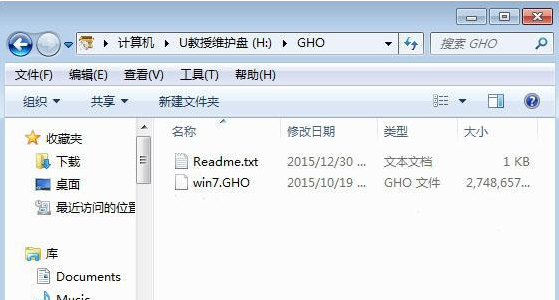
重装系统示例1
在电脑上插入U盘,开机启动时按F12或Fn+F12,在启动管理窗口选择USB HDD,按回车键

笔记本示例2
在U盘主菜单,选择【02】运行PE精简版
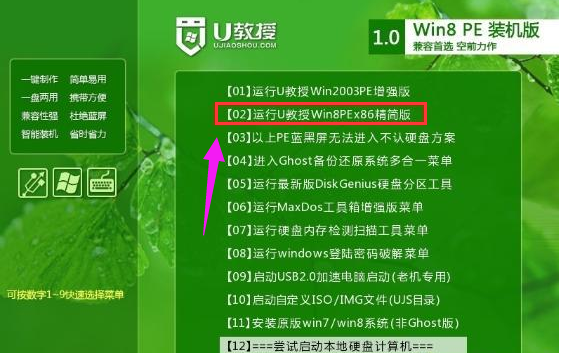
笔记本示例3
打开一键装机工具,按照图示进行操作,选择系统安装位置C盘,确定
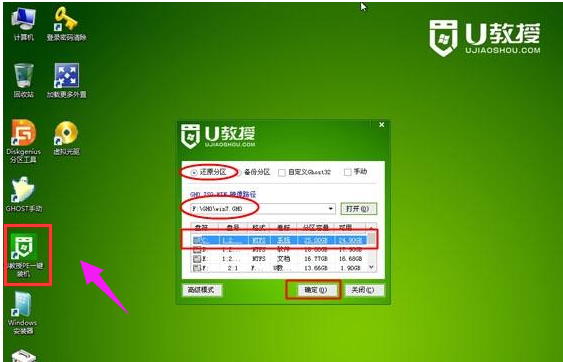
笔记本示例4
在跳出的对话框中点击是,转到这个画面
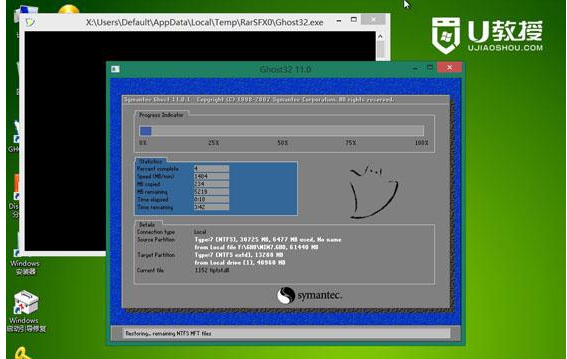
重装系统示例5
然后会自动重启,开始进行系统的安装
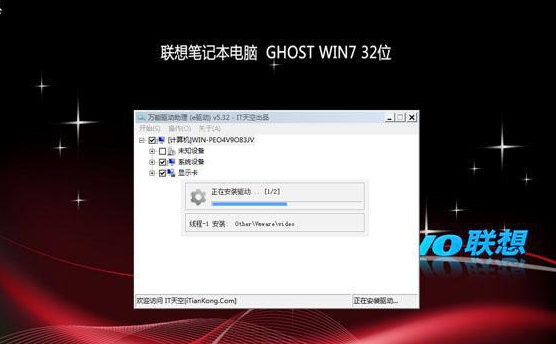
联想笔记本示例6
一段时间之后,系统安装完成,启动进入win7系统。
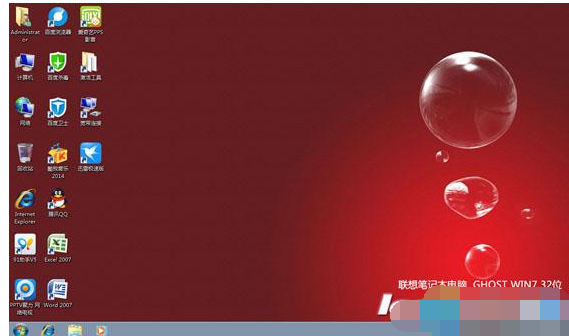
重装系统示例7
以上就是联想笔记本重装系统的流程。