联想笔记本一键恢复,图文详解联想笔记本一键恢复怎么用
- 2018-05-04 09:18:18 分类:装机教程
其实对很大多数人来说,还原电脑系统是一件非常困难的事情,有些人喜欢随便更改C盘的文件,很有可能一不小心就会删掉一些系统的文件导致系统崩溃,这时候就需要去还原一下系统了,其实联想品牌的电脑比其他品牌的电脑更加方便,因为它就内置了一键还原系统,简单快捷。下面小编给大伙介绍联想笔记本一键恢复的使用技巧。
联想用户就知道,联想一键恢复功能是在设置新机系统时假装的特殊功能,使用者在感觉电脑使用不通畅或者失误操作导致电脑系统调整之后,可以通过这个功能恢复新机假装的初始系统。那么联想一键恢复功能怎么操作?下面,小编给大家带来了联想笔记本一键恢复的使用方法。
联想笔记本一键恢复怎么用
系统下打开”联想一键恢复“点击中间的”系统恢复“,会提示重启电脑进入恢复界面
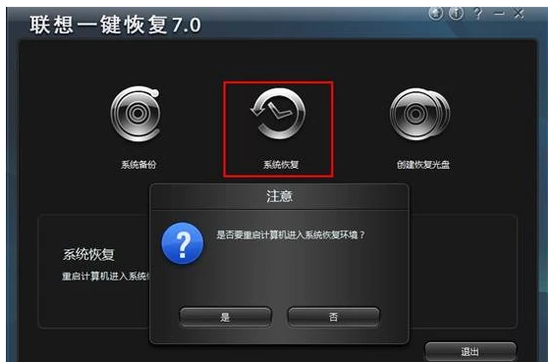
联想示例1
关机情况下按一键恢复按键。

恢复系统示例2
一般是在电源键旁边或是侧面

恢复系统示例3
如果设置过一键恢复的密码,则在登陆时需要用户输入密码,验证正确才能进入拯救系统,否则在失败三次后会自动重新启动
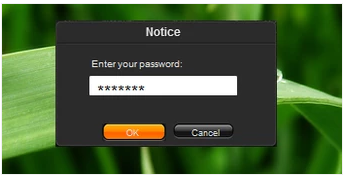
联想示例4
主页面:
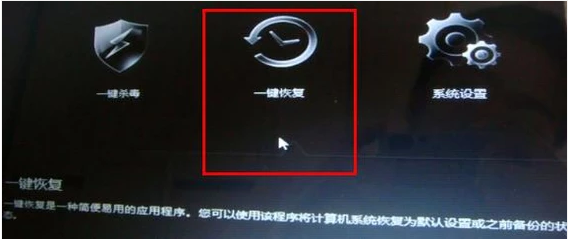
联想示例5
选择“一键恢复”
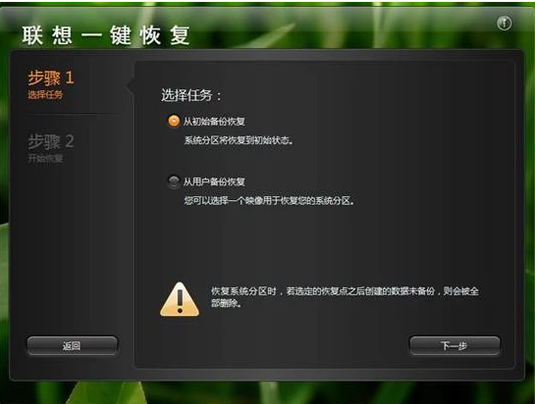
恢复系统示例6
主界面---〉一键恢复---〉从初始备份恢复。初始备份是出厂之前设置的备份,是出厂系统备份,在隐藏分区。开始从初始备份。
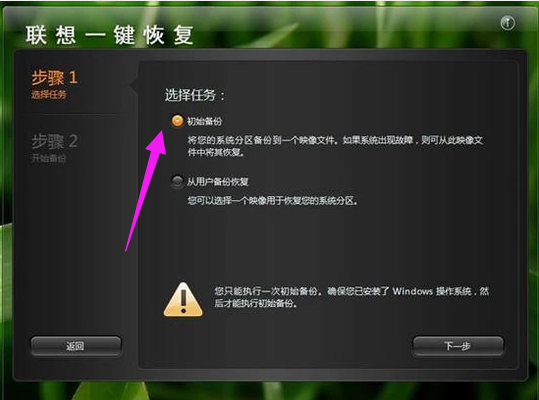
一键恢复示例7
也可以选择从用户备份恢复。备份文件是在备份系统时选择的位置,默认是保存在D盘。
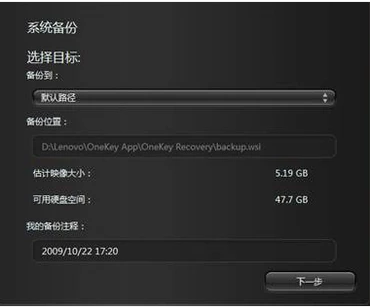
恢复系统示例8
若修改过路径,可以选择您选择的路径
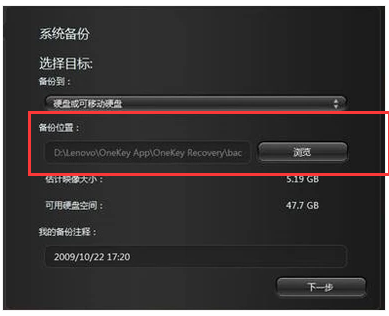
恢复系统示例9
从用户备份
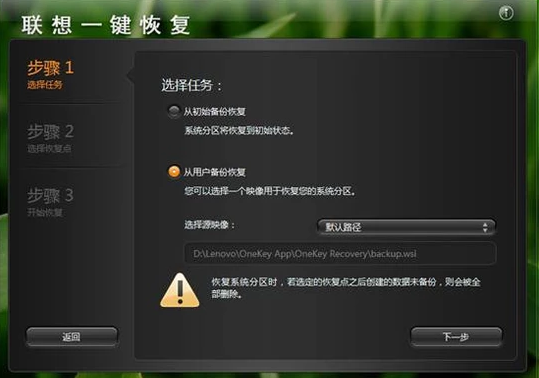
一键恢复示例10
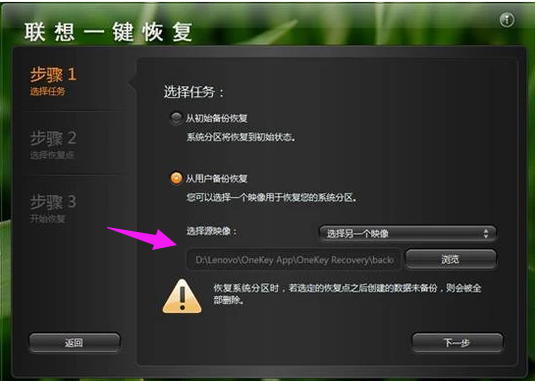
一键恢复示例11
主界面---〉一键恢复---〉从用户备份恢复---〉选择恢复点
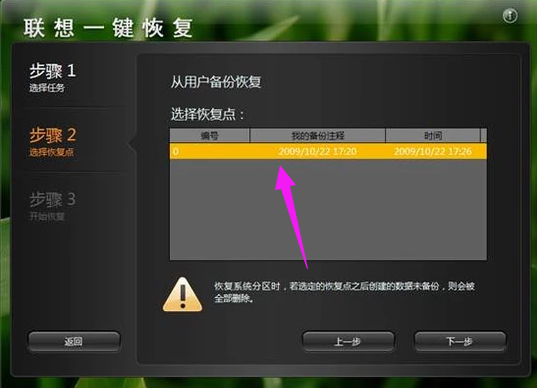
联想示例12
弹出提示:恢复前信息汇总
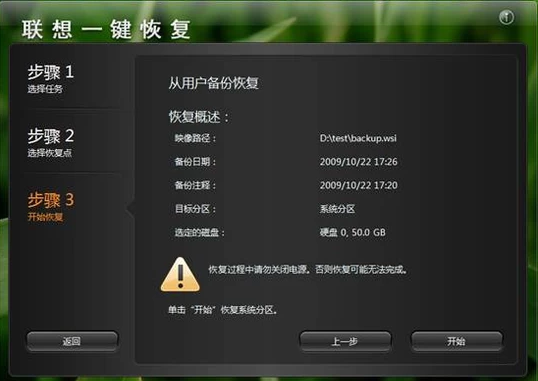
一键恢复示例13
恢复前信息汇总,点击“是”
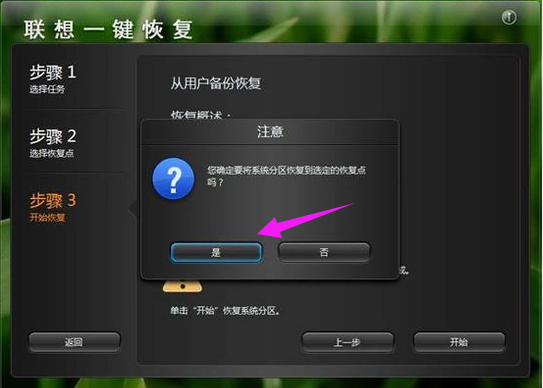
联想笔记本示例14
开始恢复
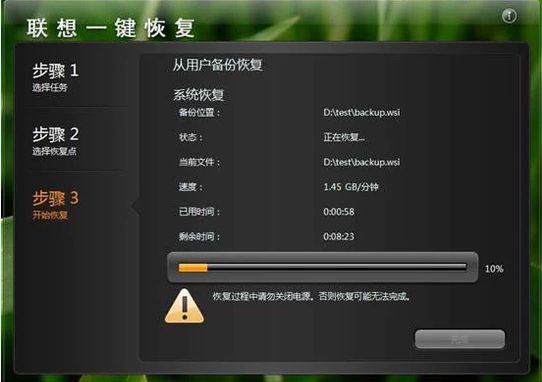
联想示例15
恢复完成
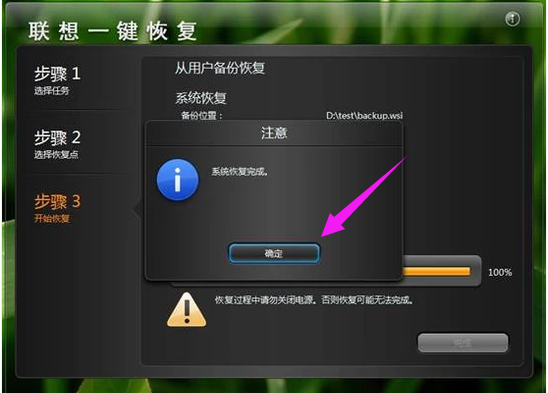
联想示例16
点击:重启。
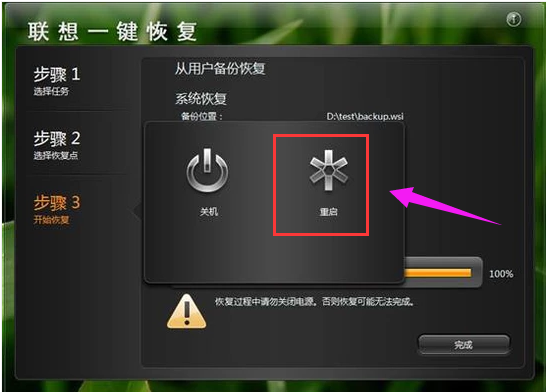
恢复系统示例17
以上就是联想笔记本一键恢复的使用方法,联想的用户们可以看看,借鉴一下。