ghost备份系统,图文详解怎么用ghost来备份系统
- 2018-05-31 10:50:00 分类:装机教程
我们的电脑出现系统方面的故障也是一个经常会见到的现象了,所以我们一般都会对系统进行备份的。而一说备份系统,就会想到用ghost来备份。但是我们要怎么使用呢?接下来小编就告诉你怎么用ghost来备份系统。
ghost这个备份系统专用的软件是我们在还用电脑是比较容易出现的,因为我们的电脑总是容易出现各种问题。所以我们需要学会怎么用ghost备份系统。所以今天那小编就来教你们怎么用ghost来备份系统。
首先,重新启动然后放入系统盘,从光盘启动进入光盘菜单,再如下图所示,点击“1”
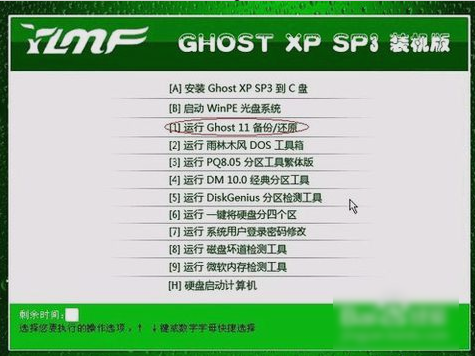
ghost备份系统示例1
进入之后点“ok”
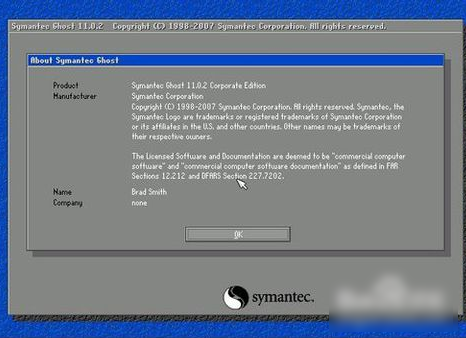
ghost备份系统示例2
然后点击菜单到 Local(本机),再点Partition(分区),再点ToImage(备份系统)
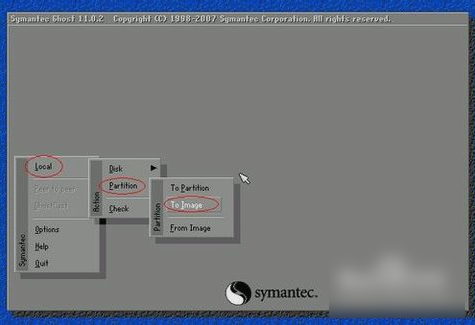
备份系统示例3
选了之后,就会出现硬盘的信息,点击硬盘显现的是第一个硬盘的信息,再点OK就好了。
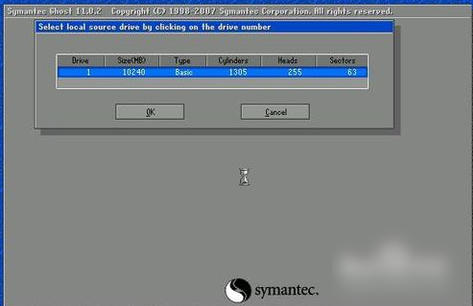
ghost备份系统示例4
点了OK之后,进入到下一个操作界面,在这里选择要备份的分区,我们要备份C盘,也就是系统盘,点击1,再点OK即可。
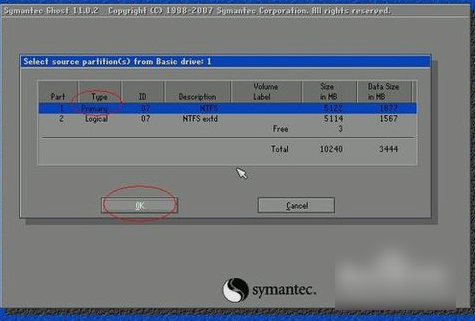
ghost示例5
然后在下一个界面,选择要存放备份文件的位置和文件名称,如下图所示,填好文件名后,点击“Save”保存即可
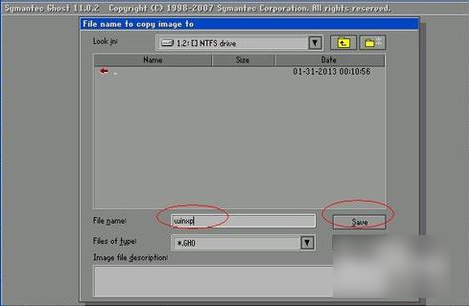
ghost备份系统示例6
然后在如下图所示中,点击“fast”
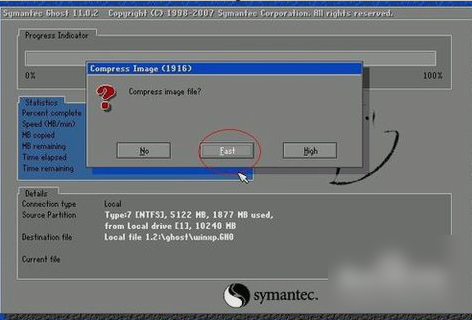
备份系统示例7
然后再点“YES”
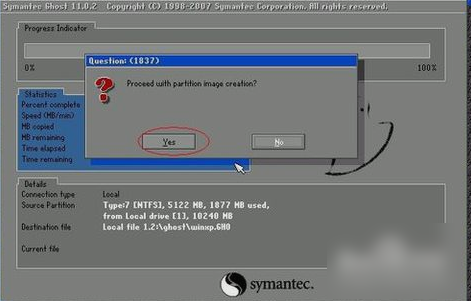
ghost示例8
然后就等待一段时间
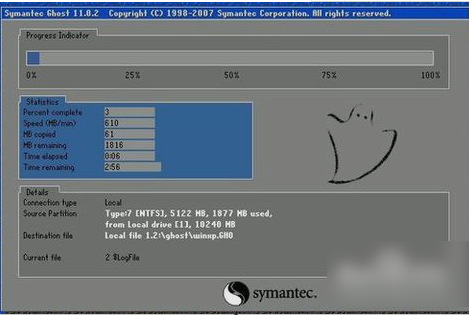
备份系统示例9
出现下图的界面就点击“Continue”回到GHOST软件初始介面
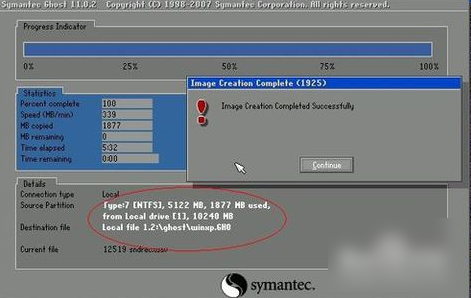
ghost备份系统示例10
然后再点击“Quite”

ghost备份系统示例11
然后再点“YES”,就开始重启系统啦~~
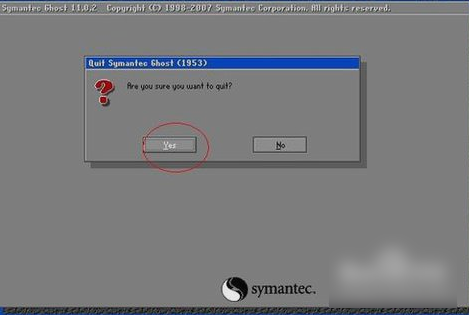
ghost示例12
那么以上就是ghost来备份系统的步骤啦~~小伙伴们赶快来试试吧~