小白一键重装系统,图文详解小白怎么一键重装win10系统
- 2018-06-09 09:45:00 分类:装机教程
不少想要体验最新的win10系统的用户,想要为自己的笔记本换上新的系统。但现在已经没有升级win10的途径,那么就需要通过系统重装。不过小白用户不清楚如何重装win10,不如使用小白一键重装win10系统吧,简单,安全,下面,小编给大家介绍小白一键重装win10系统的步骤。
现在,使用win10系统的用户已经越来越多了,不过win10和旧系统相比有了不小的变化。win10系统使用久了却变得不是特别流畅,不少用户都想自己动手使用u盘重装系统,又苦于小白不懂操作流程。这不,小编连夜给大家整理了这篇快捷有保障的小白一键重装win10系统的图文教程。
小白怎么一键重装win10系统
下载安装小白一键重装,
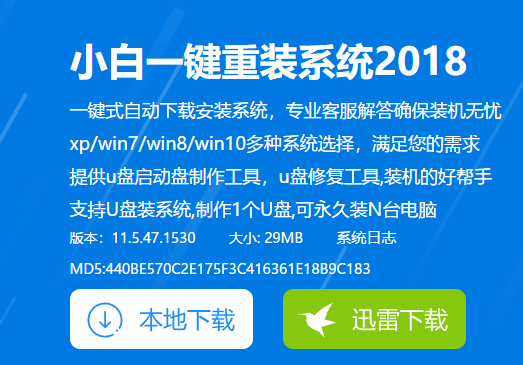
win10示例1
打开后点击一键装机,再点击系统重装
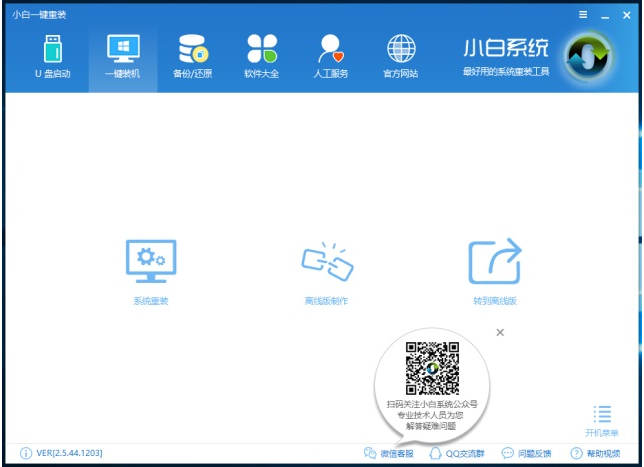
重装系统示例2
然后就是环境检测了,不同以往的是新版小白对环境检测更加用心,看它单独分出一个步骤出来就知道了
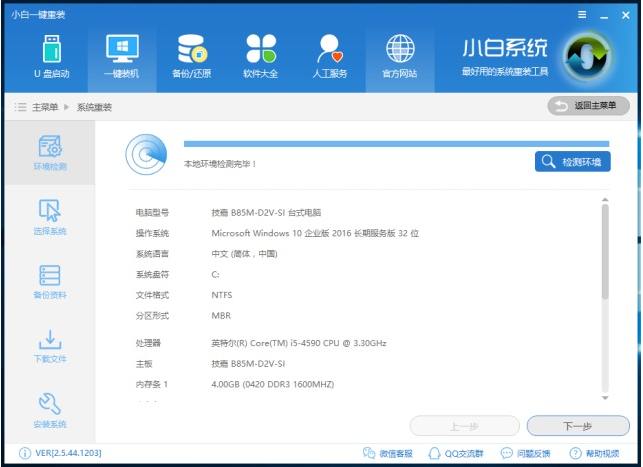
win10示例3
检测了环境之后,就点击下一步进入系统选择吧,这里的系统种类太多了,我们可以选择一键重装win10 64位
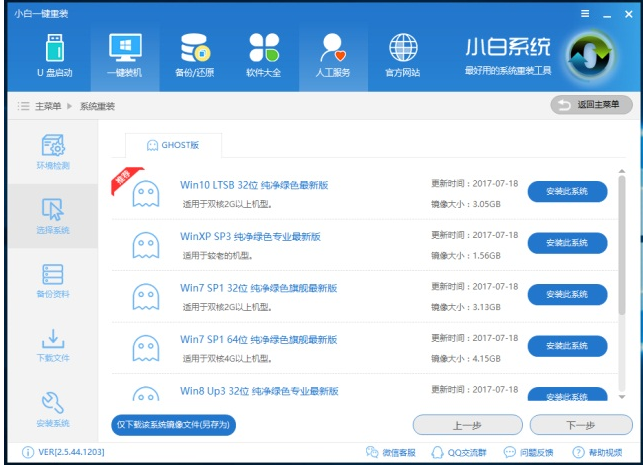
一键重装示例4
选择了系统之后,就来到了新版小白最大的亮点,备份资料。我们可以看到这里的备份拥有很多种类,而且简洁明了,非常好用哦
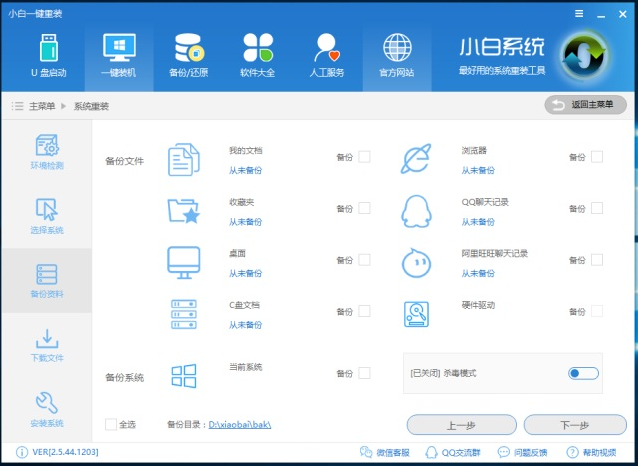
重装系统示例5
备份了系统之后,就开始下载系统文件了
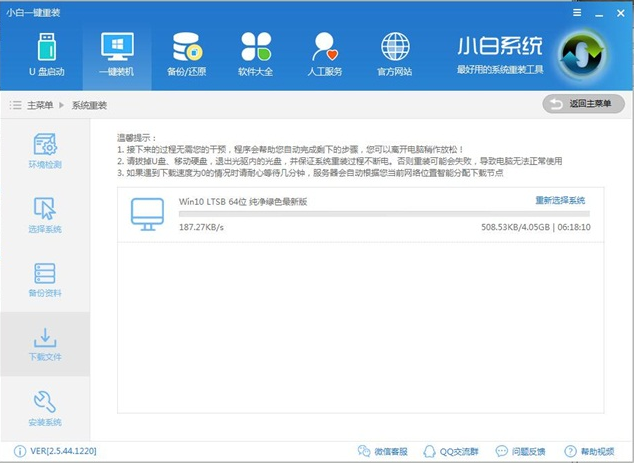
win10示例6
系统文件下载完,就重启电脑吧
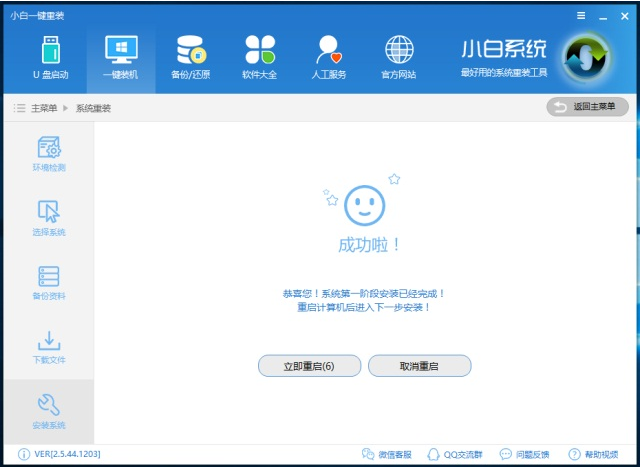
重装系统示例7
重启之后开始安装了

一键重装示例8
在这里点击:是
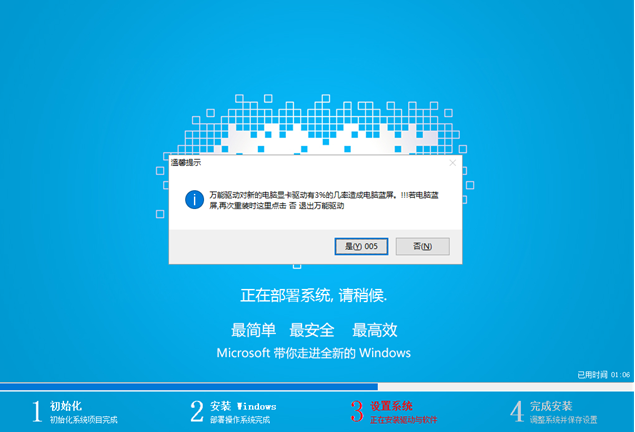
重装系统示例9
可以选择需要的驱动来安装,一定要安装的就是网卡驱动了。
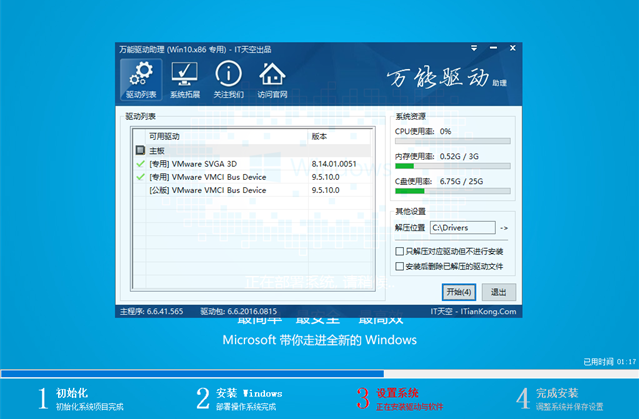
一键重装示例10
再等待几分钟,系统就安装好咯!
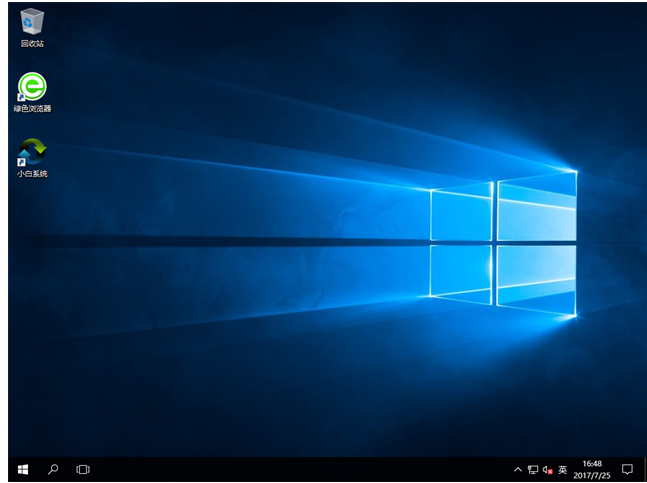
win10示例11
以上就是小白一键重装win10系统的步骤。