重装系统教程,图文详解怎么重装win10系统
- 2018-06-13 11:55:00 分类:装机教程
win10系统是微软公司发布的最新系统,界面美观,得到了广大网友的喜爱。而win10的免费升级的时间已经过去,如果有用户想要使用win10的话,怎么办呢?那就使用小白一键重装win10系统吧,下面,小编给大家聊聊使用小白一键重装win10系统的操作步骤了。
不少用户因为电脑出现了问题,无法以一般的方法进行修复而苦恼,就重装吧。重装系统,自然要选择小白一键重装大师。因为该软件简约简单,稳定快速,永久免费。但是不少的用户不懂得怎么操作,下面,小编给大家带来了小白一键重装win10系统的图文教程。
怎么重装win10系统
下载小白一键重装系统,在打开之前先退出杀毒软件,避免杀毒软件阻拦操作步骤。
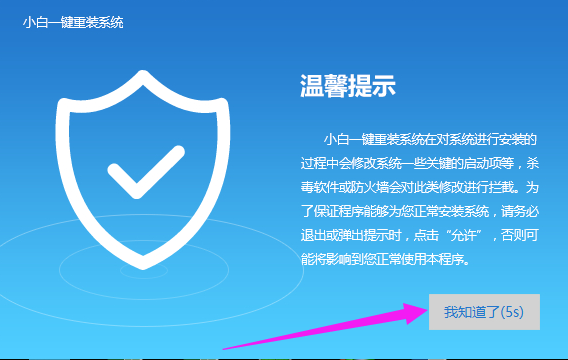
重装win10示例1
打开小白一键重装系统,点击【一键装机】,在这里,小编选择【系统新装】
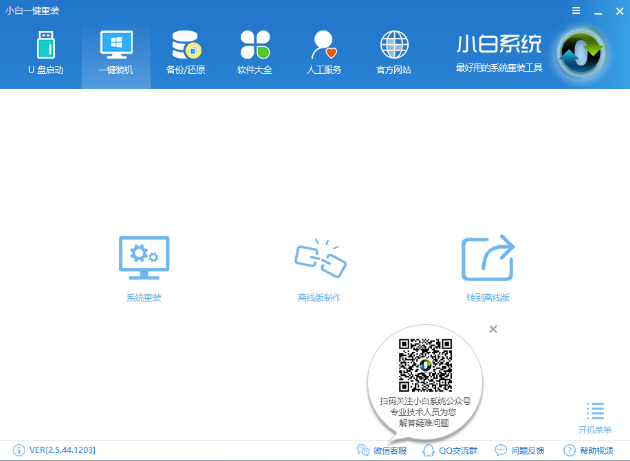
win10示例2
小白会优先检测本地环境是否符合装机条件,检测完毕后点击下一步
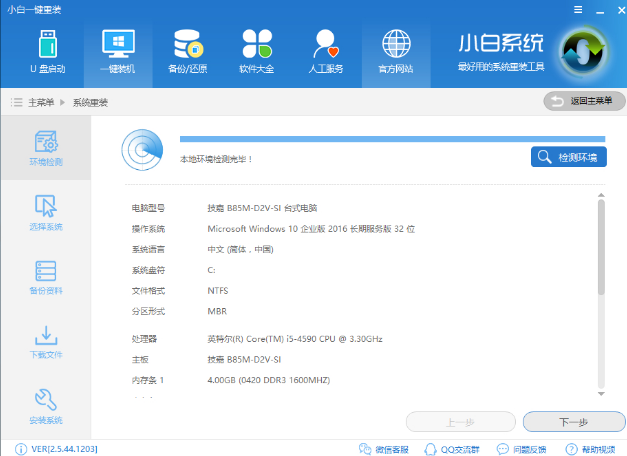
重装win10示例3
接着我们进入了【选择系统】画面,然后点击【安装此系统】
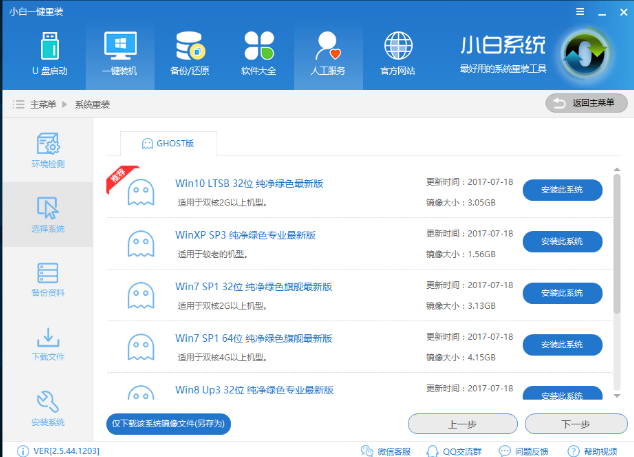
重装示例4
在第三步【备份资料】里,我们不仅可以“备份文件”,还可以“备份系统”,大家可以根据自己实际需求进行选择,完成后点击下一步。
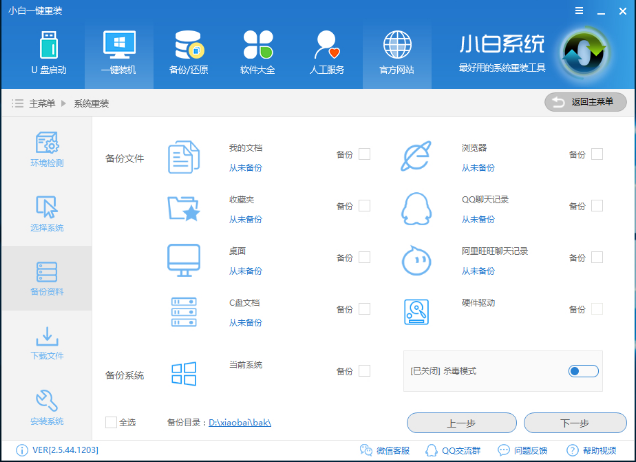
win10示例5
第四步我们将会下载系统并对资料进行备份。
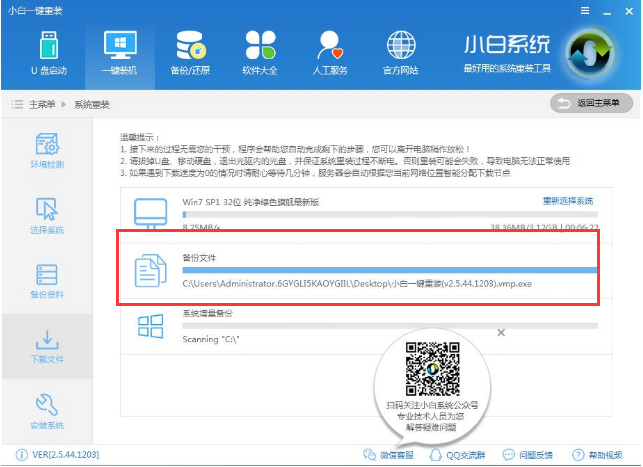
重装win10示例6
系统下载完成后,小白将会校验系统文件MD5值,完成后会自动重启进行系统重装。
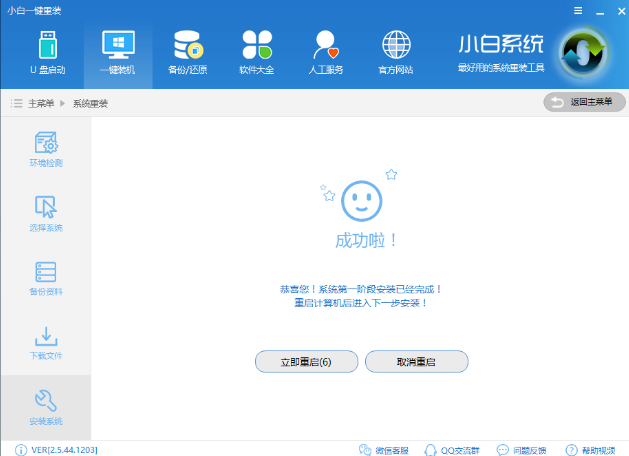
重装win10示例7
重启完成后点击选择“windows PE 64位”进入安装

重装示例8
安装进度条,读完后部署安装。
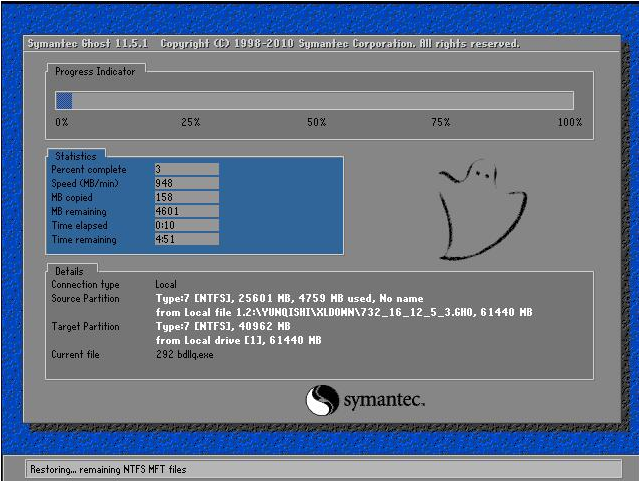
重装win10示例9

重装系统示例10
重装win10完成,进入win10桌面。
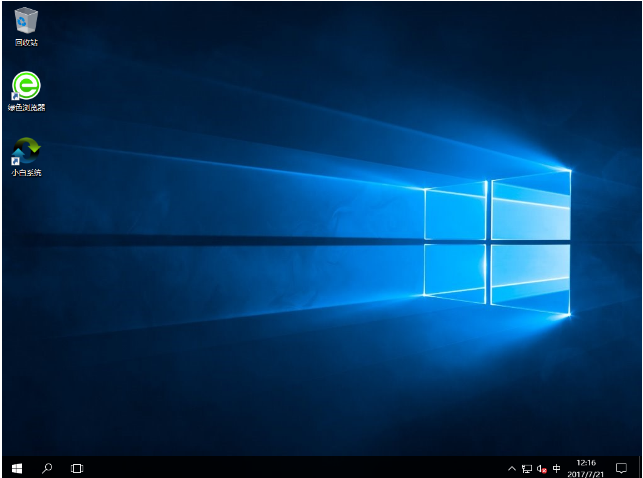
重装示例11
以上就是小白一键重装win10系统的操作步骤了。