笔记本怎么重装系统,图文详解笔记本怎么重装系统
- 2018-06-19 10:50:00 分类:装机教程
重装电脑其实对于我们的电脑来说,是有好处的,为什么这么说呢?因为它可以帮我们的电脑清理掉很多东西,还可以帮助电脑提高稳定性。但是我们要怎么重装电脑呢?所以今天小编就来告诉你们笔记本电脑要怎么重装系统。
最近小编在浏览网的时候看到有小伙伴在讨论怎么给笔记本怎么重装系统的相关话题。所以小编就立马在脑中构思了一下解决这个问题的大概步骤。今天我就来给你们演示一下怎么给笔记本电脑重装系统。
接下来,小编就以win7系统为例进行重装系统。
1、首先下载小白一键重装系统,不过要注意在打开之前先退出杀毒软件,避免杀毒软件阻拦操作步骤。
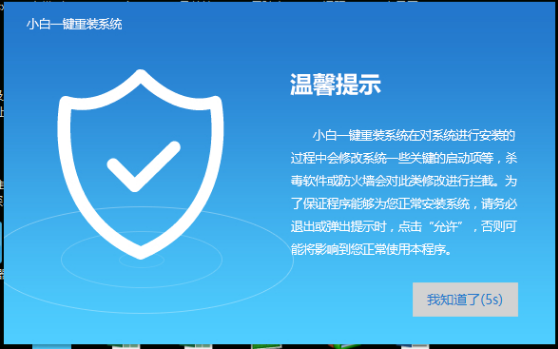
给笔记本重装系统示例1
2.打开小白一键重装系统,点击“一键装机”,在这里,小编选择“系统新装”。
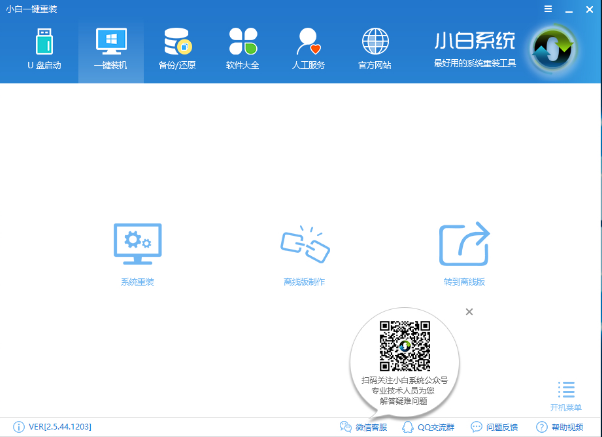
重装系统示例2
3.小白会优先检测本地环境是否符合装机条件,检测完毕后点击下一步。

系统重装示例3
4.接着进入“选择系统”画面,在这里小编选择win7 64位纯净绿色最新版,然后点击“安装此系统”。
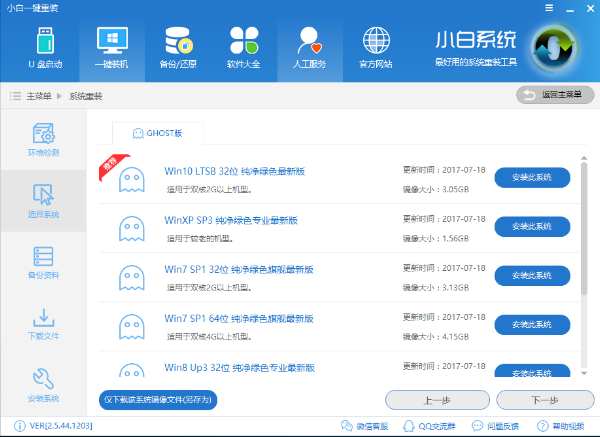
系统重装示例4
5.在第三步“备份资料”里,我们不仅可以“备份文件”,还可以“备份系统”,大家可以根据自己实际需求进行选择,完成后点击下一步。

系统重装示例5
6.然后下载系统并对资料进行备份。
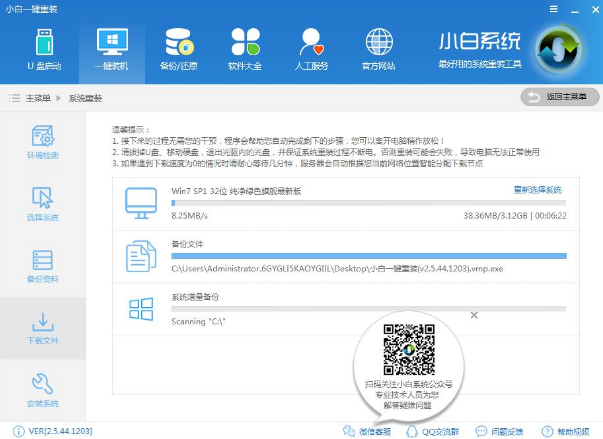
系统重装示例6
7.系统下载完成后,小白将会校验系统文件MD5值,完成后会自动重启进行系统重装。
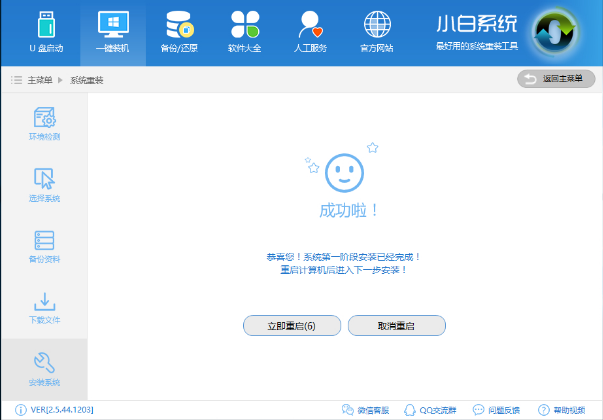
笔记本重装系统示例7
8.重启完成后点击选择“小白DOS-GHOST系统安装模式”进入安装。
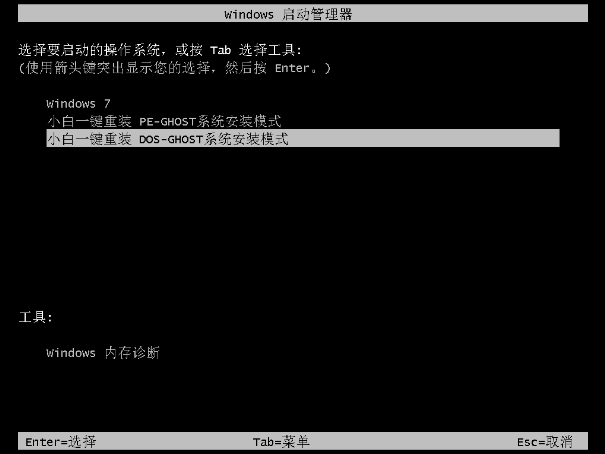
系统重装示例8
9.如下图所示为安装进度条,读完后部署安装。
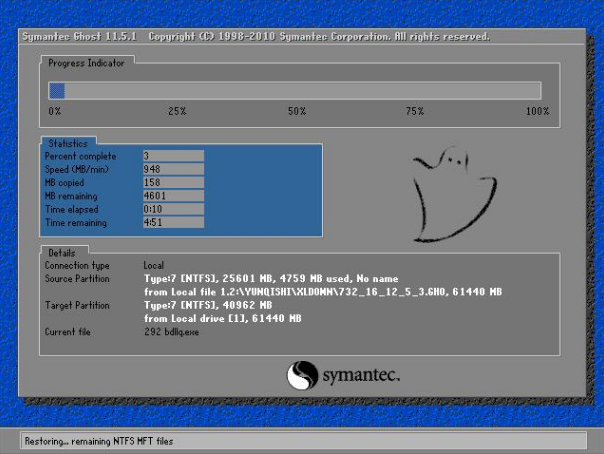
给笔记本重装系统示例9
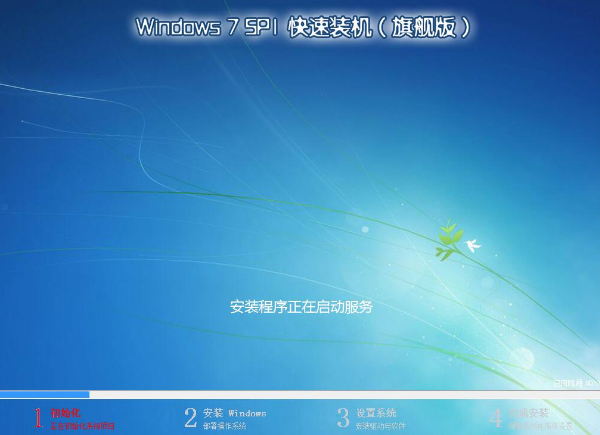
笔记本重装系统示例10
10.重装win7完成,进入win7桌面。
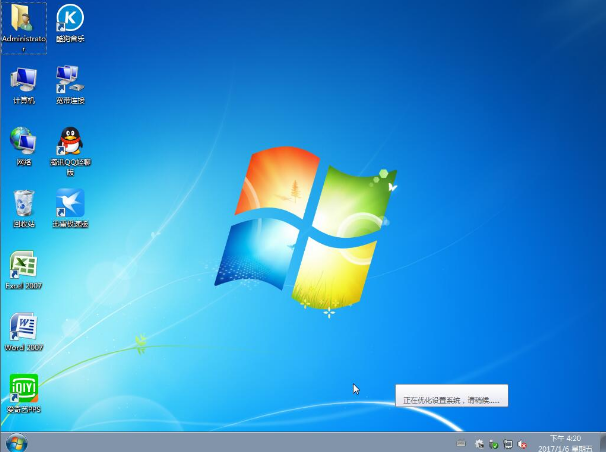
笔记本重装系统示例11
以上就是win7重装系统的操作步骤啦~~~