bios设置硬盘启动,图文详解bios设置硬盘启动操作步骤
- 2018-07-26 09:45:00 分类:装机教程
小编最近发现小伙伴们有点小塞懂,经过一番调查才发现,原来你们是在找bios设置硬盘启动的操作步骤。那威慑么不来小编这儿呢?我这儿就有呀。不信你们接着往下看,我的bios设置硬盘启动操作步骤就在文章的后面。
重装系统是我们在使用电脑的时候会经常在遇到问题时采用的解决方法,但说到重装电脑我们听过的比较多的就是通过bios来进行系统的重装了。那么今天小编要说的就是bios设置硬盘启动的操作步骤。
1.首先,开机,开机画面出现是我们按下bios启动快捷键。

硬盘启动示例1
下面小编给你们介绍一些常用的快捷启动键,小伙伴们可以找到相应的电脑品牌启动键哦~~
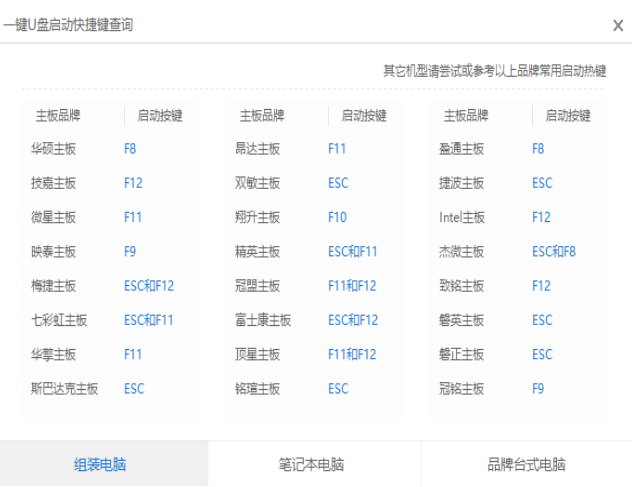
bios设置硬盘启动示例2
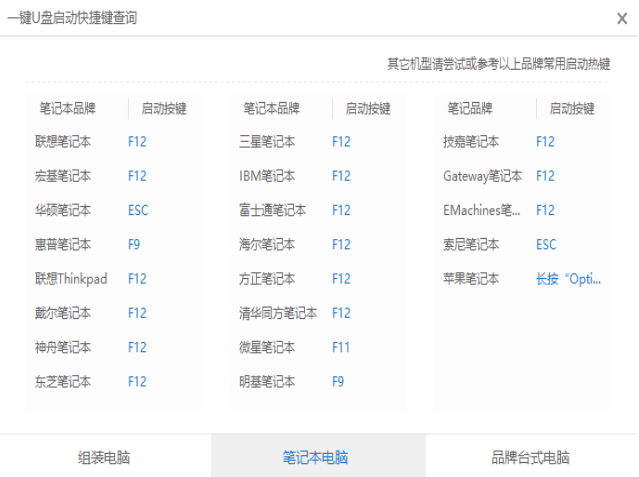
硬盘启动示例3
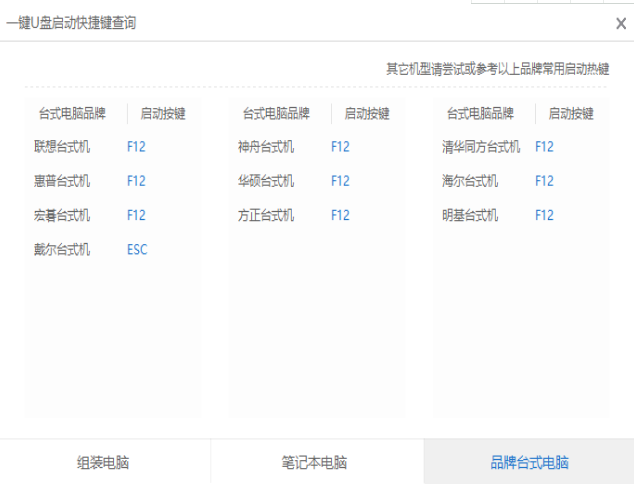
设置硬盘启动示例4
2.进入操作页面后,可以看到屏幕右下方的菜单栏,第一行提示【→,←】:select screen;这个是提示我们可以选择菜单,那么,我们点击键盘上的“→”,直到位移到“BIOS”。
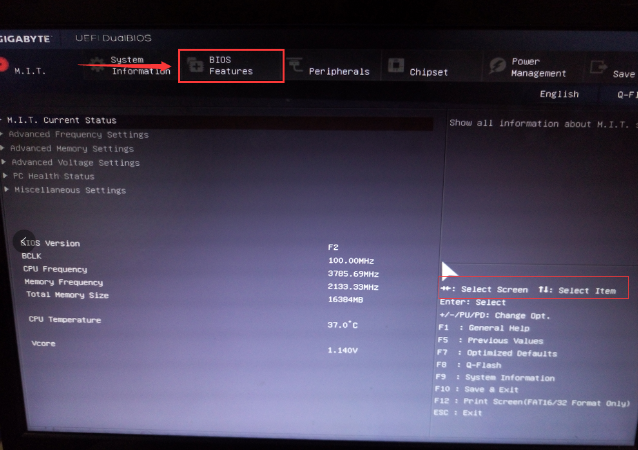
bios设置硬盘启动示例5
3.看到“↑,↓”:select item;这个表示来选择项目,我们需要将USB所在的启动项选择移至上端,具体操作:用键盘“↑、↓”键移到下图带有“USB”字样的启动项,点击键盘“Enter”选取,再用“↑”键移到如图示的位置,以保证系统能识别。
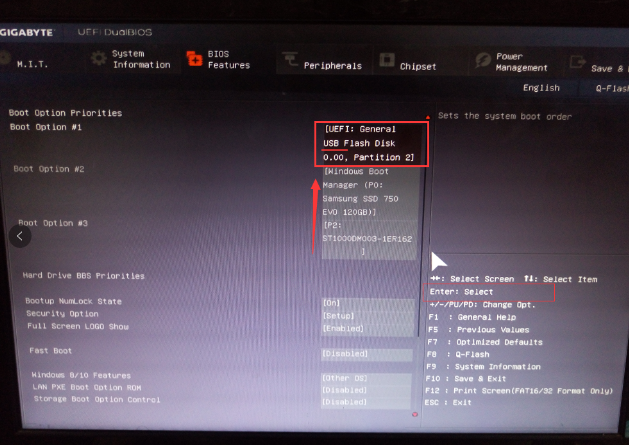
bios设置示例6
4.接着可以看到“Save &Exit”键,也就是保存的意思,图示为F10,按键盘“F10”此时弹出一个窗口确认,直接按回车键“enter”。
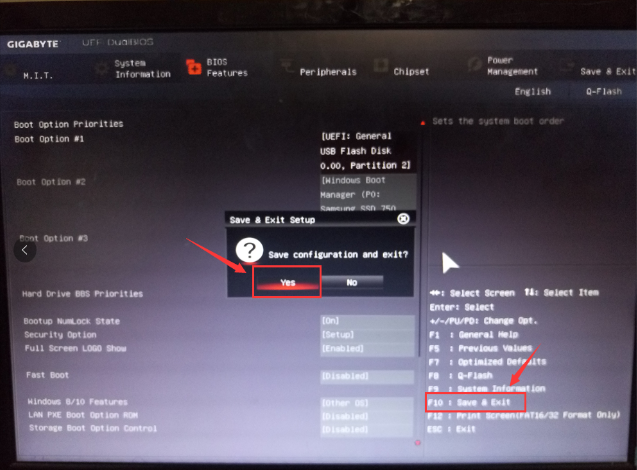
bios设置硬盘启动示例7
5.接重启进入windows启动管理器,出现PE系统,就意味着BIOS启动项调好了,接下来就可以开始安装系统了
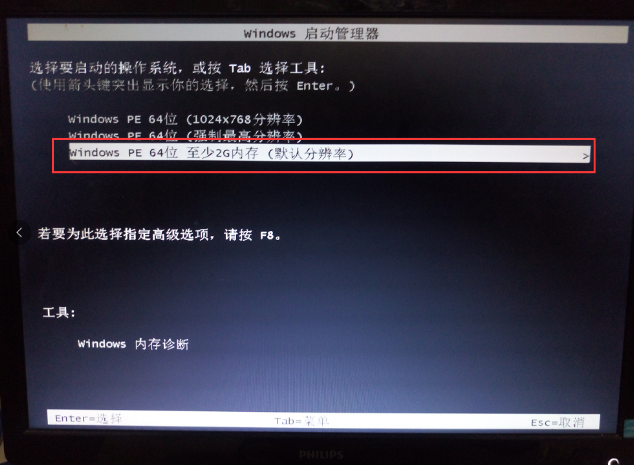
设置硬盘启动示例8