技术编辑教您如何重装电脑系统
- 2018-11-13 09:45:00 分类:装机教程
通常当我们的操作系统出现损坏的时候,我们都会选择给电脑进行重做系统,不过,小编发现有不少的新手盆友没有做过系统,所以还不知道怎么操作,现在重做系统都比较流行的是使用U盘,所以,下面小编跟大家介绍怎么给电脑重做系统的教程。
怎么给电脑重做系统?其实给电脑重做系统的方法并不会复杂,不过还是有许多的小伙伴是不知道电脑该怎么进行重做系统的,不过不知道的话也没有关系因为小编我这就来将电脑重装系统的方法来带给大家。
1、下载小白一键重装系统,在打开之前先退出杀毒软件,避免杀毒软件阻拦操作步骤。
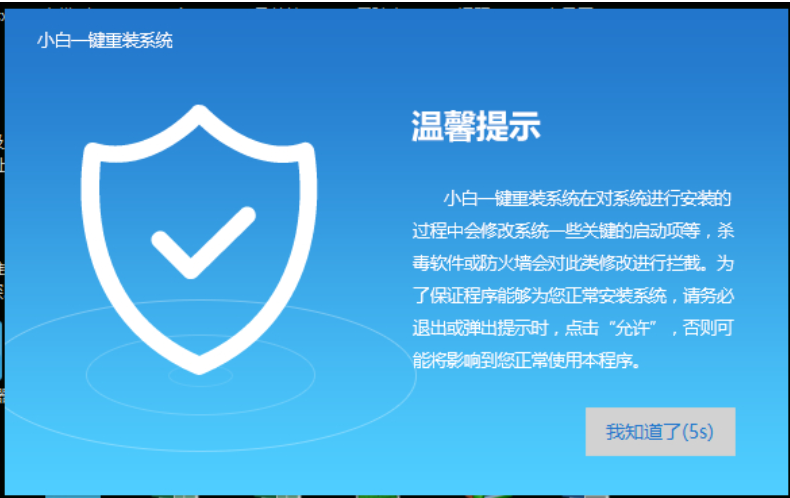
重装系统示例1
2、打开小白一键重装系统,点击【一键装机】,在这里,小编选择【系统新装】,如下图所示:
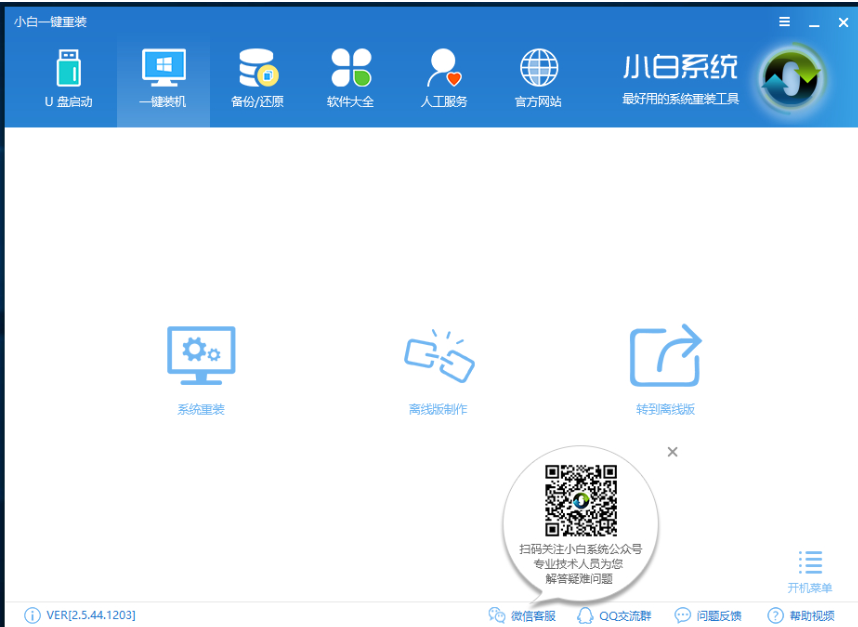
重装系统示例2
3、小白会优先检测本地环境是否符合装机条件,检测完毕后点击下一步,如下图所示:
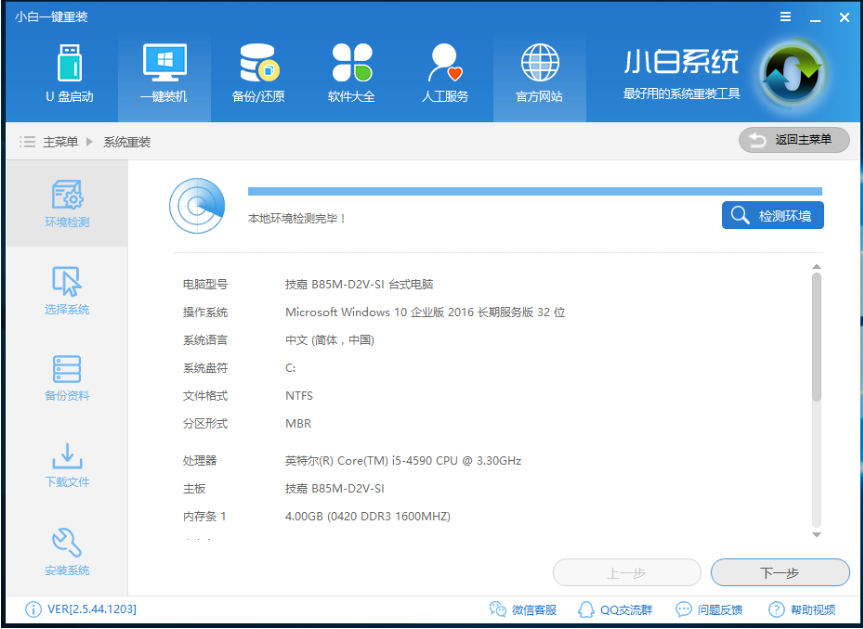
重装电脑系统示例3
4、接着我们进入了【选择系统】画面,在这里小编选择win7 64位纯净绿色最新版,然后点击【安装此系统】,如下图所示:
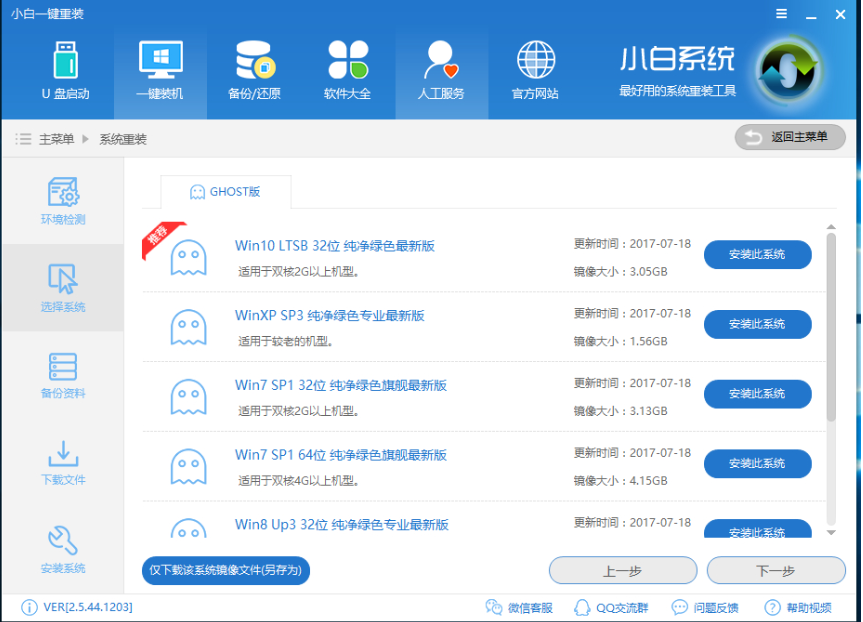
重装系统示例4
5、在第三步【备份资料】里,我们不仅可以“备份文件”,还可以“备份系统”,大家可以根据自己实际需求进行选择,完成后点击下一步。
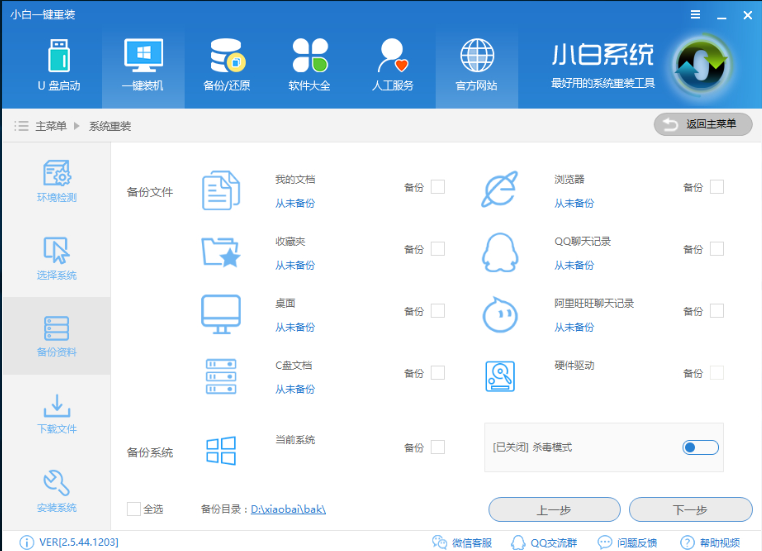
重装电脑系统示例5
6、第四步我们将会下载系统并对资料进行备份。
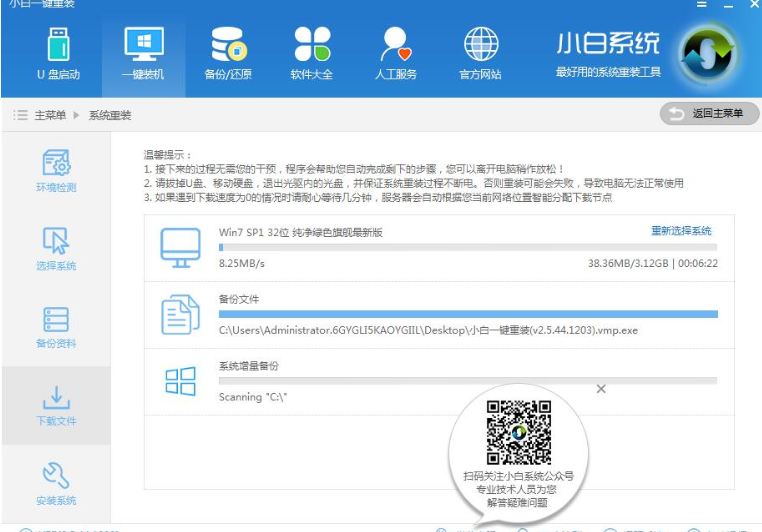
电脑做系统教程示例6
7、系统下载完成后,小白将会校验系统文件MD5值,完成后会自动重启进行系统重装。
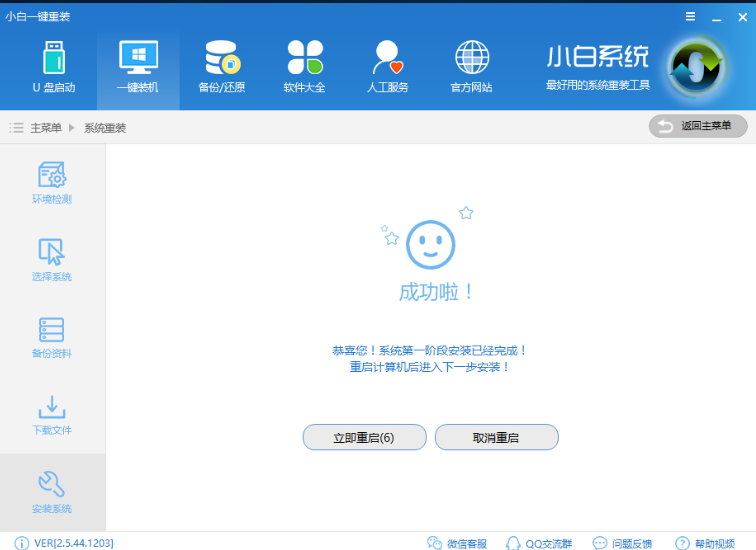
电脑做系统教程示例7
8、重启完成后点击选择“小白DOS-GHOST系统安装模式”进入安装
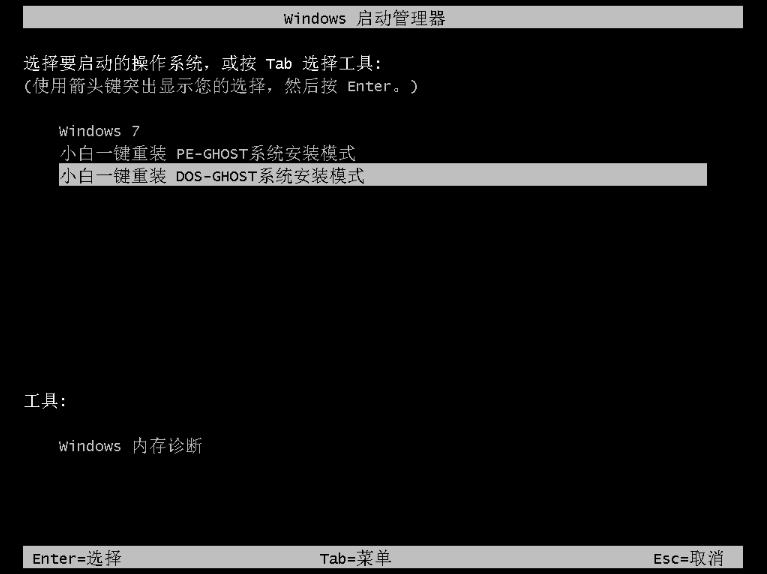
重装系统示例8
9、下图为安装进度条,读完后部署安装。
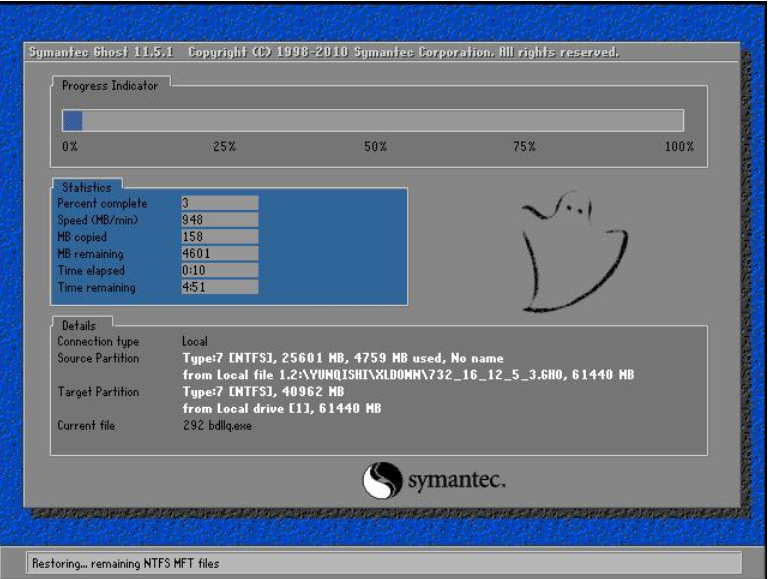
重装系统示例9
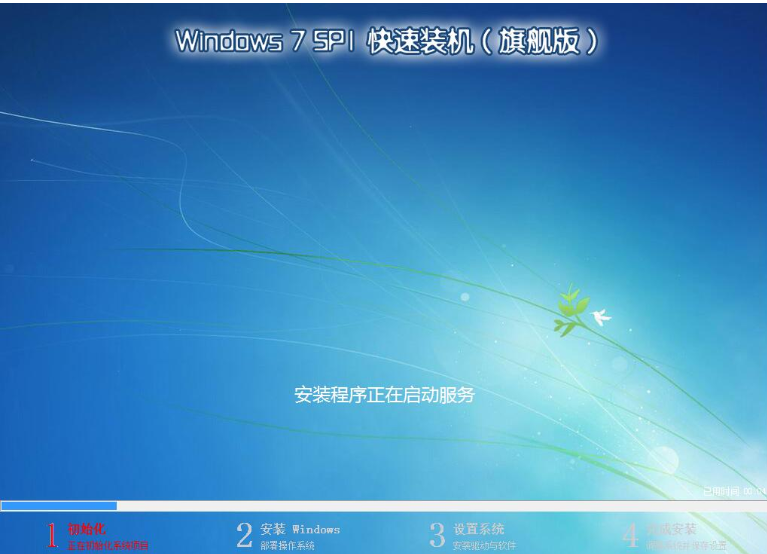
电脑做系统教程示例10
10、重装win7完成,进入win7桌面。

重装电脑系统示例11