小编教你硬盘装系统方法
- 2018-11-16 11:55:00 分类:装机教程
用硬盘怎么重装系统呢?估计很多新手朋友都会问这个问题。针对这一情况,我给大家带来了硬盘安装系统的具体图文步骤。不过,从硬盘安装系统仅适用于系统可以正常运行的电脑哦。
系统使用时间久了,就会出现各种问题。当系统出现修复不了的问题时就需要重装系统了。可是重装系统实在是麻烦,有没有简单一点又不需要借助其他设备的方法呢?接下来我就和大家讲一下使用硬盘装系统。
1、首要要下载一个系统镜像,也就是系统文件,比如你想要安装一个win7系统,那么你就应该在网上下载这个系统镜像。这种文件的格式是iso的格式,下载完成,放在硬盘备用。

硬盘怎么装系统示例1
2、再下载一个虚拟光驱软件,你可以随便用哪一个,在这里我是 以virtual dvd软件为例来演示说明的。安装此软件,然后在系统托盘处右键打开此菜单,然后选择第一个选项,加载虚拟镜像。
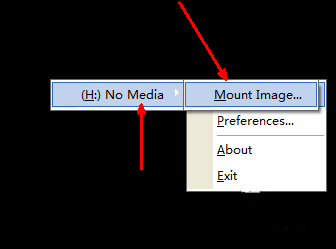
硬盘装系统示例2
3、然后在资源管理器中找到你已经下载好的系统镜像文件,选择之后点击打开按钮,开始加载到软件当中。
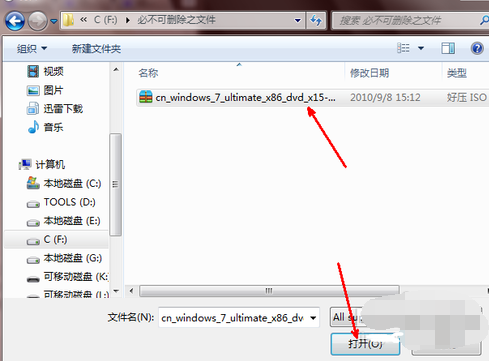
硬盘示例3
4、现在我们可以不用先管虚拟光驱的事,来到资源管理器的首页,即打开我的电脑。我们可以发现多了一个可移动的设备 ,即有一个光盘加系统的一个驱动器图标。我们双击一下这个图标。
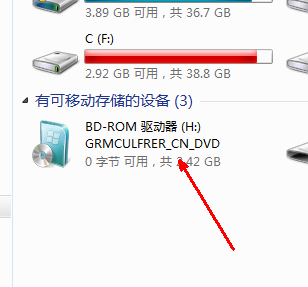
硬盘怎么装系统示例4
5、然后会开始系统安装的过程,首先出现一个windows7系统的安装界面,我们直接点击开始安装这个按钮即可以开始准备相关的文件来安装操作系统。
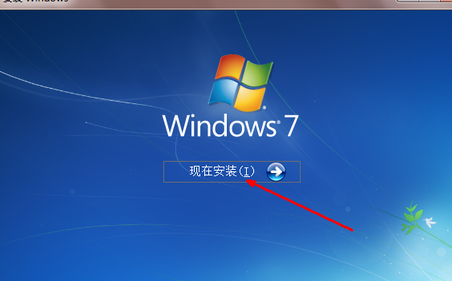
硬盘怎么装系统示例5

硬盘怎么装系统示例6
6、接下来是一个设置系统升级的步骤,你可以不选择现在检查更新,等以后安装完系统之后再更新不迟。
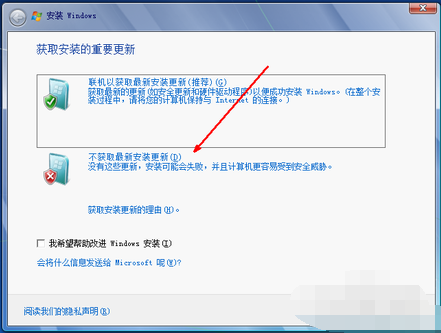
硬盘示例7
7、在升级安装与自定义安装中,如果你的系统是xp,你需要选择自定义安装,最好不要用升级,因为很有可能会安装不成功。
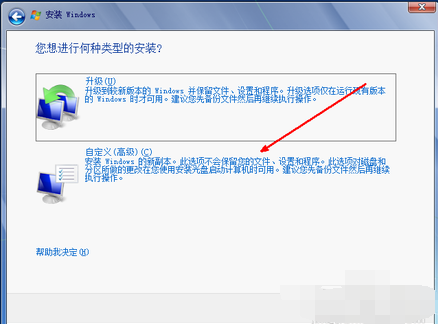
硬盘装系统示例8
8、然后我们要选择一下将此系统安装到哪一个盘中,我们可以选择一个剩余空间较大的磁盘,点击下一步就可以开始安装了。

硬盘示例9
以上就是装系统的方法了,希望能帮助到你