解答新电脑装系统的步骤
- 2018-11-17 13:00:28 分类:装机教程
这几天小编在逛浏览网页的时候,看到有不少的网友都在讨论新电脑如何安装操作系统的这个问题,然后小编就匿名的进行给网友解答了该问题。后来我,我们一想感觉小伙伴们可能也都需要知道这个方面的内容,所以小编就决定今天来将新电脑安装系统的方法来带给大家。
新电脑怎么安装操作系统,实话说新电脑就行安装系统的其实很简单,并非大家行想象中的那么难。话不多说,现在就和小编一块来看看新电脑安装系统的法子吧。
准备工作:
1、制作U盘PE启动盘
2、设置U盘启动设置
3、下载系统镜像
1,插入U盘启动盘,启动电脑时按F12、F11、Esc等快捷键打开启动菜单,选择USB选项回车
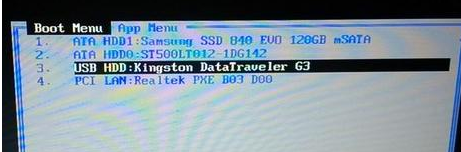
u盘装系统示例1
2,启动进入U盘主页面,选择【02】启动进入PE系统
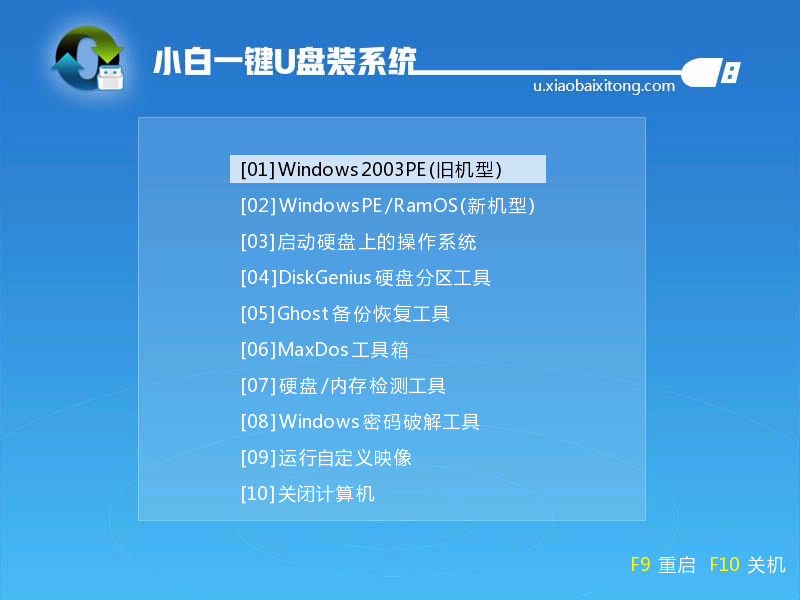
u盘装系统示例2
3,在PE系统下打开DiskGenius分区工具,选择硬盘,点击【快速分区】

新电脑怎么装系统示例3
4,设置分区的数目,比如是3或4,然后设置每个分区的大小,C盘建议50G以上,如果是固态硬盘,要勾选“对齐分区”,2048和4096都是4k对齐,一般2048即可,2048是原版win7默认的4k对齐方式,点击确定,进行格式化

新电脑装系统示例4
5,分区之后,运行【PE一键装机】,默认会加载映像路径,选择安装在C盘,确定
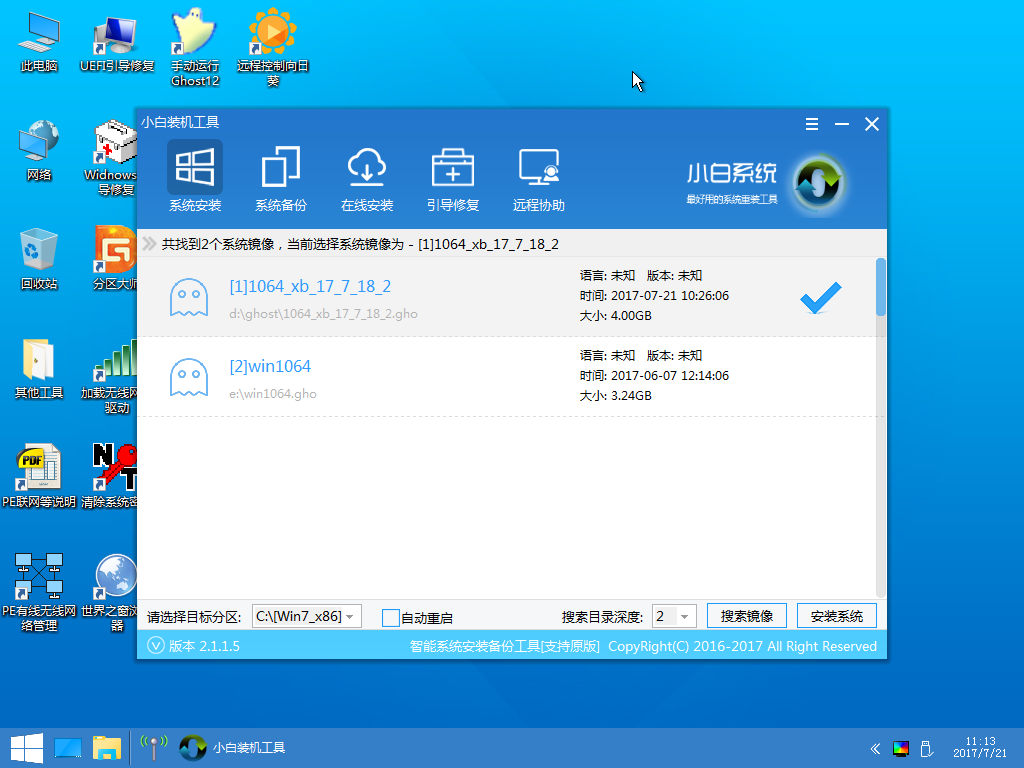
u盘装系统示例5
6,转到以下界面,进行系统解压操作
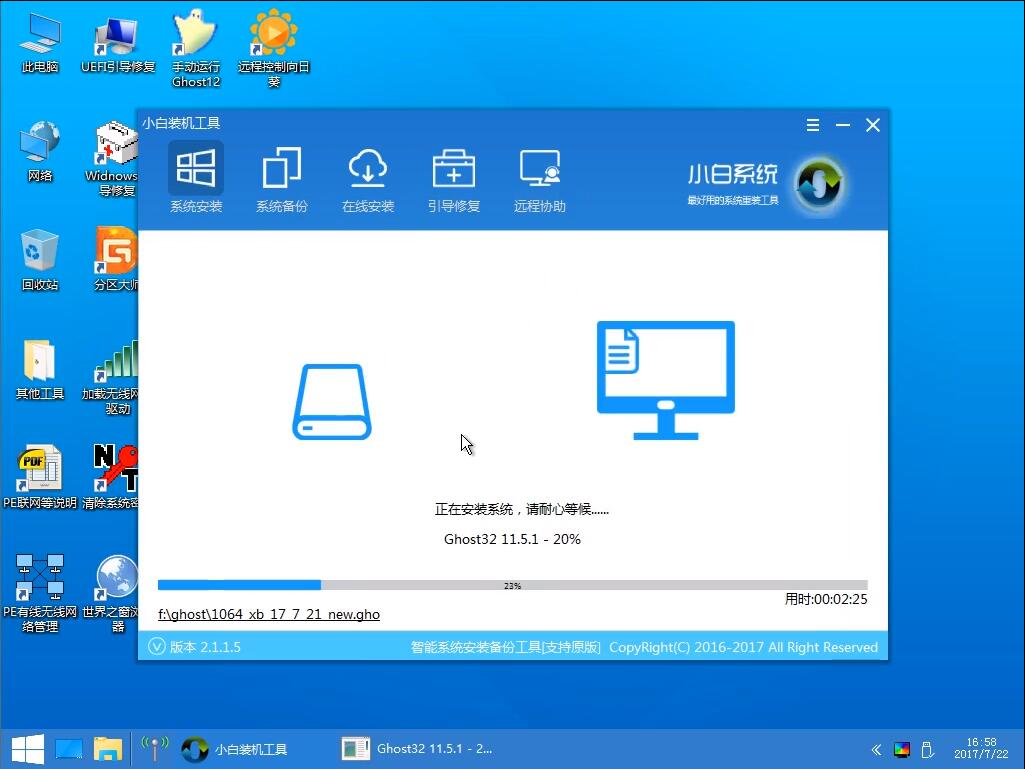
新电脑怎么装系统示例6
7,解压结束后,电脑自动重启,开始安装系统
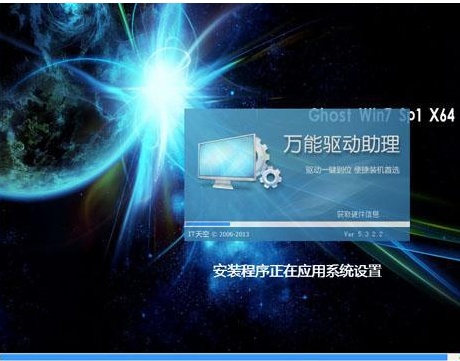
新电脑怎么装系统示例7
8,最后启动进入全新的系统桌面,系统安装完成

新电脑示例8
以上就是新电脑装系统的方法。