重装任务,图文详解电脑坏了如何修复
- 2018-11-23 09:45:01 分类:装机教程
重装任务的步骤是什么?一开机就蓝屏,好不容易进去了,一运行程序又蓝屏,碰到这些的情况,有没有一个好的处理方法呢?有的,那就是重装任务,可以将电脑恢复正常,那么重装任务的步骤是怎样的呢?
很多朋友都想要知道重装任务的方法是什么,其实重装任务的方法是非常简单的,如果大家想要学习的话,小编当然会教大家重装任务的方法!下面就给大家带来重装任务图文教程吧。
重装任务
点击系统安装,软件会自动检测装机环境
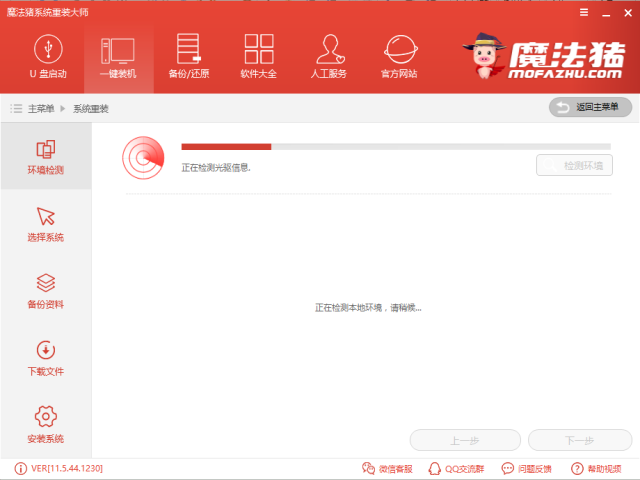
重装任务的步骤示例1
识别后点击下一步
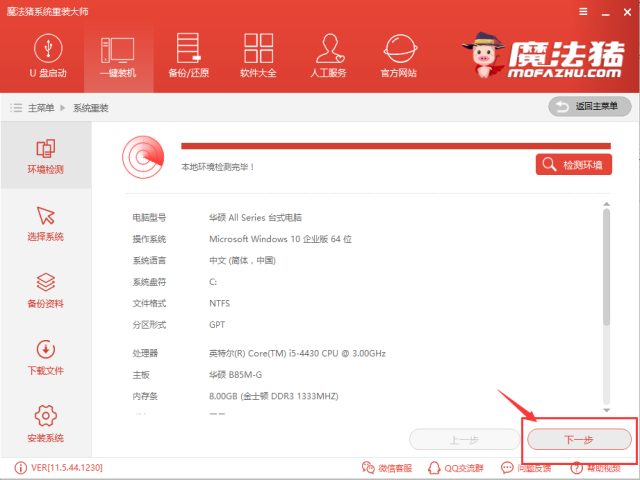
重装任务的步骤示例2
软件会给出推荐的系统安装,你也可以根据自己的需求选择相应的系统下载
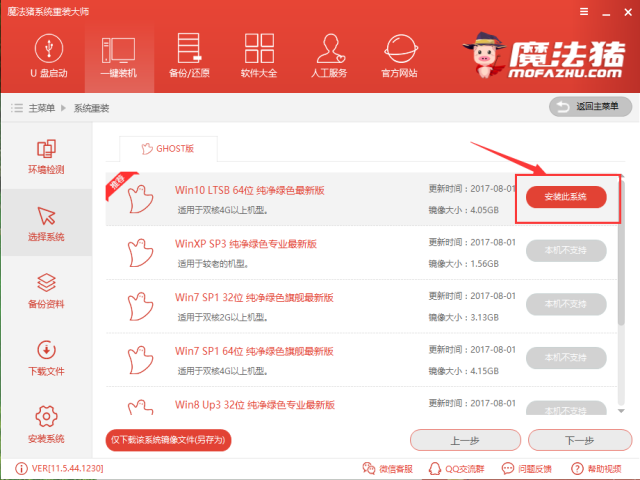
重装任务示例3
点击下一步
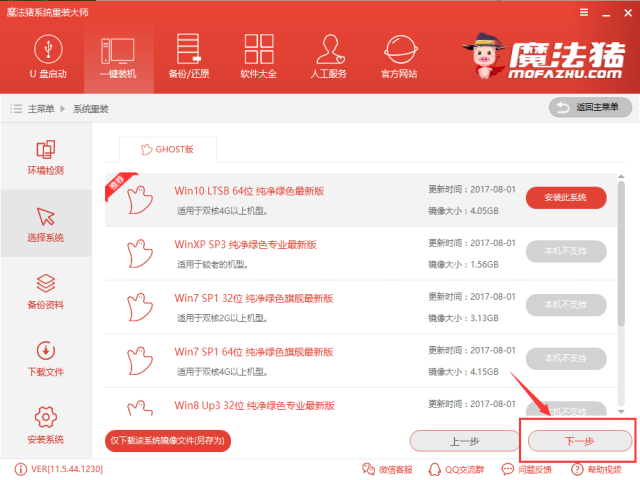
重装任务的步骤示例4
选择备份,重装系统只影响C盘,如果C盘没有重要的文件可不勾选,备份文件会增加安装的速度,直接跳过备份,点击下一步,
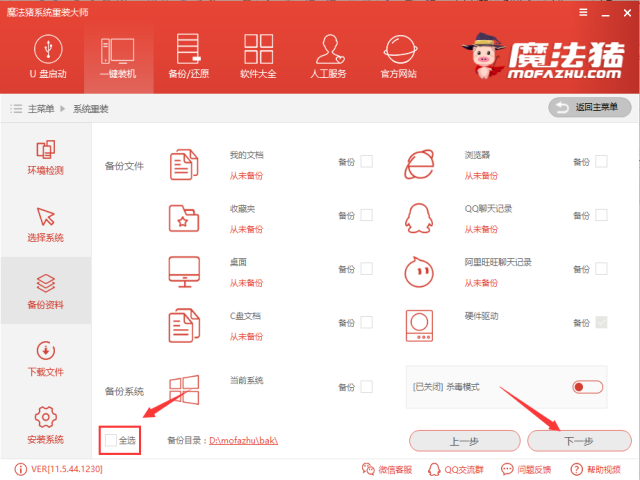
重装任务示例5
点击安装系统,有条件的话可以制作U盘PE
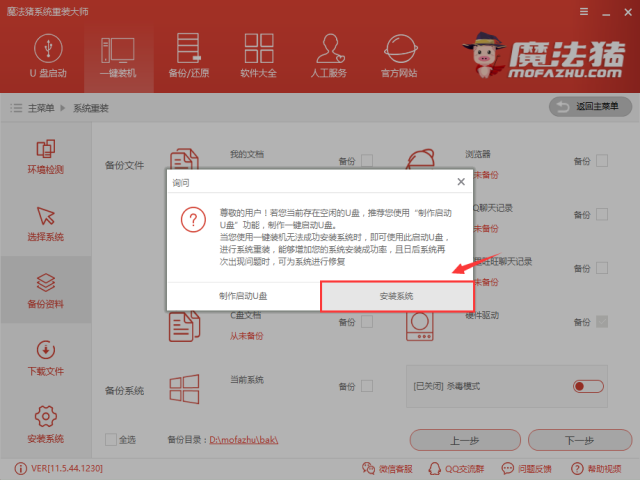
重装任务示例6
软件正在下载所需的文件
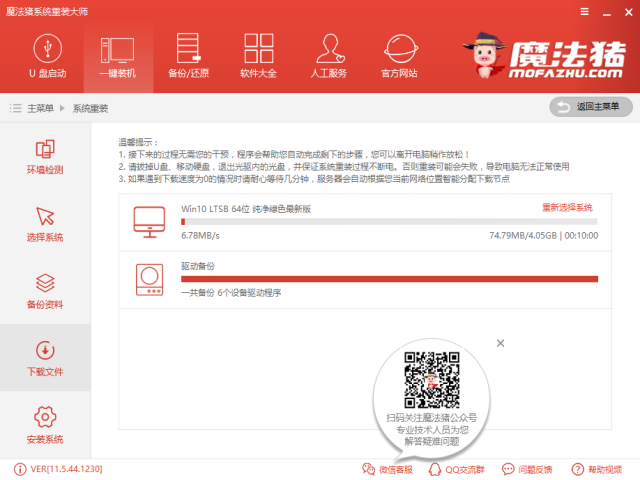
重装任务的步骤示例7
下载完后,软件自动制作安装
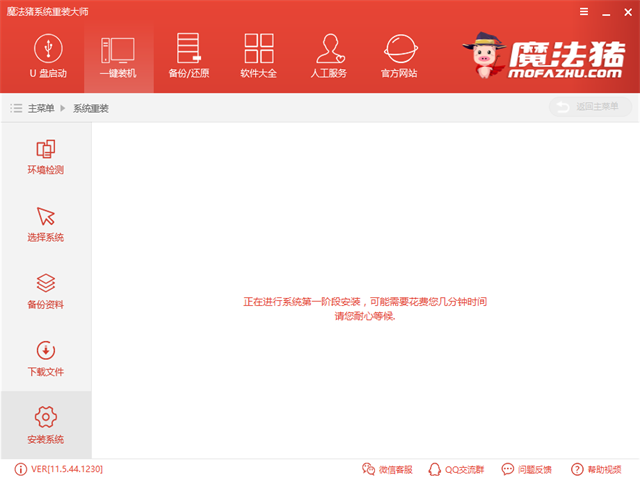
重装任务示例8
制作成功后点击重启
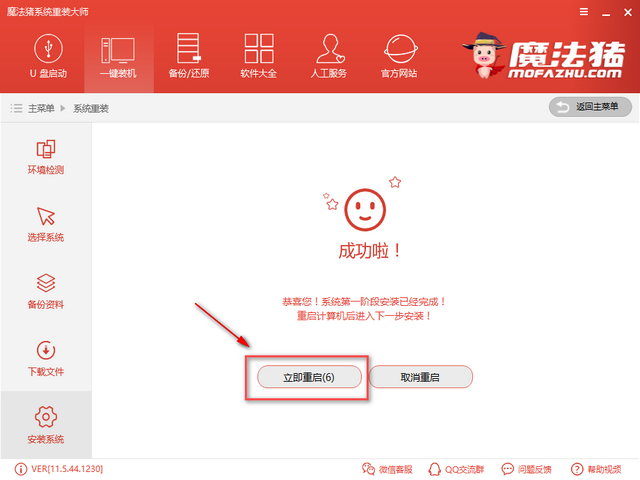
系统重装任务示例9
选择DOS(自动)安装,PE(手动)安装,确认后不能中断,否则会导致系统崩溃
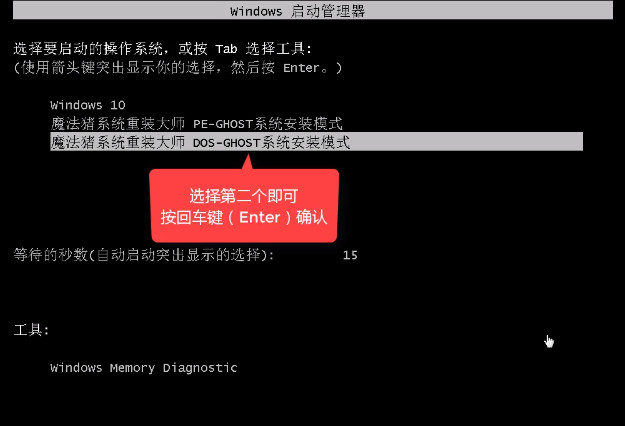
重装任务示例10
安装完后重启电脑即可
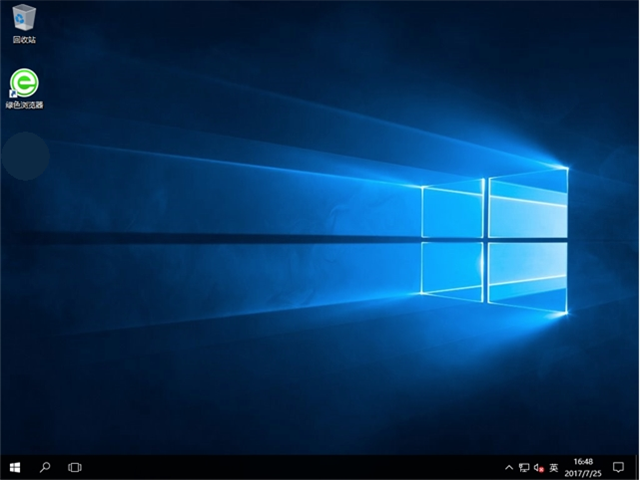
重装任务示例11
以上就是重装任务的全部步骤,感兴趣的朋友可以下载试试,软件提供真人在线客服服务。