图文详解如何安装ghostxp系统
- 2018-11-24 10:50:00 分类:装机教程
怎么使用u盘安装ghostxp系统? 以前都使用光驱进行安装系统,但,小伙伴们现在可不一样了窝,现在已经流行使用u盘进行安装系统了呢,这样子就能够免去电脑安装光驱的麻烦,所以,接下小编就来将u盘安装ghostxp系统的流程带给大家。
小伙伴你们知道如何使用u盘来安装ghostxp系统吗?不知道的话也不要着急先哟,小编这就来将使用u盘安装ghost xp系统的详细操作步骤来分享给大家哈。
1,将准备好的老毛桃启动u盘插入电脑USB插口(若是台式机建议将其插入主机箱后置接口),然后重启电脑,等到出现开机画面后按快捷键进入到老毛桃主菜单页面,选择“【02】运行老毛桃Win8PE防蓝屏版(新电脑)”,按回车键确认,如下图所示:
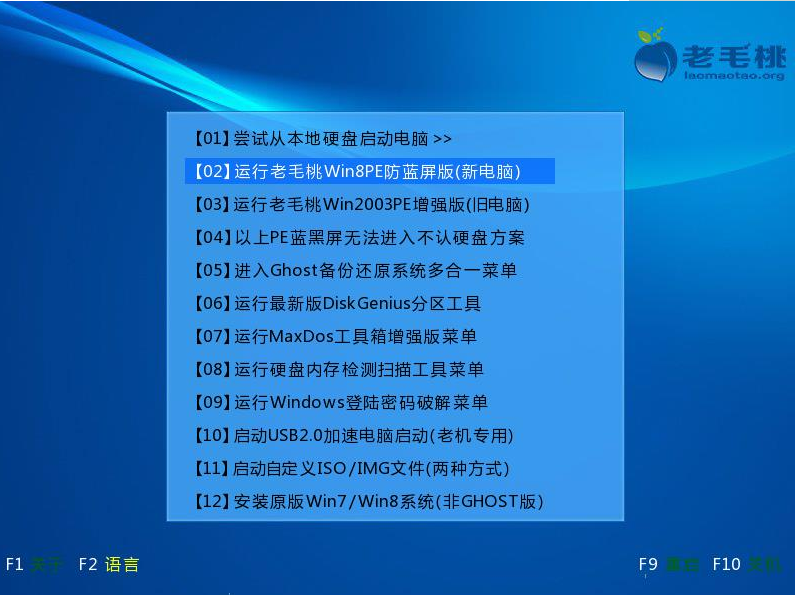
XP系统示例1
2,进入pe系统桌面后,鼠标左键双击打开老毛桃PE装机工具,打开主窗口后,点击“浏览”按钮,如下图所示:

怎么安装ghostxp系统示例2
3,在弹出的小窗口中,我们打开老毛桃启动u盘,选择iso系统镜像文件,然后点击“打开”即可,如下图所示:
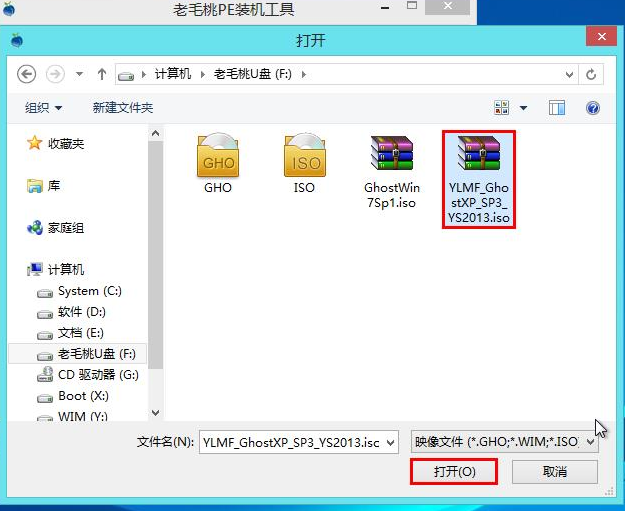
怎么安装ghostxp系统示例3
4,将系统镜像文件添加进来后,在下面的磁盘分区列表中,我们选择C盘作为系统盘,然后点击“确定”按钮即可,如下图所示:
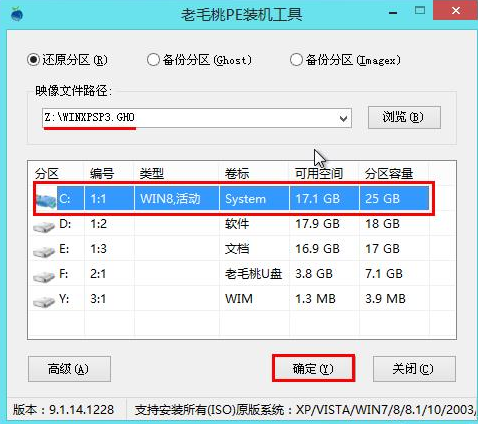
怎么安装ghostxp系统示例4
5,此时会弹出一个提示框,询问是否执行还原操作,我们点击“确定”,如下图所示:
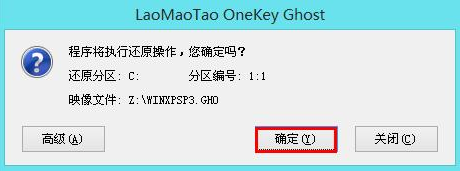
怎么安装ghostxp系统示例5
6,接下来,程序便开始释放系统镜像文件,这一过程可能需要一段时间,请大家耐心等待,如下图所示:
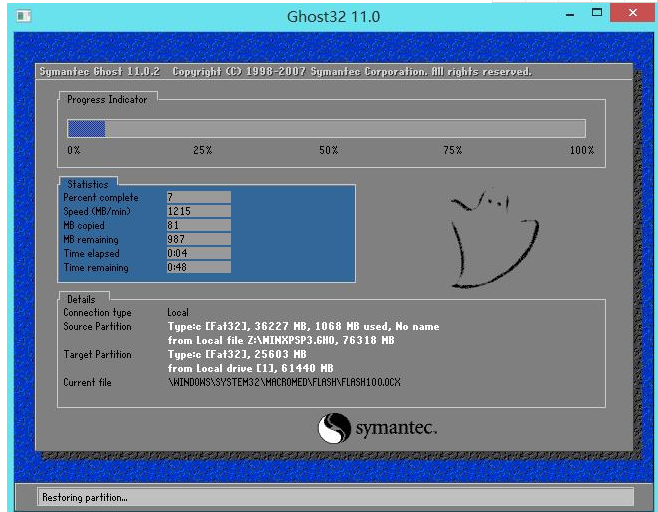
怎么安装ghostxp系统示例6
7,释放完成后,电脑会自动重启并进入xp系统桌面,如下图所示: 以上就是使用老毛桃启动u盘安装xp系统的全部过程。如果有朋友想在电脑上安装xp系统,可以按照上面的步骤进行操作,祝大家安装成功。

XP系统示例7
上一篇:手把手教你电脑怎么做系统
下一篇:教你如何使用小白一键重装win10系统