细说怎么重装电脑系统
- 2018-11-26 11:55:01 分类:装机教程
众所周知,当一个系统使用的时间长了,那么硬盘中的碎片就将会越来越多,运行的速度也变得慢了起来,甚至导致系统瘫痪无法使用等问题。该如何解决这个问题呢?当然是重装电脑系统啦,其实重装系统方法有很多,常见的有硬盘、U盘以及光盘重装等。不过,给大家带来的是如何使用u盘重装系统的方法。
小伙伴们,你们知道怎么使用u盘进行安装操作系统吗?嘻嘻~不知道了吧,不知道的话,那么,下面就让小编我来给你们详细的介绍一下使用u盘重装操作系统的方法吧。
准备工具:
对于4G的u盘
小白一键工具下载地址:www.01xitong.com
Win10系统镜像,下载地址:www.163987.com
启动盘制作:
1,首先用U盘启动盘制作工具的U盘模式制作好启动盘,U盘启动盘的制作比较简单,插入U盘按照提示点击一键制作U盘启动盘即可。
设置u盘启动:
2,重启电脑按“一键U盘启动快捷键”选择U盘启动,虽说不同主板按键可能不同但无非都是(F12、F11、Del、ESC等)几个,可以一一尝试。
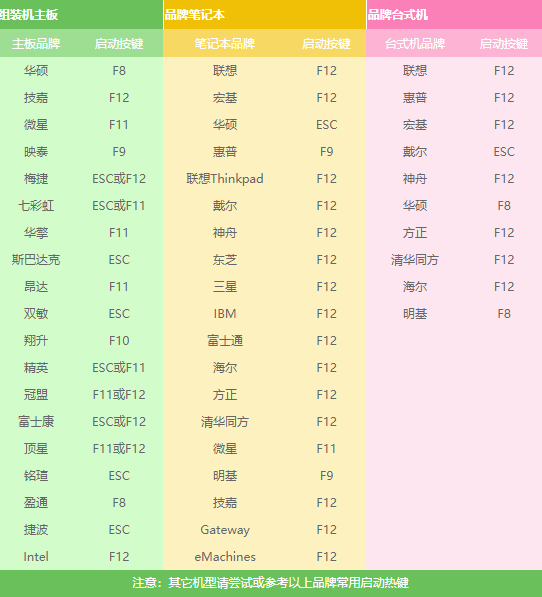
重装电脑系统示例1
进入pe安装:
1, 上面的步骤后进入到PE选择界面,这里一般选择“02 WindowsPE/RamOS(新机型)”回车键确定即可。
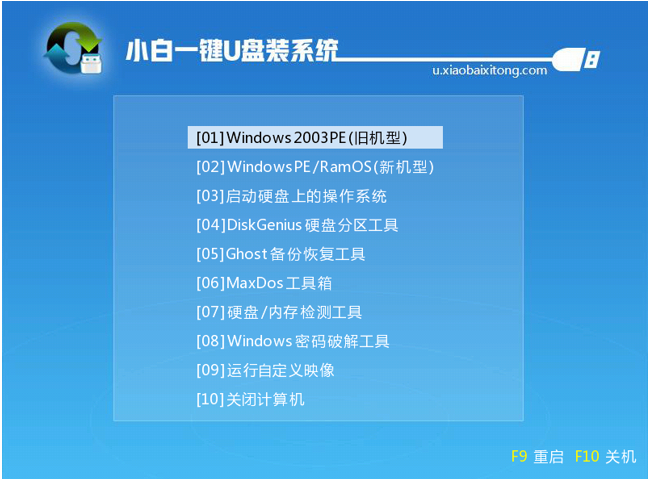
重装电脑系统示例2
2,进入PE桌面后会自动弹出PE装机工具,这里首选勾选需要安装的系统镜像,然后左下角选择“目标分区”,一般默认即可,为避免意外最好确定一下选择的是不是系统盘(C盘),之后点击“安装系统”。
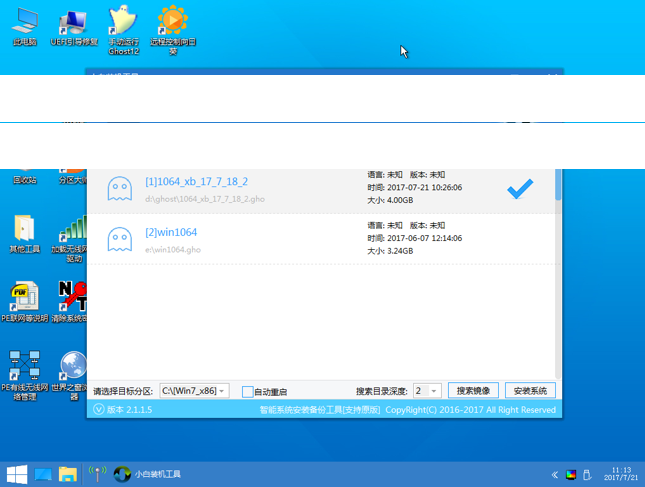
电脑系统重装示例3
3, 装机执行系统安装过程中一般4-5分钟就可以完成。
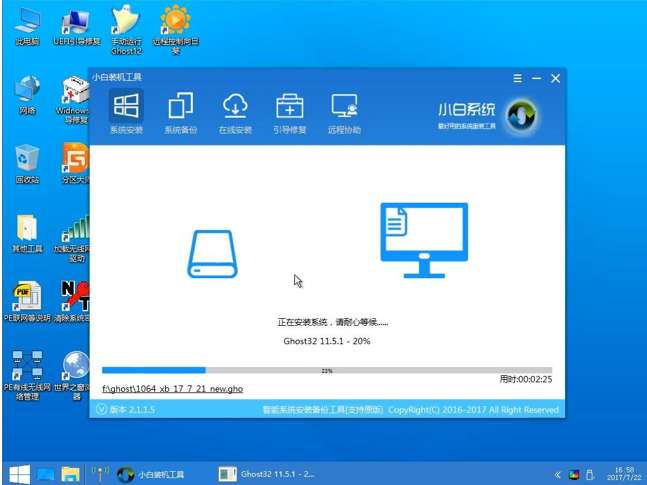
电脑系统重装示例4
4, 完成后重启电脑完成最后的安装,直到进入全新的系统。

电脑示例5
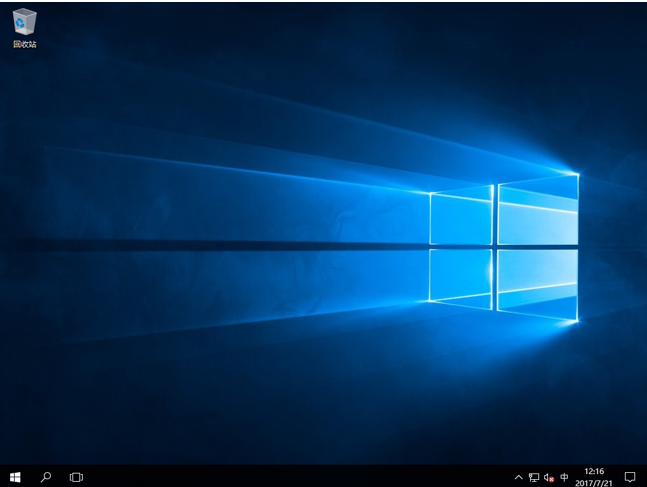
重装系统示例6
系统安装完成,根据自己的需要设置一下就能正常使用了!