小编详解一键重装win10系统方法
- 2018-12-01 07:35:01 分类:装机教程
虽说,如今给电脑系统已经根本算不上是什么新鲜事了,但是,还是很多人是不知道怎么做电脑系统的。需要做系统不是请求大神的帮忙,就是花钱到电脑店找人让做系统。其实并不需要这么的麻烦,因为我们自己就能做系统,接下来小编就来将如何使用小白一键重装win10的方法带给你们。
小编之所以知道使用小白一键重装工具重装win10的方法,其实也是在一个朋友那里得知的,话不多说,小编这就来将使用小白一键重装工具重装win10的方法分享给大家伙。
工具:小白一键重装系统(www.01xitong.com)
小白一键重装系统win10步骤:
1、下载小白一键重装系统,在打开之前先退出杀毒软件,避免杀毒软件阻拦操作步骤。
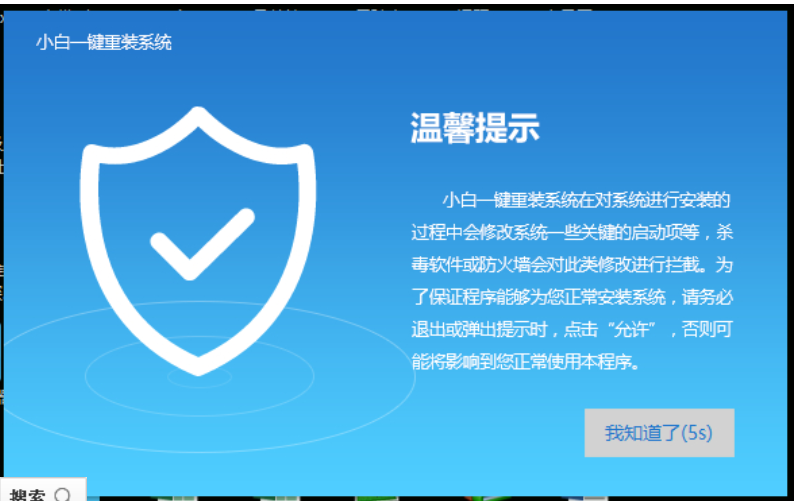
重装win10示例1
2、打开小白一键重装系统,点击【一键装机】,在这里,小编选择【系统新装】,如下图所示:
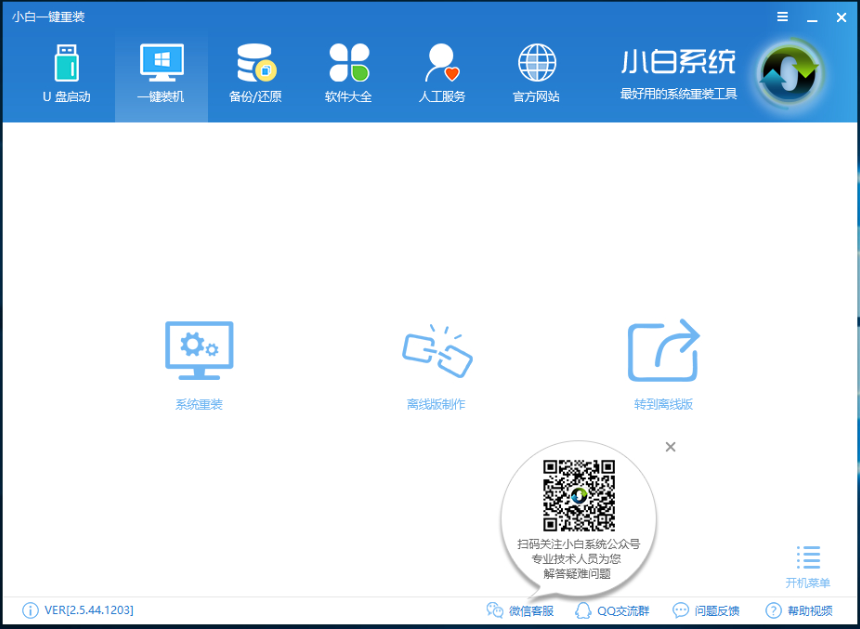
一键重装系统示例2
3、小白会优先检测本地环境是否符合装机条件,检测完毕后点击下一步,如下图所示:
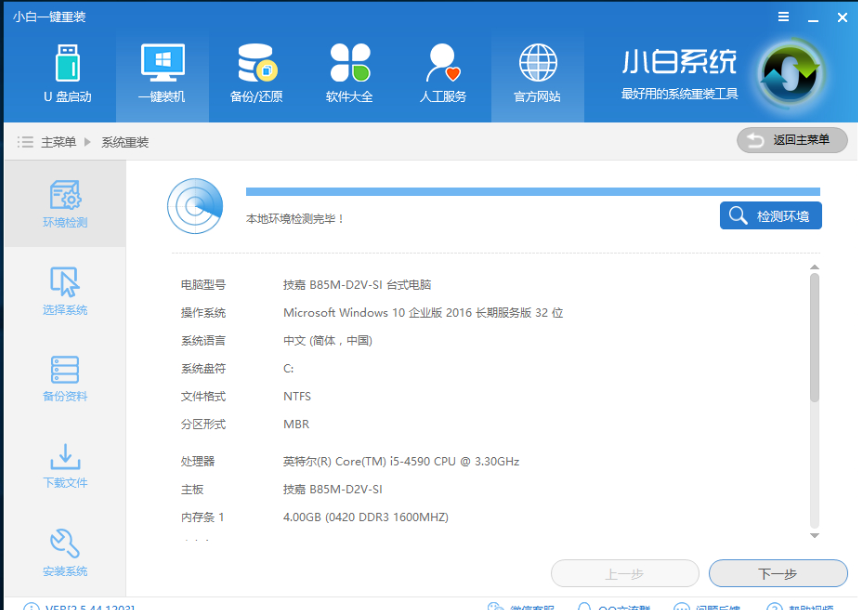
重装win10示例3
4、接着我们进入了【选择系统】画面,然后点击【安装此系统】,如下图所示:
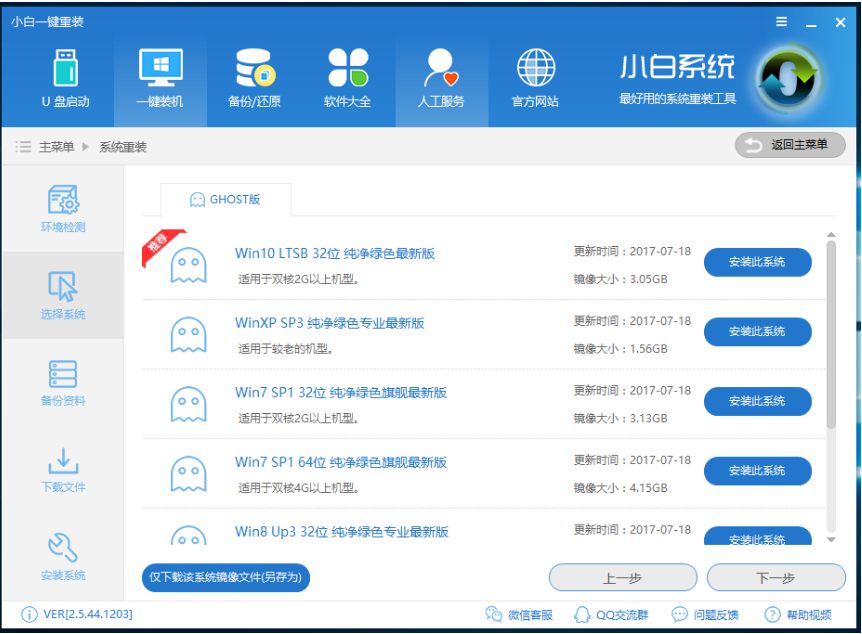
系统示例4
5、在第三步【备份资料】里,我们不仅可以“备份文件”,还可以“备份系统”,大家可以根据自己实际需求进行选择,完成后点击下一步。
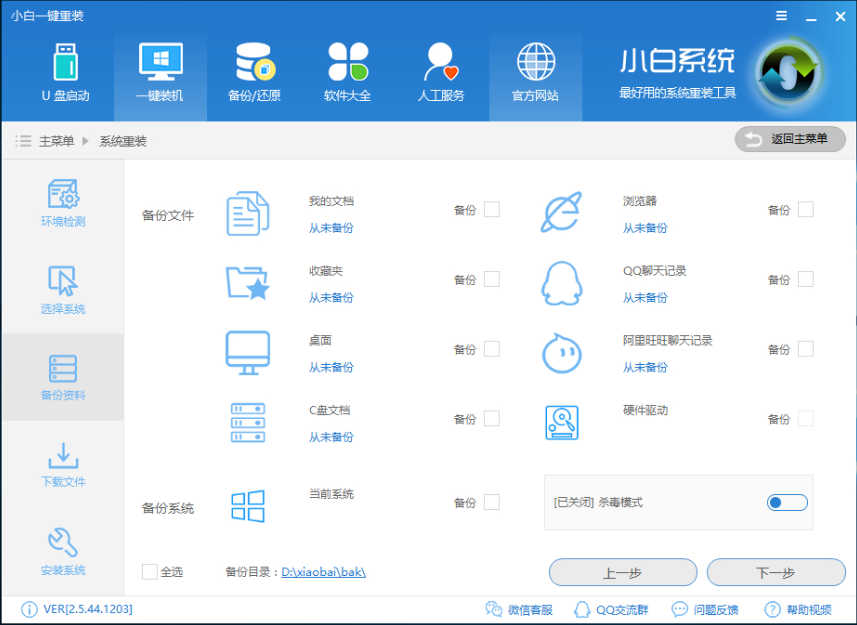
一键重装系统示例5
6、第四步我们将会下载系统并对资料进行备份。
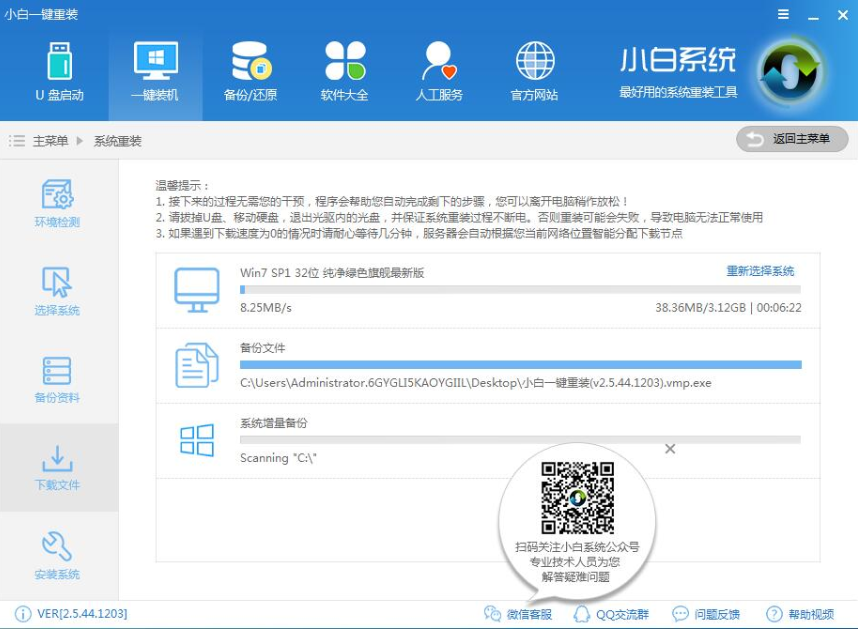
win10示例6
7、系统下载完成后,小白将会校验系统文件MD5值,完成后会自动重启进行系统重装。
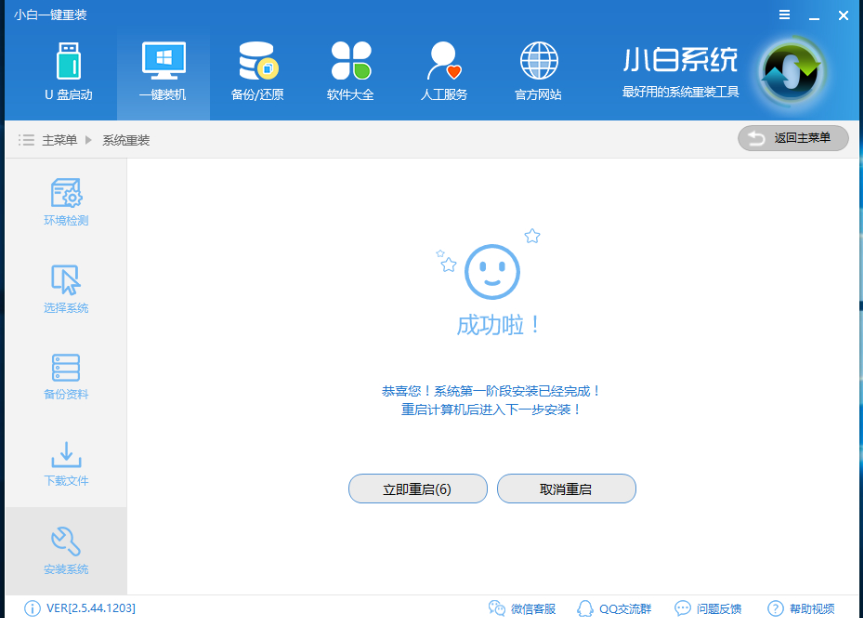
系统示例7
8、重启完成后点击选择“windows PE 64位”进入安装

重装win10示例8
9、下图为安装进度条,读完后部署安装。
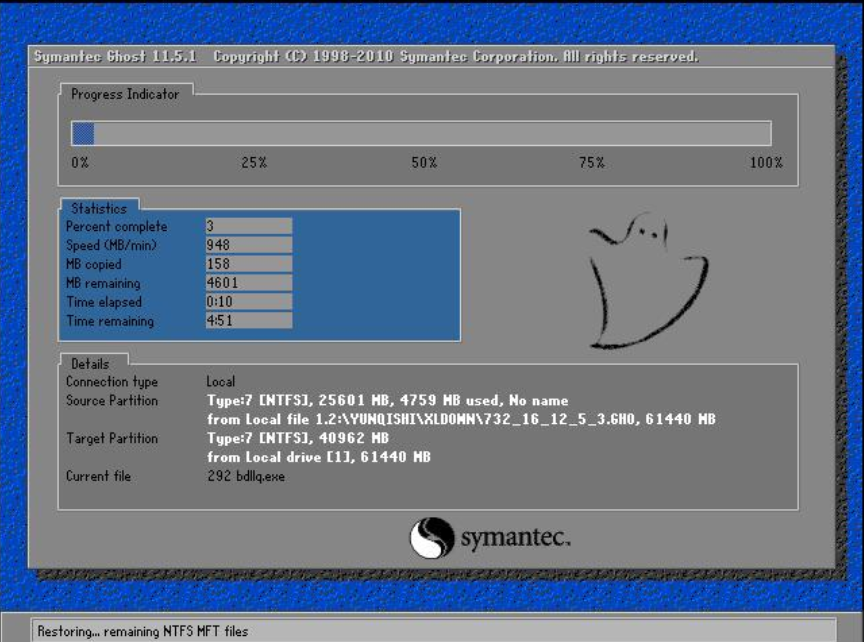
系统示例9
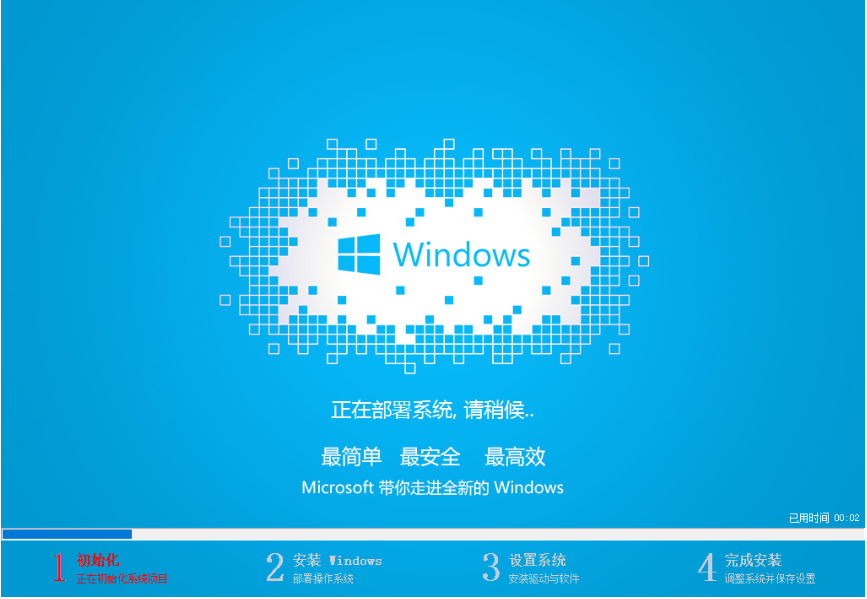
系统示例10
10、重装win10完成,进入win10桌面。
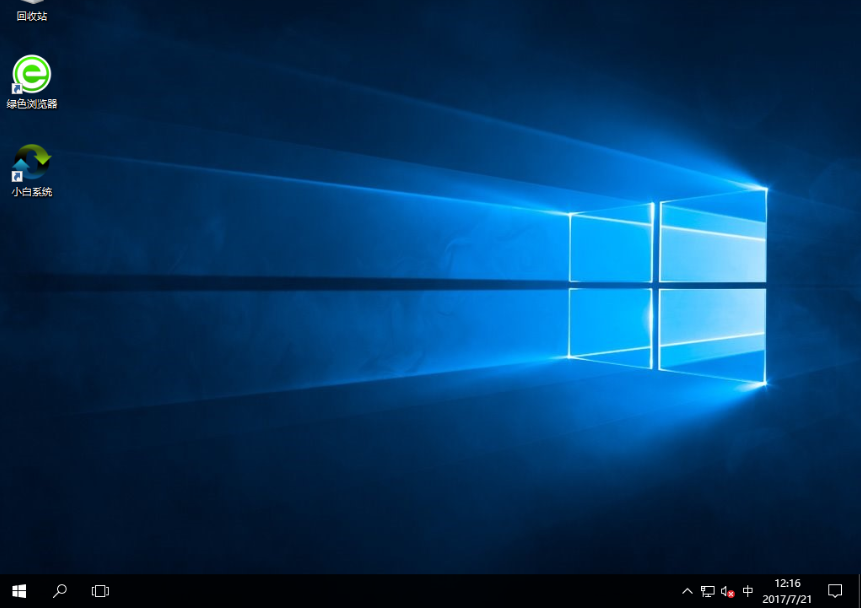
重装win10示例11
上面介绍了小白一键重装系统win10的详细步骤,相信用户对电脑如何重装win10系统有了深入的认知,赶快给自己换上win10,体验快速与流畅吧。
2、打开小白一键重装系统,点击【一键装机】,在这里,小编选择【系统新装】,如下图所示:
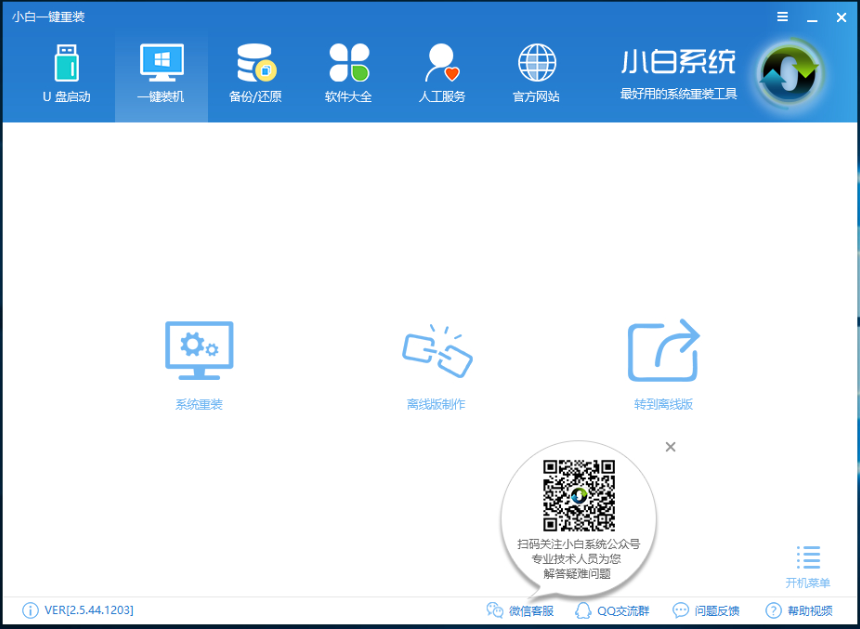
重装win10示例12
3、小白会优先检测本地环境是否符合装机条件,检测完毕后点击下一步,如下图所示:
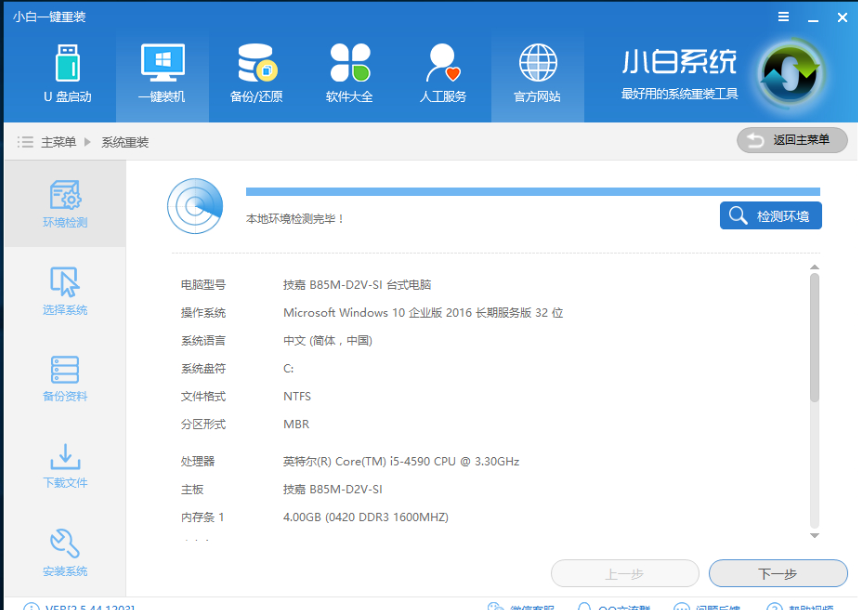
重装win10示例13
4、接着我们进入了【选择系统】画面,然后点击【安装此系统】,如下图所示:
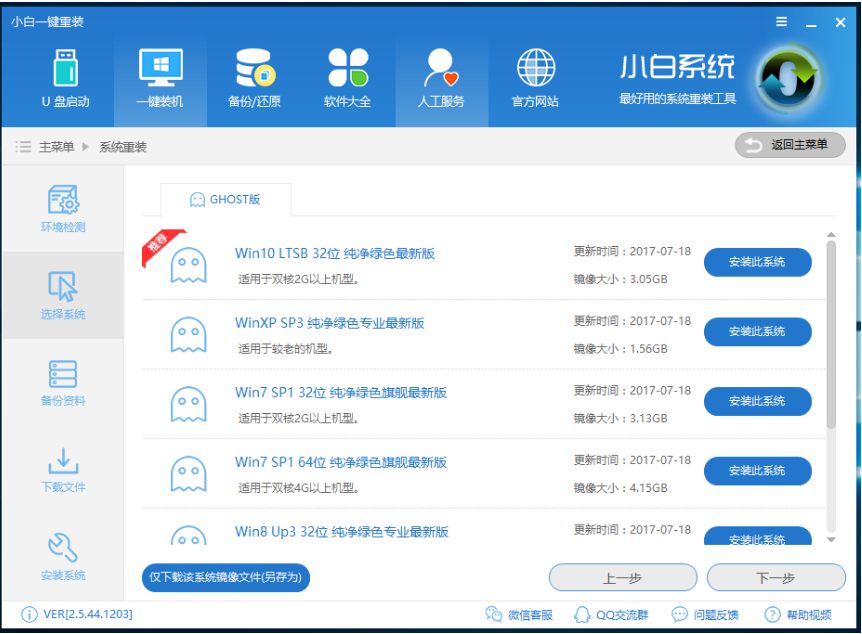
win10示例14
5、在第三步【备份资料】里,我们不仅可以“备份文件”,还可以“备份系统”,大家可以根据自己实际需求进行选择,完成后点击下一步。
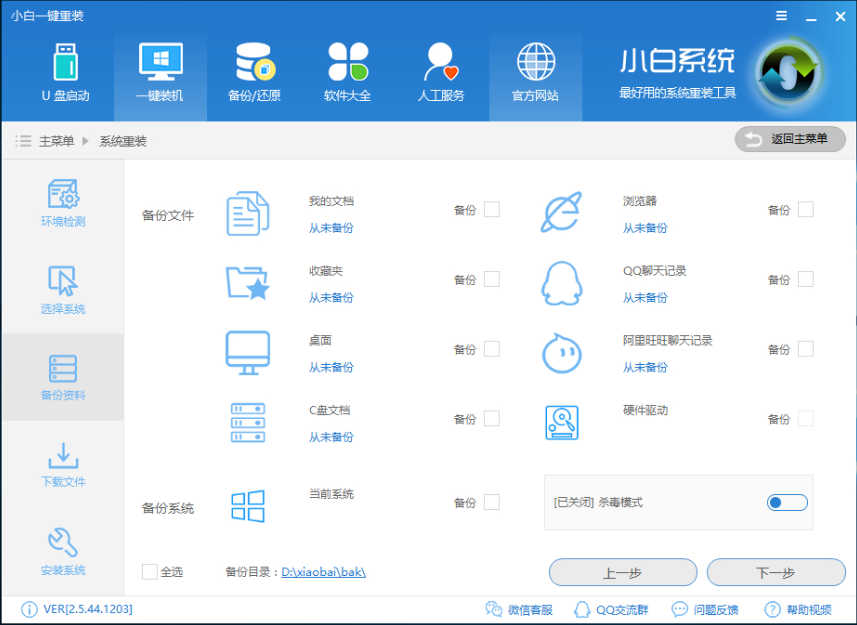
重装win10示例15
6、第四步我们将会下载系统并对资料进行备份。
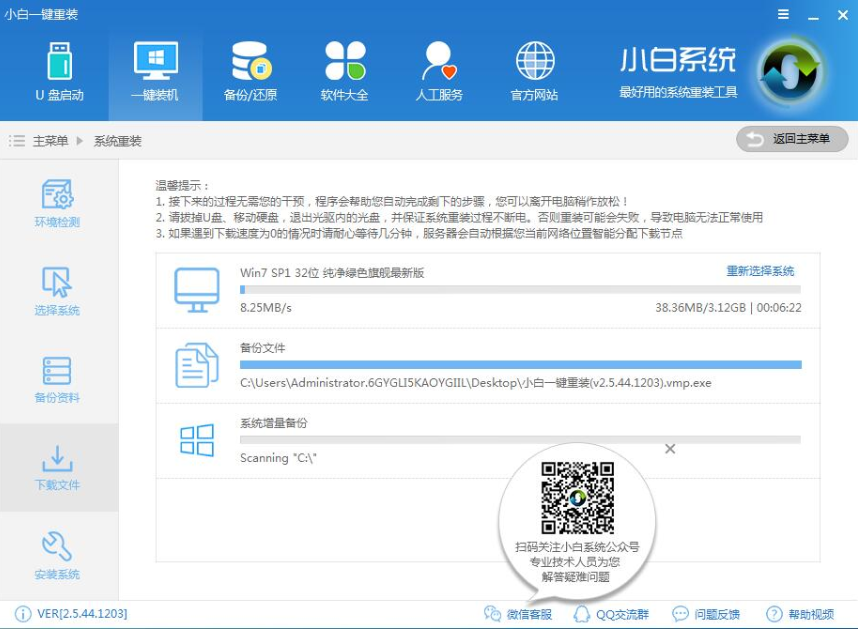
一键重装系统示例16
7、系统下载完成后,小白将会校验系统文件MD5值,完成后会自动重启进行系统重装。
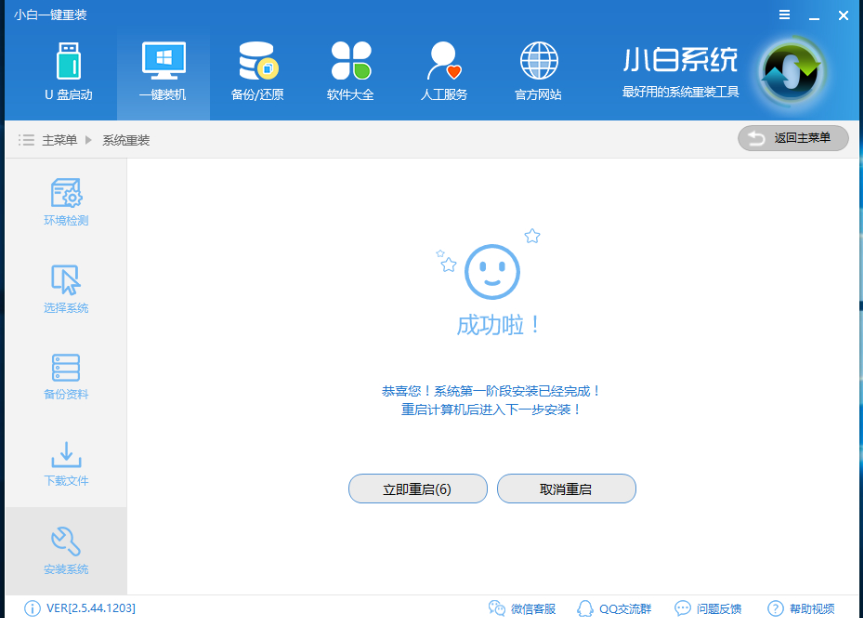
一键重装系统示例17
8、重启完成后点击选择“windows PE 64位”进入安装

重装win10示例18
9、下图为安装进度条,读完后部署安装。
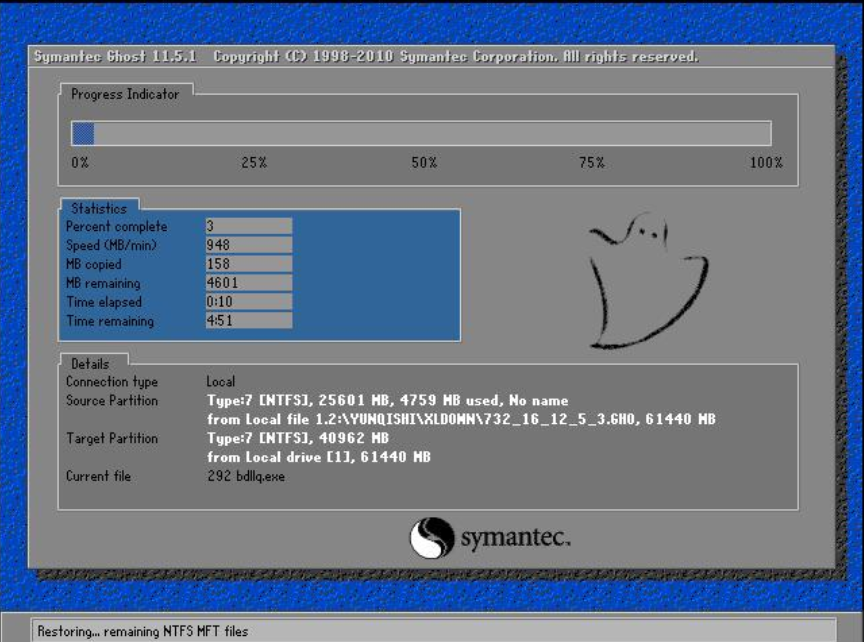
重装win10示例19
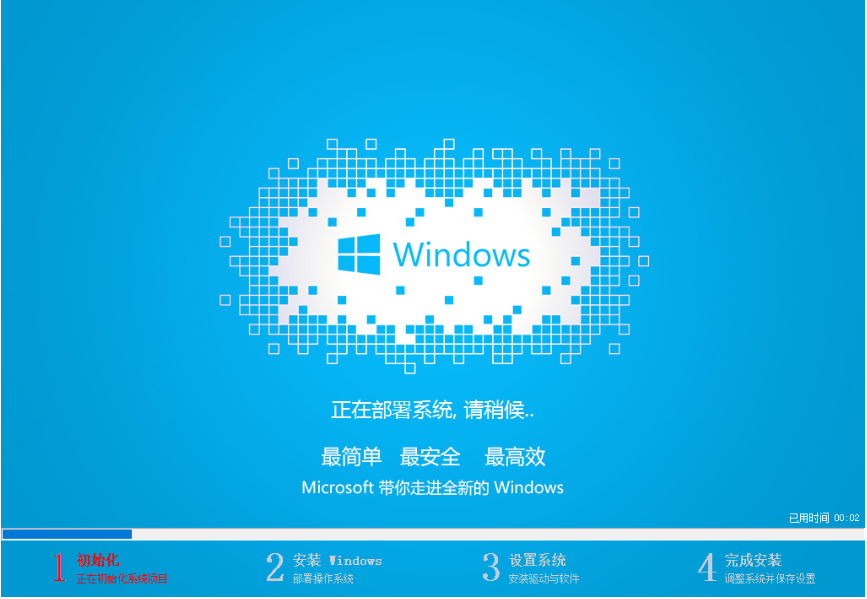
系统示例20
10、重装win10完成,进入win10桌面。
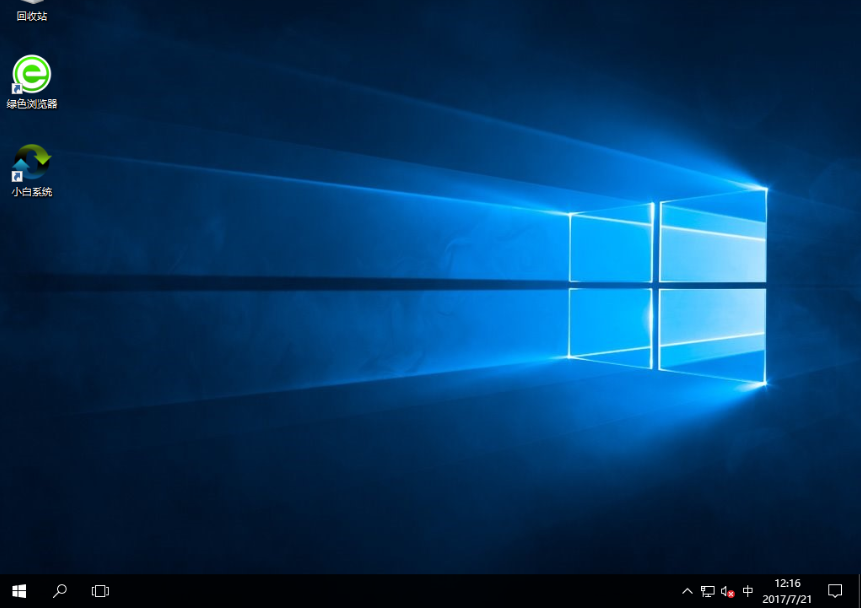
win10示例21
上面介绍了小白一键重装系统win10的详细步骤,相信用户对电脑如何重装win10系统有了深入的认知,赶快给自己换上win10,体验快速与流畅吧。