详细教您台式电脑组装步骤
- 2019-01-08 18:25:00 分类:装机教程
随着电脑的普及,大家对电脑的了解也不局限在使用方面了。很多朋友都开始打起了自己组装电脑的主意,想想很简单,但是实行起来就不那么容易了。我们该如何组装呢?别担心,小编这里有超级详细的组装教程,细细往下看
现在组装机越来越流行,我们不仅可以体验组装过程中的乐趣,还可以享受超高的性价比。这么好的事怎能少的了你们呢?万事俱备,只欠东风?小编这就把组装电脑的教程送给你们
工具:
1.十字螺丝刀一把
2.小十字螺丝刀一把
1.电脑组装教程之CPU安装
首先拿出CPU和主板这两个硬件,如下图所示:

台式电脑组装步骤示例1

台式电脑组装步骤示例2
CPU与主板的安装,其实很简单,但一定要注意一点就是主板和CPU上都有相应的防呆缺口,主要是防止新手装机时将CPU装反了,我们将CPU轻放在主板的CPU插槽中,过程一定要轻手轻脚,以防不小心将针脚搞弯了,后果很麻烦。
用力压下主板插槽旁边的拉杆,打开CPU插槽的盖子,如下图所示:

如何组装台式电脑示例3
然后将CPU轻轻放入主板的CPU插槽中,注意CPU和主板CPU插槽有个防呆缺口,CPU安装反了是放不进去的,如下图所示:

台式电脑组装步骤示例4
盖回上盖,压下拉杆,将拉杆恢复到之前的位置卡住,这样就完成CPU的安装。
这时上面黑色的盖子也会随之脱离,如下图所示:

台式电脑组装步骤示例5
如下图所示,CPU已经安装完成,黑色的盖子可以保留,一旦以后主板需要返厂维修,可以保护插槽,而且有些品牌甚至要求寄回时要保留这个盖子,否则可能影响质保。

组装台式电脑教程示例6
2.内存安装
内存的安装是最简单的了,我们拿出内存条,将其安装到主板内存插槽中,安装内存十分简单,有点类似我们小时候玩的小霸王插卡游戏机,与插入游戏卡的方法一致。一般情况下,内存也不会插反,会有防呆缺口,主要注意一下。

组装电脑示例7
找到主板上的内存插槽(一般在CPU旁边),将两侧卡扣向外打开,(有的主板DDR4内存插槽可能只有一侧卡扣可以打开,不影响安装)如下图所示:

如何组装台式电脑示例8
将内存插入主板,主要内存的防呆缺口与主板的防呆处对应,如下图所示:

台式电脑组装步骤示例9
左右两边同时用力往垂直方向压下内存,将内存完全插入插槽中,直到听到清脆的一声“咔”的声音,观察下内存的金手指部分是否完全插入,还有两侧的卡扣有无复位,如下图所示。

如何组装台式电脑示例10
如上图所示,就完成了内存与主板的安装。需要注意的是,如果有两根内存条,而主板上有四个内存插槽,例如1,2,3,4插槽,我们可以隔插的方式组建双通道,插入1,3或者2,4插槽中。
3.CPU散热器安装
不同于CPU和内存的安装,只要卡进去就行了。
CPU散热器的安装是装机中的一大难点,不同的散热器安装方法也不同,这里我们以九州风神玄冰400这款CPU散热器为例,铅锤哥建议新手朋友认真看一遍CPU散热器的说明书。
首先将CPU散热器与组件都取出,如下图所示:

台式电脑组装步骤示例11
将CPU散热器的圆形底座对应主板CPU插槽旁边四周孔位插入,如下图所示:

台式电脑组装步骤示例12
找到四颗黑色塑料钉子组件,如下图所示:

台式电脑组装步骤示例13
四颗黑色塑料钉子分别插入进行固定,注意需要完全插入,如下图所示。

台式电脑组装步骤示例14
将CPU散热器的底部的贴纸撕掉,如下图。

台式电脑组装步骤示例15

组装电脑示例16
找到九州风神玄冰400的散热器的四颗小螺丝,如下图所示:

如何组装台式电脑示例17
固定架放到散热器底部,使用小十字螺丝刀将固定架安装,如下图所示:

组装台式电脑教程示例18
找到导热硅脂,如下图所示:

台式电脑组装步骤示例19
导热硅脂撕开,适量涂抹在CPU中心位置,主要注意的是导热硅脂不宜过多,可以轻轻抹均匀,注意不要漏到外面。

组装电脑示例20
最后,我们将CPU散热器上的供电接口,插入主板的对应供电插口上,一般主板上会标注CPU_FAN,如下图所示。

如何组装台式电脑示例21

组装电脑示例22
所上图所示,CPU散热器就安装完成了。有的散热器安装十分方便,有的散热器安装比较复杂,大家购买的时候注意看下评论。
一般来说,CPU散热器盒子中都会有安装的详细教程图解说明书,遇到不会安装的情况下,我们可以认真看下说明书,一定要认真。
4.电脑组装教程之电源安装
电源的安装也十分简单。

如何组装台式电脑示例23
找到机箱的电源仓位,这里机箱是下置电源设计,如下图所示。

组装电脑示例24
找到电源的专用螺丝,一般是最大号的那种,如下图所示:

台式电脑组装步骤示例25
对于下置电源的机箱,将电源风扇的一面对下,放入机箱的专用电源仓位中之后,使用四颗大号螺丝分别固定,如下图所示:

组装台式电脑教程示例26
如下图所示,电源已经成功安装。
5.安装主板
首先我们找到主板的挡板,铅锤哥提醒大家很多挡板边角都很锋利,安装一定要注意!!很容易割手!

台式电脑组装步骤示例27
在找到机箱上主板的挡板所在安装位置,如下图所示:

组装电脑示例28
将主板的挡板正面向外,卡入机箱的安装位置中,注意挡板的方向,需要对应主板的接口,安装前建议观察一下主板接口的方向,不要装好主板才发现挡板装反了。

台式电脑组装步骤示例29
安装铜柱,需要与主板的安装孔位一致,找到位置,慢慢拧进去,如下图所示:

组装电脑示例30
将之前安装好的CPU、内存、散热器的主板放入机箱中,对应好铜柱的位置,如下图所示:

如何组装台式电脑示例31
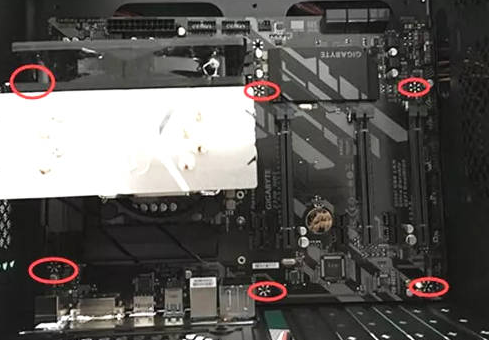
台式电脑组装步骤示例32
找到对应的主板螺丝(一般主板盒子或者机箱螺丝包都有),如下图所示:

如何组装台式电脑示例33
把螺丝拧好,固定主板在机箱上,如下图所示:
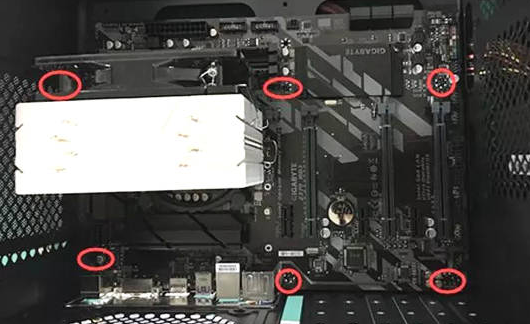
台式电脑组装步骤示例34
如上图所示,主板已经完成安装了。
6.电脑组装教程之机械硬盘安装
机械硬盘的安装也不难,拿出这个常见的1TB的西数硬盘。

组装电脑示例35
将机箱的左右两边侧板拆掉,找到机箱上的机械硬盘位置,如下图所示。

如何组装台式电脑示例36
不同机箱的硬盘螺丝也会有所不同,我们这里是手拧螺丝,如下图所示:

如何组装台式电脑示例37
将机械硬盘插入机箱对应的硬盘仓位中,这里使用手拧螺丝固定机械硬盘两侧,如下图所示。(可能有些机箱会有专用的硬盘盒子,直接卡进去就行)

如何组装台式电脑示例38
如上图所示,机械硬盘已经完成安装,接线的问题后面再说。
6.固态硬盘安装
SATA接口的固态硬盘安装过程基本和机械一样。拿出固态硬盘,如下图所示:

台式电脑组装步骤示例39
找到机箱上安装固态硬盘的孔位,如下图所示:

组装电脑示例40
将固态硬盘背部孔位对准机箱的四个孔位,拧上螺丝,如下图所示:
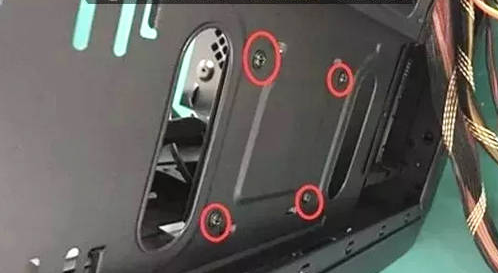
台式电脑组装步骤示例41
固态硬盘安装完成,如下图所示:

组装台式电脑教程示例42
7.跳线与电源线
铅锤哥建议机箱尽量走背线,机箱的跳线和电源的供电线从机箱的背部走,保持机箱内部清爽,更加利于散热。首先找到电源的24Pin供电线,插入主板的24Pin供电接口上,接口上有防呆接口,如果插反是插不了,记得插到底,听到“咔”的一声为止,如下图所示。
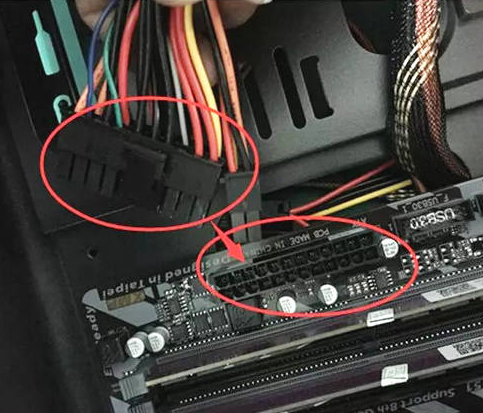
组装台式电脑教程示例43

台式电脑组装步骤示例44
找到CPU供电线,一般CPU供电线上会有标注“CPU”,千万不要和显卡供电接口混淆了。然后插入主板右上角处的CPU供电接口上,这个地方可能会比较窄,小心旁边的CPU散热器割手,如下图所示:
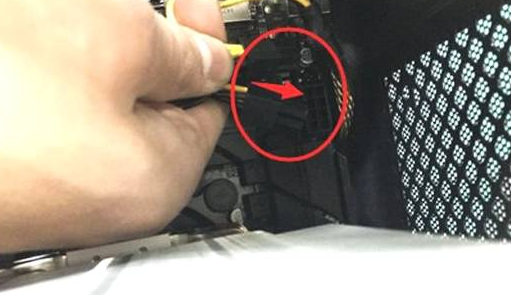
组装电脑示例45

如何组装台式电脑示例46
机箱前置支持USB3.0接口的话,机箱跳线会有USB.3.0连接线,我们找到主板上对应的USB3.0接口,一般主板上都有会标注USB3.0,如下图所示。
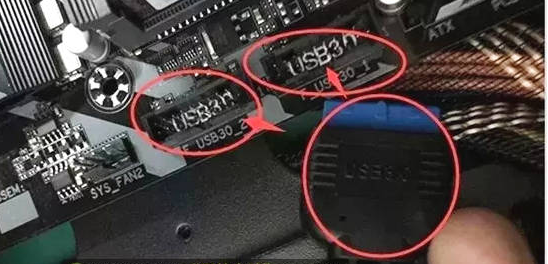
台式电脑组装步骤示例47

组装电脑示例48
再找到机箱上的AUDIO音频接口,主板与连接线上会有AUDIO的标注,注意有个缺口,找准方向直接插入,插反都是插不了的,所以不要硬插,如下图所示:

组装电脑示例49

台式电脑组装步骤示例50
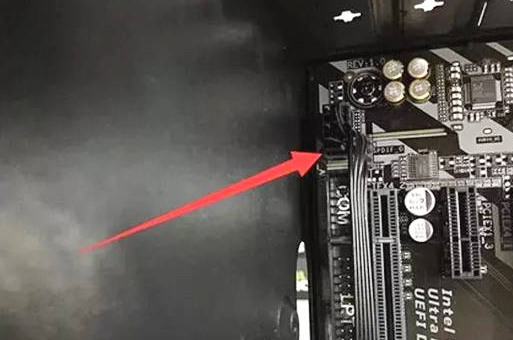
组装台式电脑教程示例51
再找到机箱跳线的USB连接线,主板和连接线上也均有标注USB,优先接USB_1这个位置,如下图所示:

组装电脑示例52
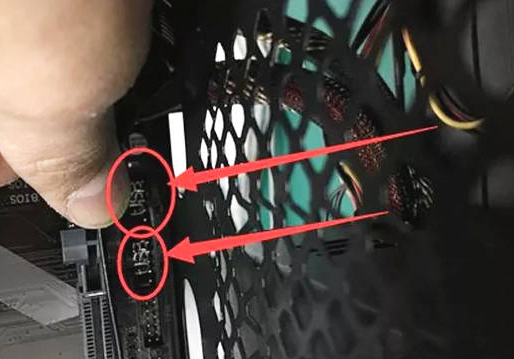
台式电脑组装步骤示例53
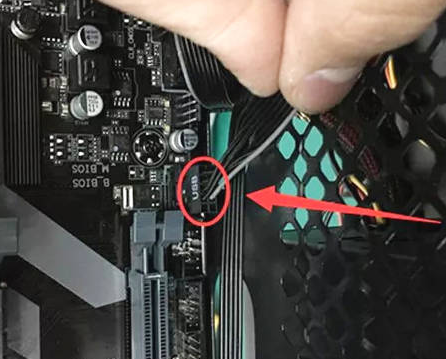
如何组装台式电脑示例54
下面就是H.D.DLED、PPower LED、Power SW、RESET SW这几个单独的机箱跳线了,对于不少小白装机用户来说,这个步骤很难。其实并不难,我们先了解一下这几个机箱跳线吧。

台式电脑组装步骤示例55
H.D.DLED硬盘指示灯
PPower LED 电源指示灯
Power SW 开机接口
RESET SW 重启接口
方法很简单,主板上会有与连接线同样的标注,彩色的线为正极,白色的线为负极,负极一般靠右边。如下图所示,按照主板的跳线标注,对应插入。
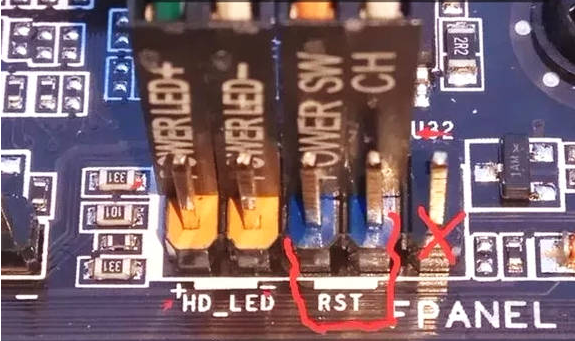
组装台式电脑教程示例56
跳线接法图解

组装电脑示例57
跳线接法图解

台式电脑组装步骤示例58
注意:主板的型号不同,跳线的接法也会有所不同,看清楚对应主板的标注来连接即可,注意正负极。
下面我们再来为机械硬盘连接线,SATA接口的机械硬盘或者固态硬盘一般会有两根线,一个为sata数据线,另一个为sata供电线,首先我们找到电源上的sata供电线进行连接,如下图所示。
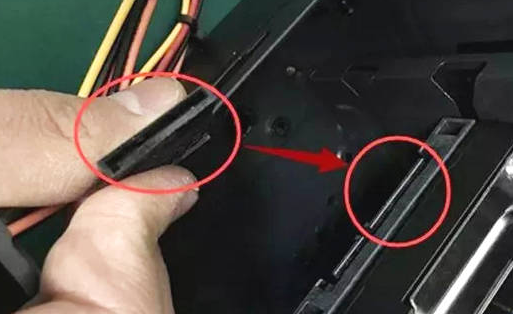
如何组装台式电脑示例59

如何组装台式电脑示例60
再从主板盒中取出SATA线,将机械硬盘接入SATA线,如下图所示:

组装电脑示例61

如何组装台式电脑示例62
而再将SATA线的另一头连接主板的SATA接口中。
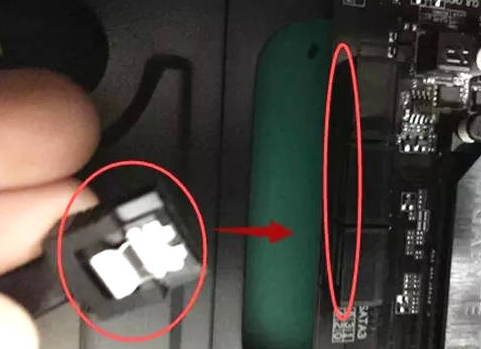
台式电脑组装步骤示例63
而SATA接口的固态硬盘连接方法与机械硬盘一致,请按照连接机械硬盘的方法来进行操作,再两个硬盘的情况下,建议将固态硬盘接入SATA0接口中,而机械硬盘接入SATA1接口中。
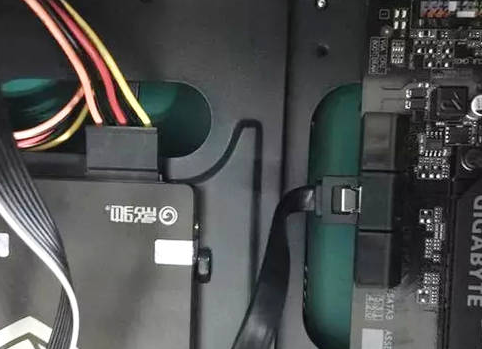
组装台式电脑教程示例64

组装台式电脑教程示例65
8.安装独立显卡(没有独显可省略这一步)
我们再来安装独立显卡,并给显卡进行供电,如果显卡不支持供电,请忽视。先拿出独立显卡,如下图所示:

组装台式电脑教程示例66
找到主板的PCI-E显卡插槽,如下图所示:
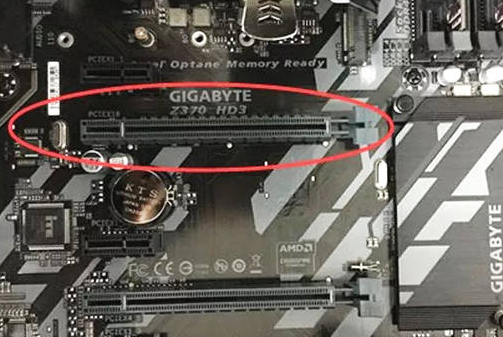
如何组装台式电脑示例67
我们将显卡插入主板的显卡插槽中,如下图所示:

组装台式电脑教程示例68
将显卡的金手指完全插入主板显卡插槽中之后,找到PCI-E的供电线,一般接口上会有标注。所下图,显卡是6Pin供电的,我们插入6Pin供电接口,如下图所示。
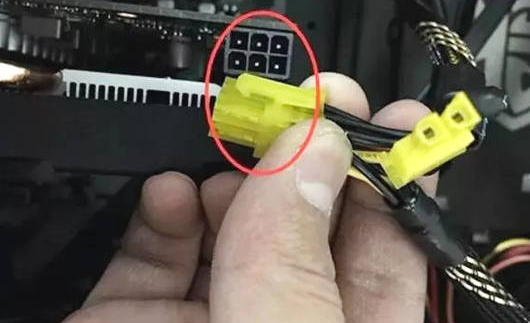
台式电脑组装步骤示例69

组装电脑示例70
使用大号螺丝将显卡与机箱固定,如下图所示:

组装电脑示例71
最后,恭喜你,一台电脑就完成组装了,我们来看看机箱的背部走线情况,如下图所示:

组装台式电脑教程示例72
把显示器和键盘鼠标接上试试?
这里要注意!有独立显卡的主机,将显示器连接到独立显卡的显示接口上,千万不要连接主板的显示接口。
至此,硬件方面的准备工作就完成了。可以安装系统享用你的新电脑了。