小编详解苹果电脑如何装双系统
- 2019-01-08 21:40:00 分类:装机教程
有些使用苹果电脑的朋友经常询问,苹果电脑怎么装双系统呢?由于很多软件无法在苹果电脑上运行,很多朋友就想使用windows系统,但是不知道苹果电脑如何安装微软系统。针对这种情况,我给大家带来了详细的图文步骤,大家可以参考一下
在一些工作中,我们必须要使用windows系统,但是使用苹果电脑的人不能为了使用windows 系统而再去买一台电脑吧。其实我们可以在苹果电脑上安装双系统,虽然切换起来麻烦,却省了钱。今天我就和大家分享一下苹果电脑装双系统教程。
1、启动进入mac os系统,在“实用工具”中打开“磁盘工具”,选择整个硬盘,点击“分区”,通过“+”号增加windows盘的大小,点击应用;
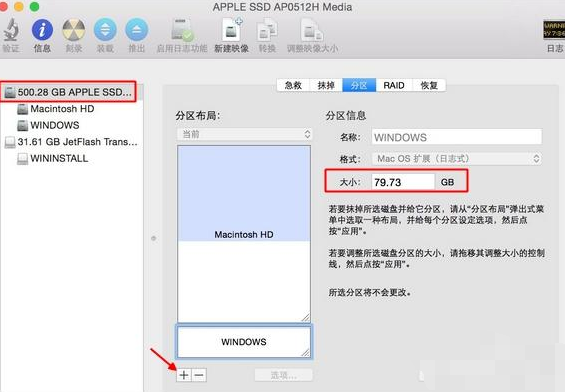
安装双系统示例1
2、插入U盘,在实用工具中打开BootCamp助理;
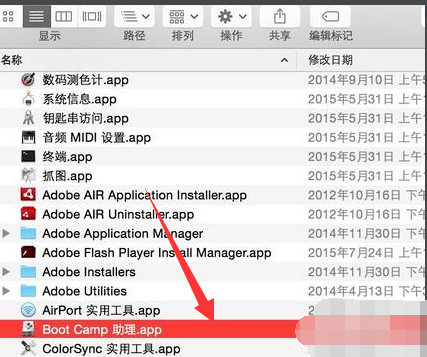
安装双系统示例2
3、BootCamp助理可以帮助用户在mac安装windows,点击继续;
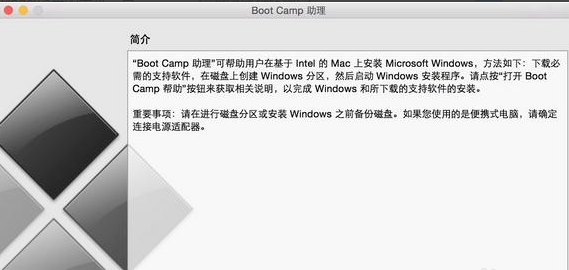
安装示例3
4、选择“创建windows8或更高版本的安装盘”和“下载windows支持软件”,继续;
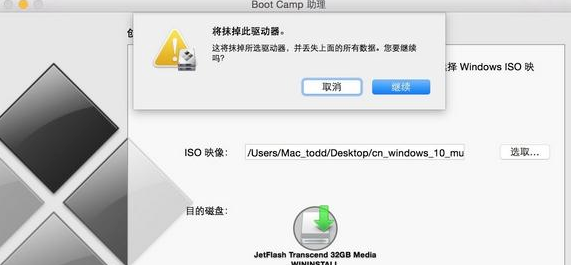
苹果电脑示例4
5、开始下载windows系统支持软件,输入密码完成操作;
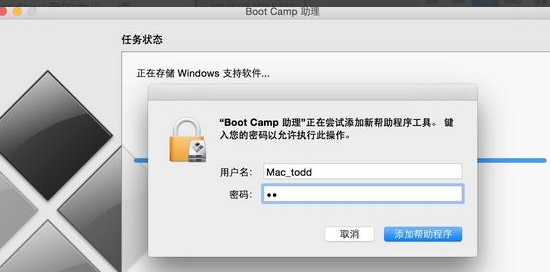
双系统示例5
6、重启mac笔记本,长按option按键,选择U盘启动按回车进入;
7、打开win10系统安装程序,下一步;

安装示例6
8、提示激活选择跳过,选择刚才分配的window分区,删除;
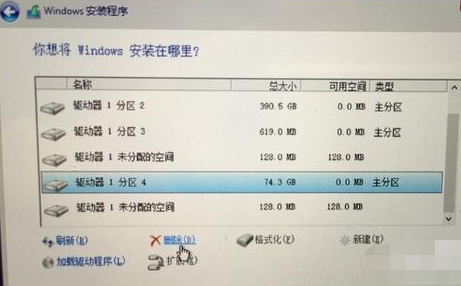
安装双系统示例7
9、再点击“未分配的空间”,选择新建,应用;
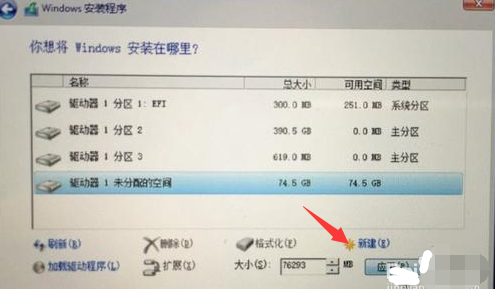
双系统示例8
10、建立windows主分区,选择这个新建分区,下一步;
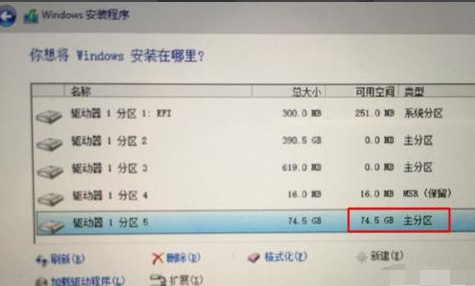
安装示例9
11、开始执行win10系统安装操作;

安装示例10
12、安装完成,打开U盘BootCamp中的setup;
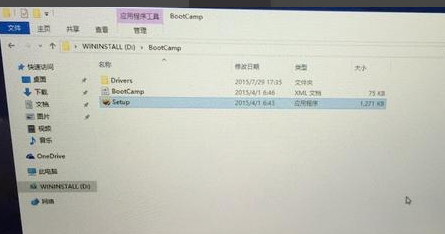
苹果电脑示例11
13、安装Bootcamp并安装windows支持软件;
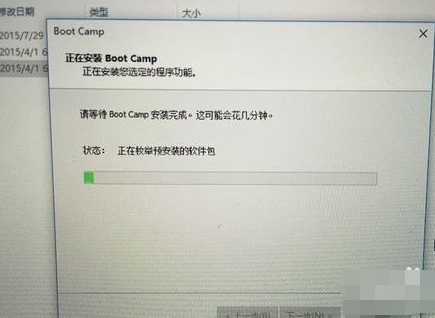
苹果电脑示例12
14、重启系统,打开win10激活工具一键自动激活
以上就是苹果电脑装双系统的详细步骤,希望能帮助到你