小编教你电脑装系统教程
- 2019-01-09 02:10:00 分类:装机教程
每天都有几个用户会问小编关于安装系统方面的问题,问的比较多的是怎么安装系统,系统安装教程这类的问题,为了大家能够方便的安装系统,接下来小编就来跟各位讲讲安装系统win10的方法。
电脑使用的时间久了就可能卡顿,出现电脑卡顿这个情况的时候就点吧电脑需要重装系统了,那么怎么进行电脑装系统的工作呢?别着急,下面就来看看小编是怎么操作的吧!
电脑装系统教程
1.以安装win10系统为例说明,下载运行小白一键重装系统工具,点击【一键装机】,然后选择【系统新装】,进入下一步。

电脑装系统系统软件图解1
2.接着小白软件会自动检测系统的硬件环境,检测完毕后点击下一步即可。
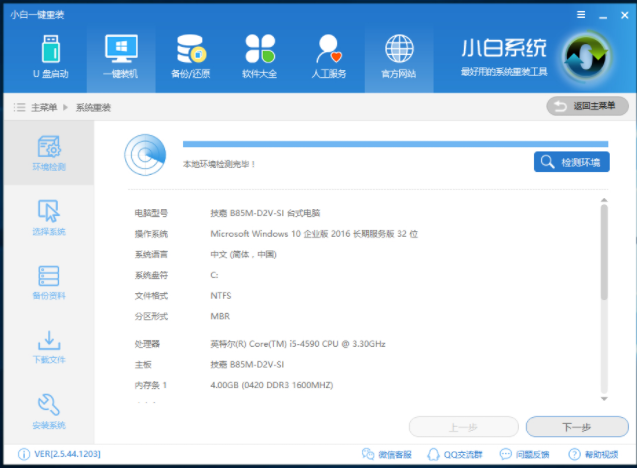
安装系统系统软件图解2
3.在选择系统界面中选择需要安装的系统,小白这里选择的是win10系统,点击【安装此系统】,进入下一步。
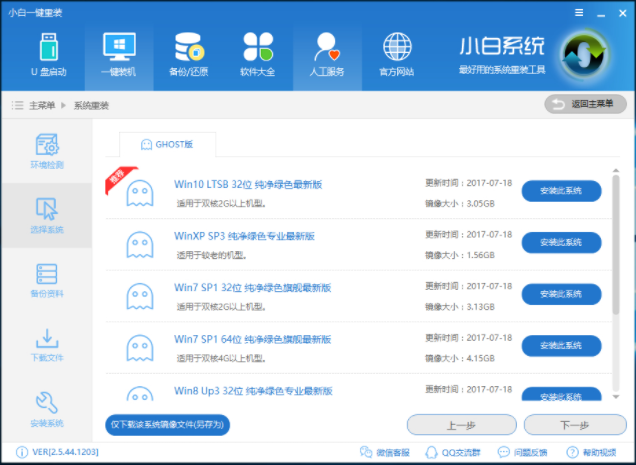
系统安装教程系统软件图解3
4.在备份资料界面中勾选需要备份的文件,如果没有需要备份的文件,直接点击下一步即可。
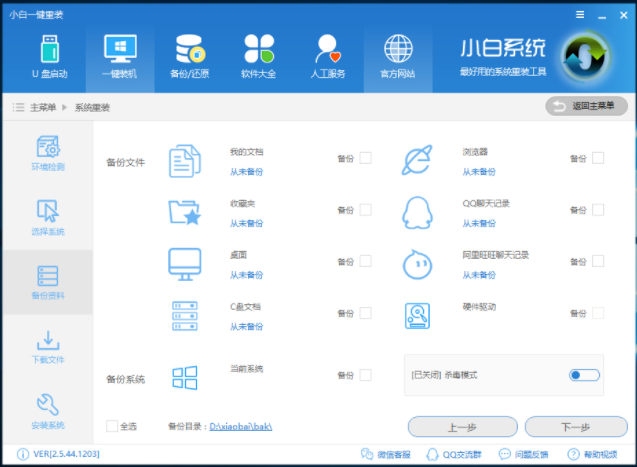
电脑装系统系统软件图解4
5.接着软件会自动下载系统,耐心等待系统下载完毕。
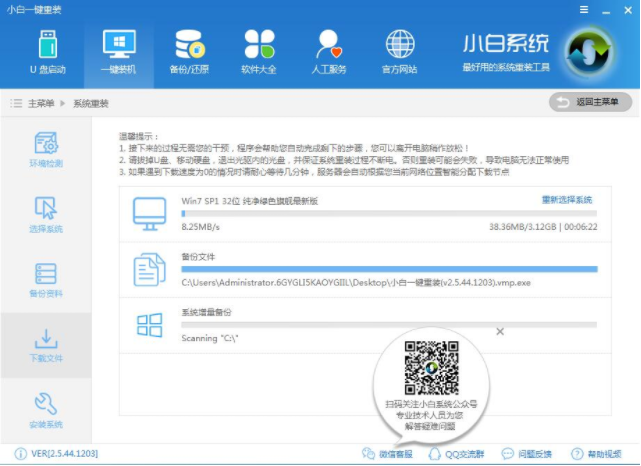
安装系统系统软件图解5
6.系统下载完毕后会校验md5和写入引导,完成后会出现相应的提示,点击立即重启即可。

电脑装系统教程系统软件图解6
7.接着电脑会自动重启,进入系统安装过程,耐心等待系统安装完毕。
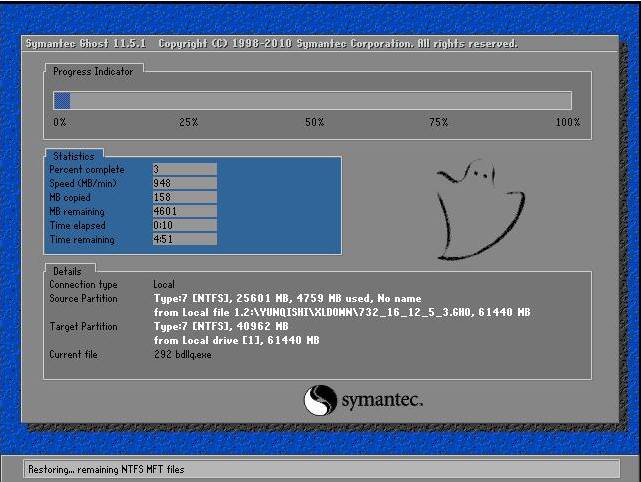
电脑装系统教程系统软件图解7
8.一段时间的等待后系统安装完毕,进入win10系统桌面。

系统安装教程系统软件图解8
以上就是电脑装系统的全部操作了,希望对您有帮助。