告诉你电脑如何安装系统
- 2019-02-12 09:45:00 分类:装机教程
微软发布了很多版本的操作系统,很多朋友换了这个换那个,可怜我们小白需要更换出现故障的系统都不知怎么下手。我给你们整理了电脑安装系统的详细步骤,赶紧来了解一下吧
电脑如何安装系统呢?当我们电脑系统不定时出现故障时,有些朋友懒得去修复就会选择重装系统。对此,我给大家带来了非常简单的一键重装系统教程,有需要就一起来学习一下吧
小白一键重装系统,下载地址:www.01xitong.com
1、下载小白一键重装系统,退出所有杀毒软件,避免杀毒软件拦截造成重装失败

安装系统系统软件图解1
2、接着打开小白一键重装系统,默认出现的是【一键装机】界面,选择【系统新装】
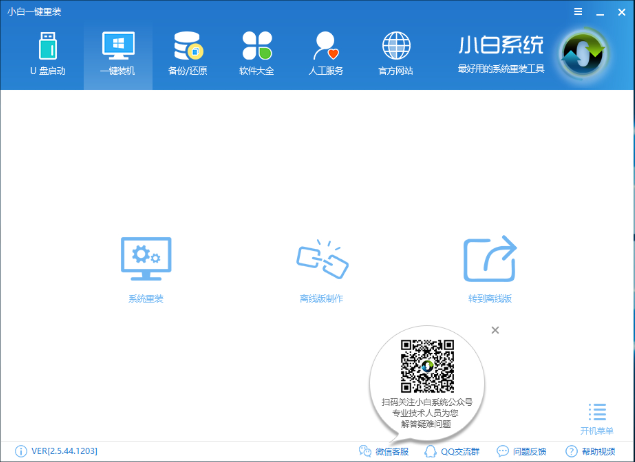
电脑系统软件图解2
3、检测本地环境,完成后点击下一步
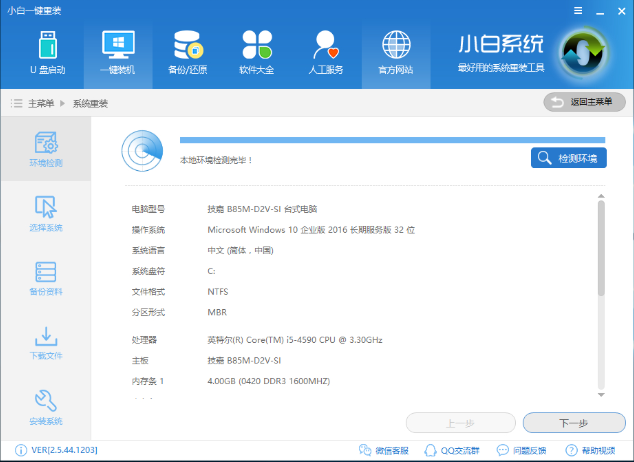
安装系统系统软件图解3
4、进入【选择系统】界面,根据自己的需求选择对应的系统,之后点击【安装此系统】,点击下一步
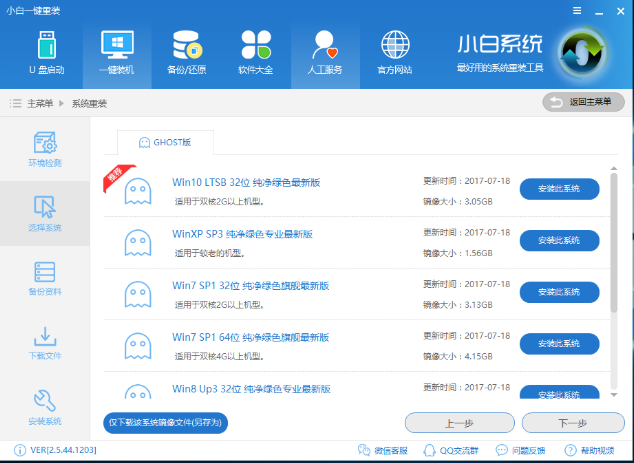
系统系统软件图解4
5、选择需要备份的文件,如果没有重要的文件建议不备份,不然后续安装会花费很长时间。点击下一步。
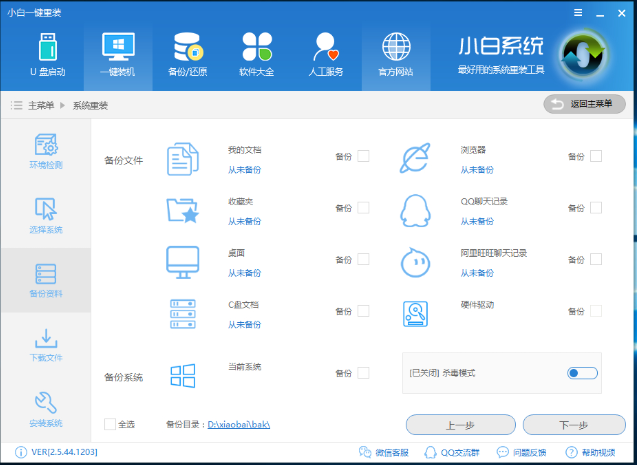
电脑安装系统系统软件图解5
6、这时候就会下载系统并对资料进行备份,我们等待一会儿
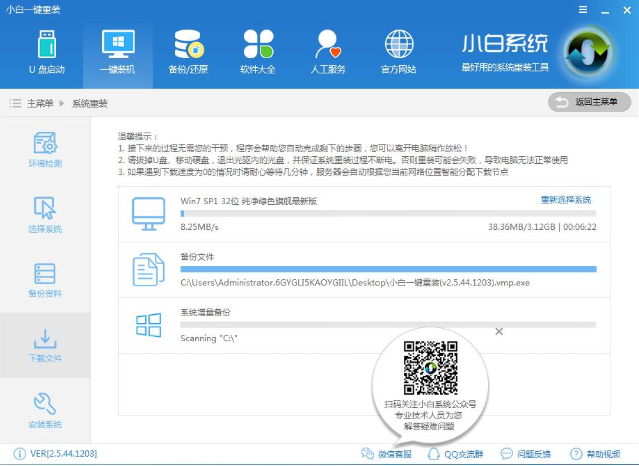
安装系统系统软件图解6
7、下载成功后,小白将会校验系统文件MD5值,完成后会自动重启进行系统重装。
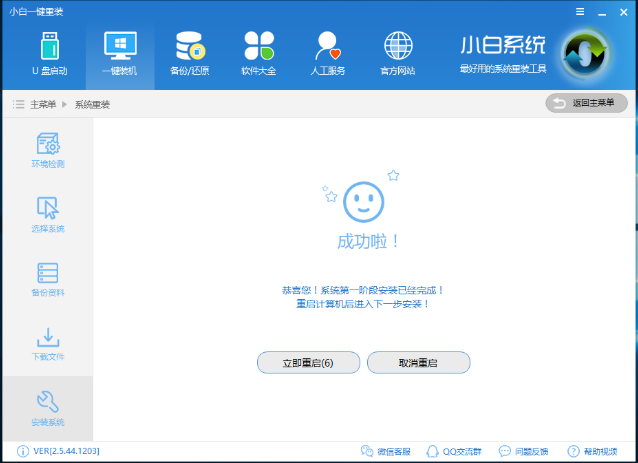
电脑系统软件图解7
8、选择“windows PE 64位”进入安装
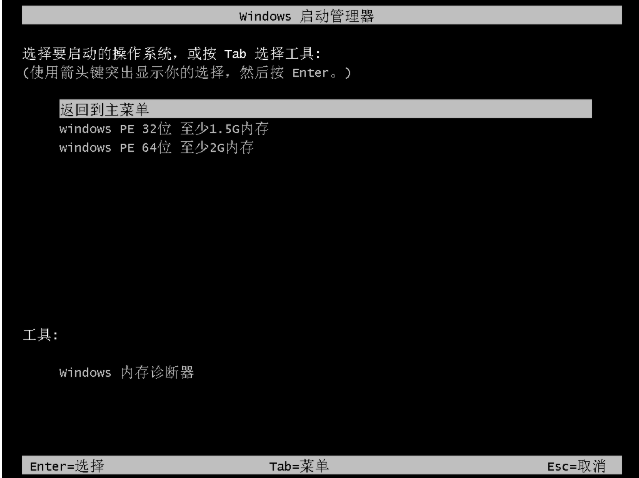
系统系统软件图解8
9、等待系统的安装
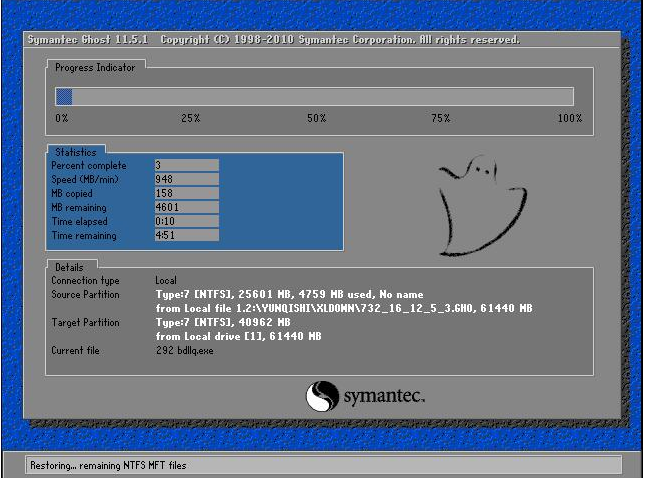
电脑系统软件图解9
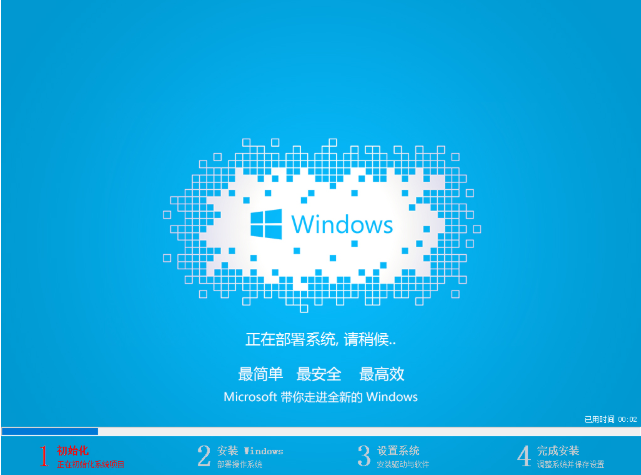
电脑系统软件图解10
10、电脑系统安装完成
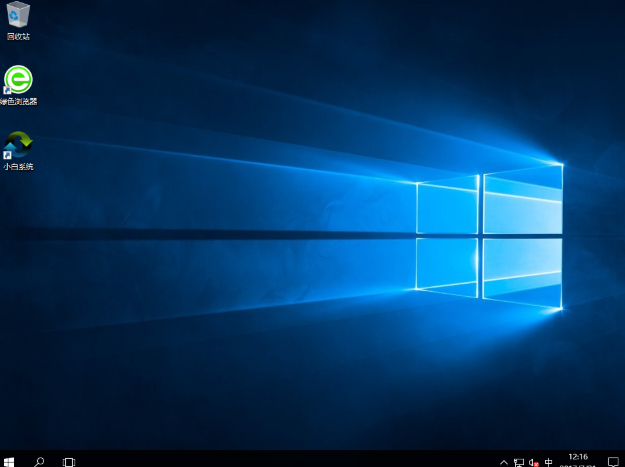
电脑安装系统系统软件图解11
以上就是电脑系统的安装方法了,希望能帮助到你