windows10一键安装系统教程
- 2019-03-05 10:50:00 分类:装机教程
最近小编分享有不少小伙伴都因为电脑系统故障,无法以一般的方法进行修复而苦恼,那就重装操作系统吧。重装系统,自然要选择目前较为流行的u盘安装啦~那么该如何使用u盘重装win10系统呢?下面,小编就给大家分享u盘重装win10系统的方法。
现在安装电脑操作系统的方法有很多种,比如光盘安装,硬盘安装、u盘安装等,小编今天就来给大家说说u盘安装win10系统的操作方法,有兴趣的朋友可以学起来哟~
一、需准备工具:
小白U盘启动制作软件,下载地址:http://www.01xitong.com/
win10系统镜像,下载地址:http://www.163987.com/
二、具体操作步骤:
1、插入U盘打开制作工具的“U盘启动-ISO模式”,首先点击“生成ISO启动盘”生成完成后点击“制作ISO启动U盘”耐心等待制作完成即可。
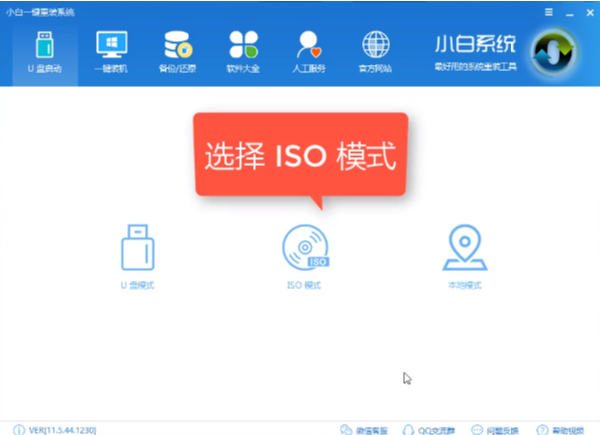
电脑系统软件图解1
2、制作完成后将系统镜像文件复制到U盘里面。
3、重启电脑按U盘启动快捷键打开启动选择界面后一般带usb字样或U盘品牌的选项就是U盘了,用方向键“↑↓”选择,回车键确认即可进入PE选择界面。
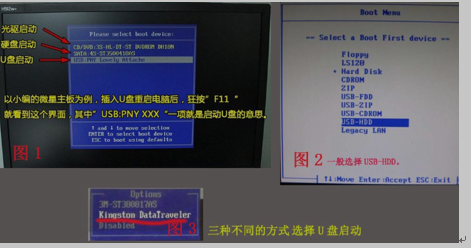
win10系统软件图解2
4、 上面的步骤后进入到PE选择界面,这里一般选择“02 WindowsPE/RamOS(新机型)”回车键确定即可。
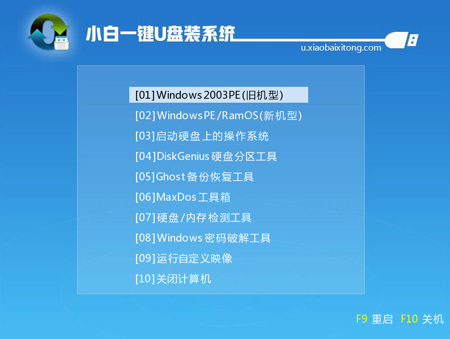
win10系统系统软件图解3
5、 进入PE桌面后会自动弹出PE装机工具,这里首选勾选需要安装的系统镜像,然后左下角选择“目标分区”,一般默认即可,为避免意外最好确定一下选择的是不是系统盘(C盘),之后点击“安装系统”。
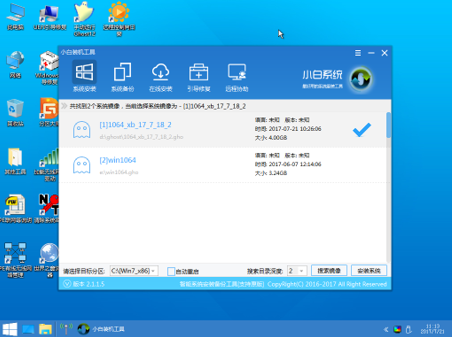
win10系统系统软件图解4
6、 装机执行系统安装过程中一般4-5分钟就可以完成。
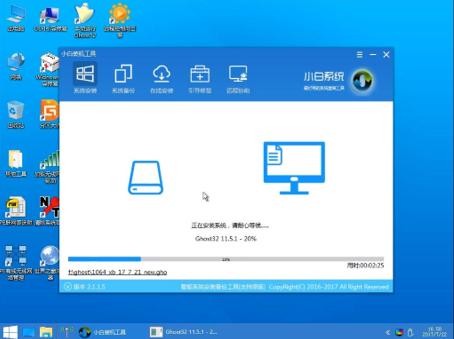
系统安装系统软件图解5
7、 完成后重启电脑完成最后的安装,直到进入全新的系统。

win10系统系统软件图解6
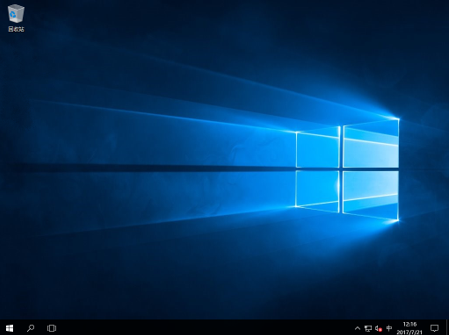
win10系统系统软件图解7
以上就是安装windows10系统的操作流程啦~