小编教你一键重装系统win7详细步骤
- 2019-03-13 08:40:00 分类:装机教程
当电脑卡顿或出现异常的时候我们就需要重装系统了,很多朋友觉得用光盘或者u盘等方式重装系统比较麻烦,其实您完全可以采用一键重装系统的方式来重装系统。
对于很多电脑技术员来说给电脑进行系统重装就跟家常便饭一样,但是对于很多小白用户来说如何进行系统重装是一件很困难的事情,这时候您就可以选择使用一键重装系统的方法来进行系统重装了。
一键重装系统win7详细步骤
1.下载安装并运行小白一键重装系统工具,在打开的软件界面中点击一键装机选项,然后点击系统新装,进入下一步。
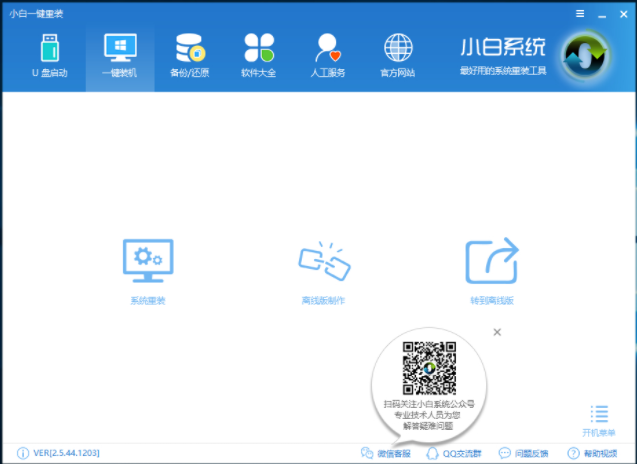
一键重装系统win7系统软件图解1
2.这时小白工具会自动检测您电脑的软硬件环境,检测完毕后,点击下一步继续。
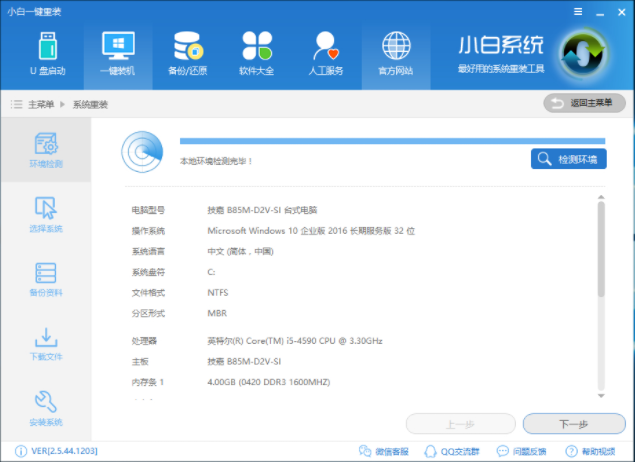
一键重装系统系统软件图解2
3.在系统选项界面中选择win7系统,然后点击安装此系统,进入下一步。
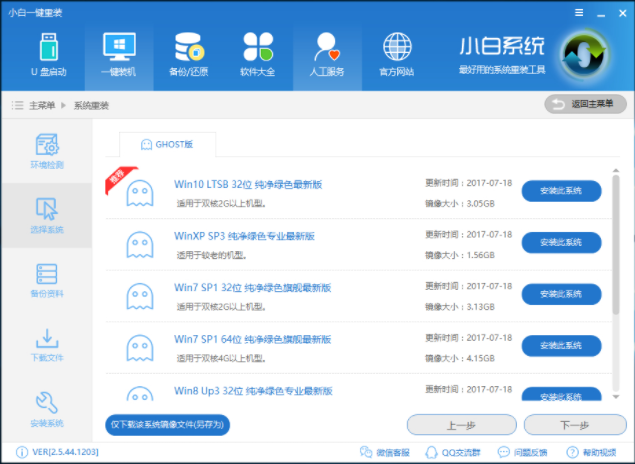
一键重装系统系统软件图解3
4.在资料备份界面中勾选您需要备份的资料,如果没有重要资料需要备份,直接点击下一步即可。
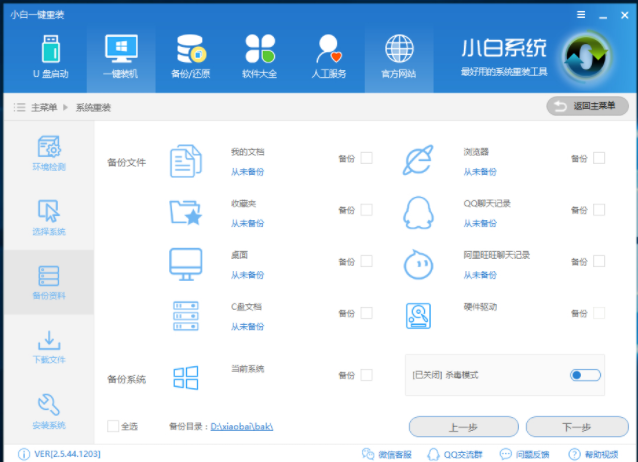
系统重装系统软件图解4
5.然后软件就会自动开始备份并下载win7系统镜像,耐心等待完成即可。

一键重装系统系统软件图解5
6.win7系统镜像下载完毕后,软件会自动校验系统镜像的MD5值,然后点击立即重启按钮,进入下一步。
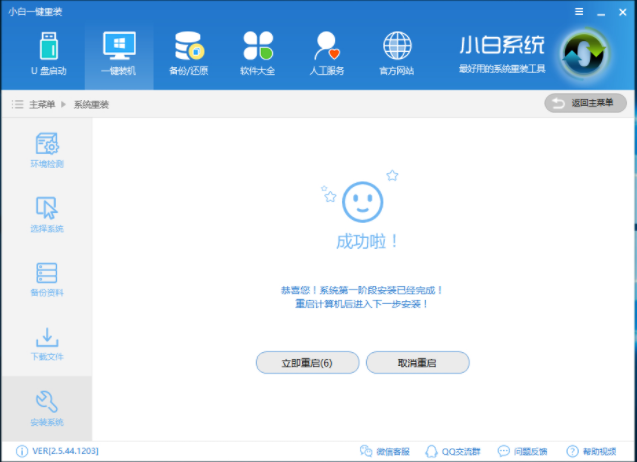
一键重装系统win7系统软件图解6
7.之后电脑会自动重启,进入ghost过程,期间无需任何操作,耐心等待ghost完成即可。
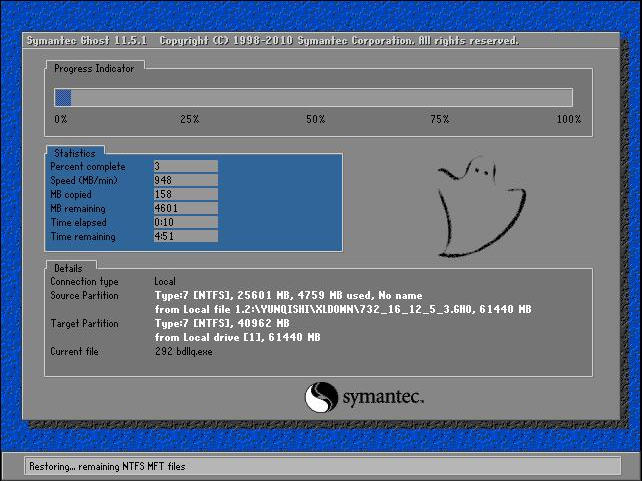
重装系统系统软件图解7
8.ghost完成后,电脑重启开始重装win7系统过程。
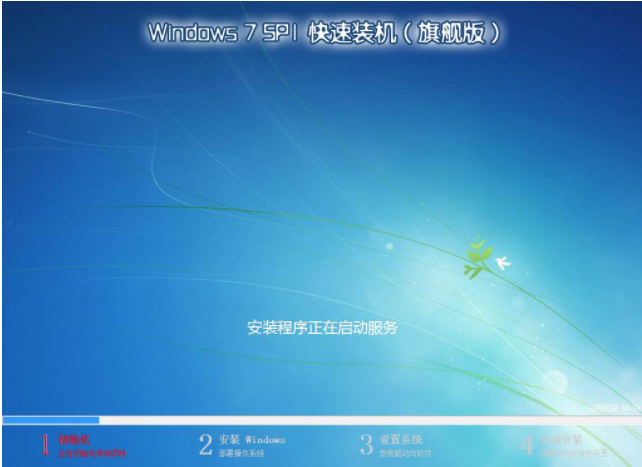
一键重装系统系统软件图解8
9.一段时间的等待后win7系统重装完成,进入系统桌面。

一键重装系统系统软件图解9
以上就是一键重装系统win7详细步骤了,你学会了吗?