图文详解win7一键重装系统
- 2019-03-29 08:40:00 分类:装机教程
当win7系统使用的时间长了,随着系统垃圾越来越多,会明显卡顿。所以说每隔一段时间为电脑重装一下操作系统是非常有必要的。下面,小编就给大家分享一下win7一键重装系统的操作方法。
现在安装系统的方法有很多种,比如u盘安装、光盘安装等,不过小编今天要给大家分享另外种安装win7系统的操作方法,好了事不宜迟现在就和小编一起来看看小编是如何进行一键重装win7系统的吧。
一键重装系统win7具体步骤:
1、 在官网下载装机吧一键重装系统软件,官网地址:http://www.125315.com
2、 打开运行装机吧一键重装系统软件,打开前先关闭所有的杀毒软件,避免因拦截造成重装过程失败。
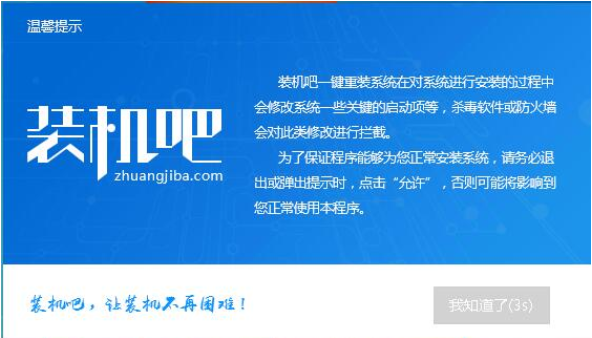
安装win7系统软件图解1
3、 打开软件后默认打开一键装机界面,这里选择系统重装,里面是你还有很多的功能,小编这里不一一介绍。
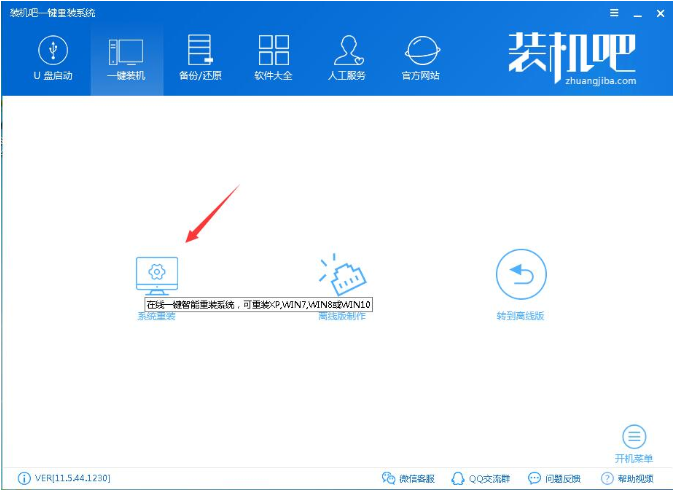
安装win7系统软件图解2
4、 检测电脑的系统及硬件环境,这里可以看到自己电脑的一些信息,点击下一步。(如图所示为重装步骤)
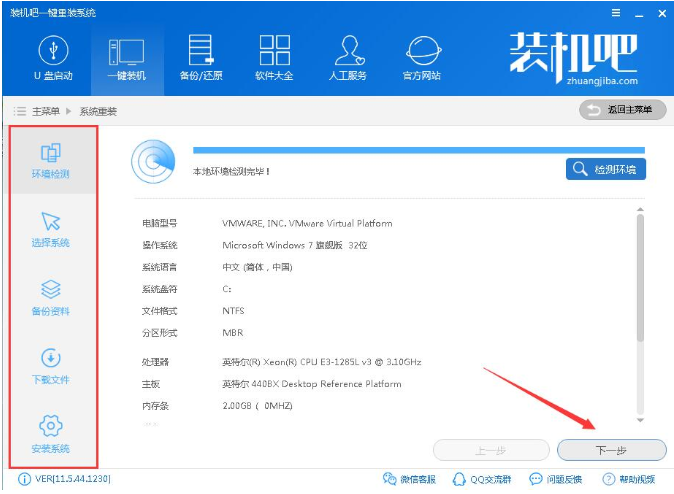
一键重装系统软件图解3
5、 这里选择需要重装的Win7系统,点击下一步。
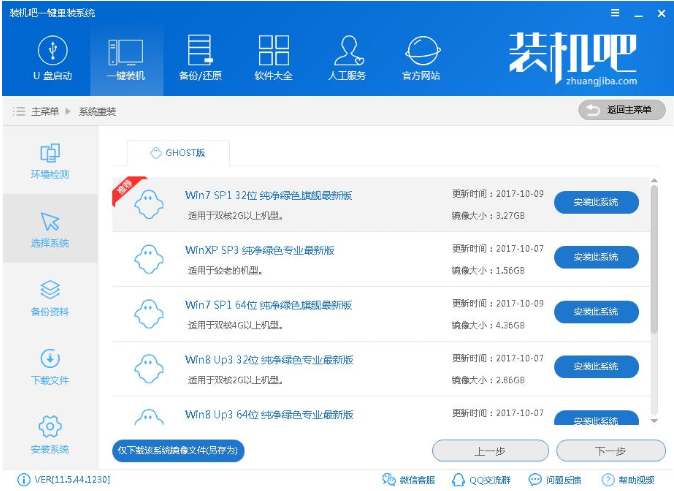
win7系统软件图解4
6、 可以选择备份系统盘(C盘)的资料,如果没什么重要的资料建议不备份,以免浪费大量的时间,点击下一步后点击安装系统。
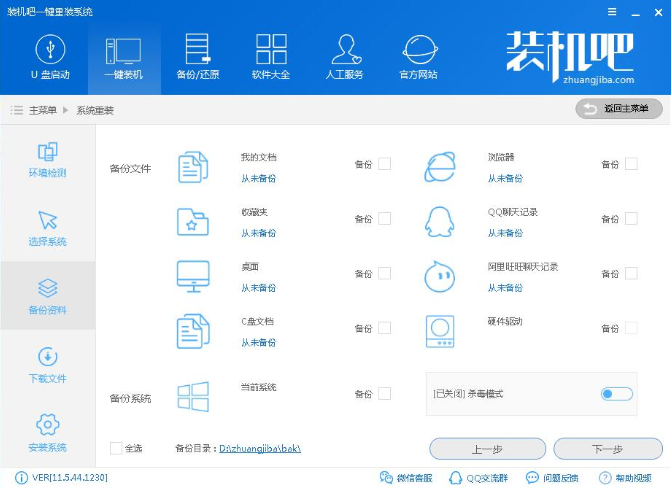
一键重装系统软件图解5
7、 开始下载win7系统镜像文件,耐心等待下载完成即可。
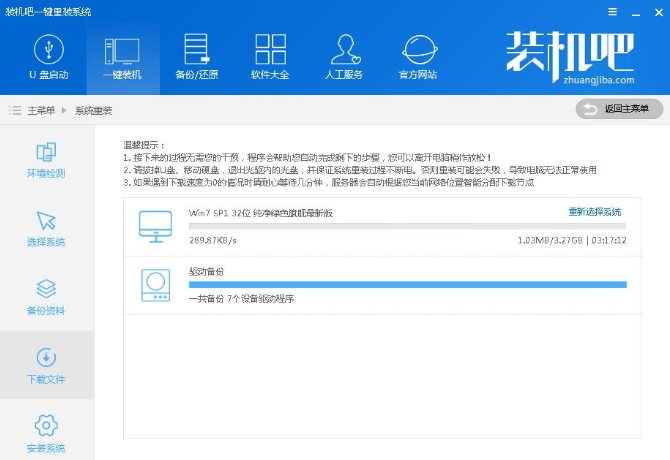
电脑系统软件图解6
8、 系统下载完成后,装机吧将会校验系统文件MD5值,完成后会自动重启进行系统重装。
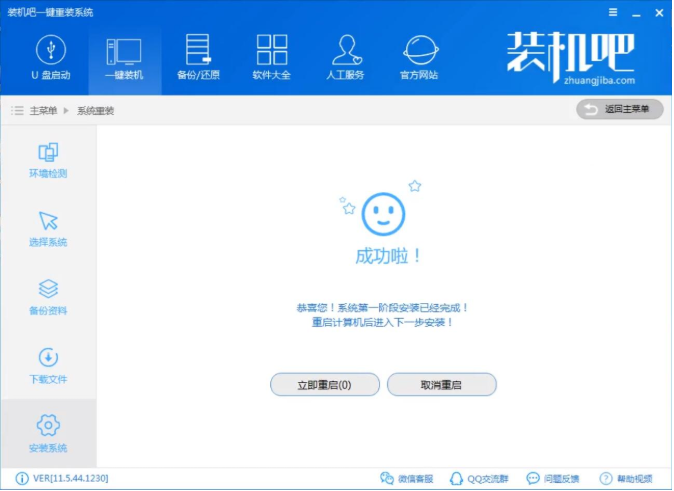
win7系统软件图解7
9、 重启系统后选择装机吧一键重装 DOS-GHOST系统安装模式,也可以选择PE安装模式。
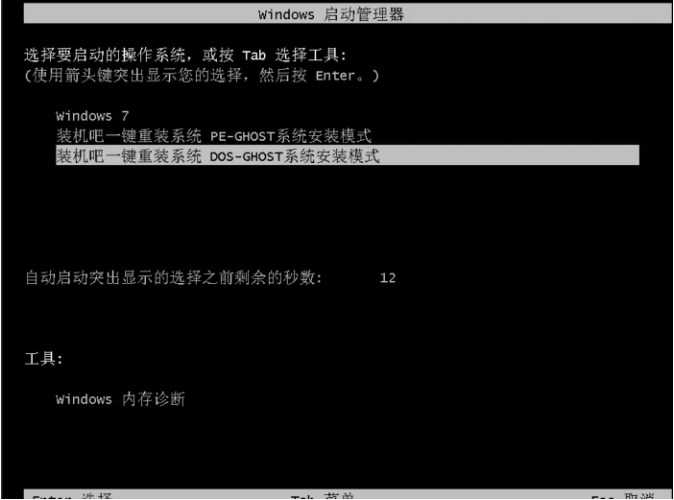
安装win7系统软件图解8
10、 之后进入Ghost还原系统过程,这个过程完成后会自动重启电脑
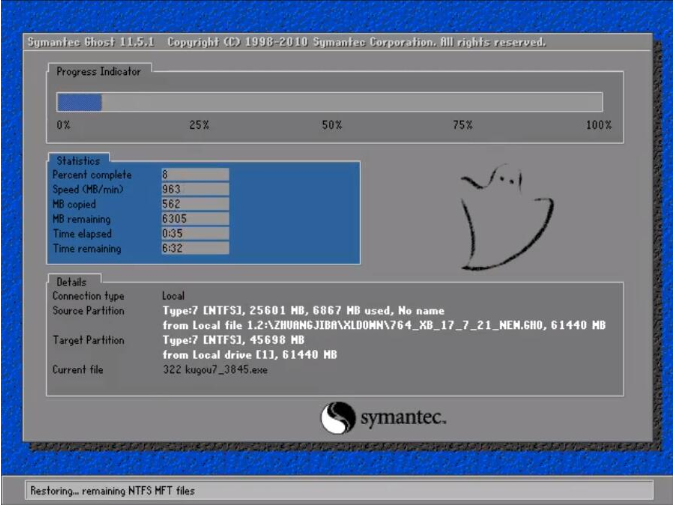
win7系统软件图解9
11、 重启后进去系统的部署安装过程,设置系统及安装驱动程序。
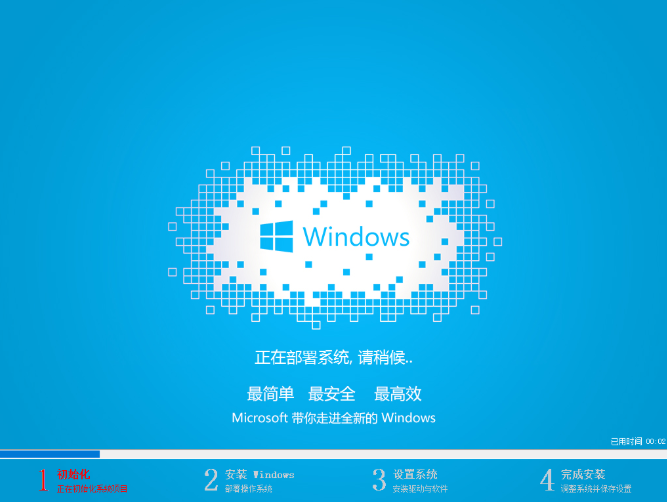
安装win7系统软件图解10
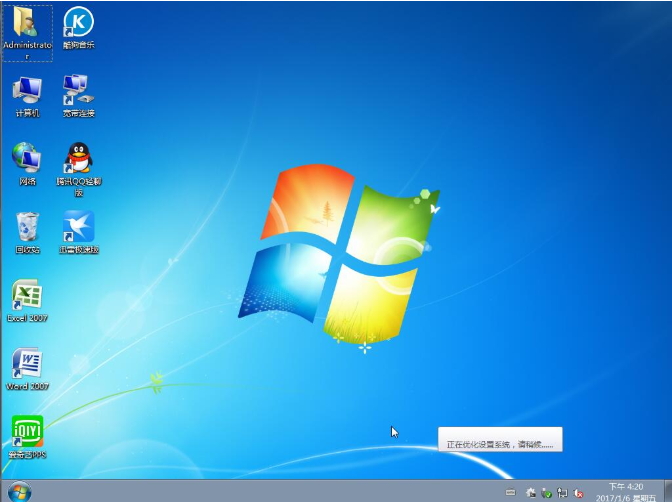
电脑系统软件图解11
以上就是win7一键重装系统的详细操作方法啦~就是怎么简单~~