教你技嘉电脑重装win7
- 2019-05-06 18:25:00 分类:装机教程
重装系统是我们现在每个人的要掌握的一项技能,有些朋友会认为重装系统步骤繁琐,复杂。其实现在有市面上很多一键装机工具可以帮助我们快速完成系统的安装。我给大家整理了重装win7系统的详细步骤,希望能帮助到各位
技嘉电脑如何重装win7系统呢?随着数字化的发展,电脑市场的繁荣,出现了各种各样的电脑品牌。大家都知道在使用U盘装系统时不同的电脑品牌进入设置U盘启动的方法不同。今天,我就给大家分享一下技嘉电脑重装win7系统的方法
方法一、
如果电脑可以正常使用建议使用最简单的一键重装系统的方法,具体方法可点击链接查看:http://www.01xitong.com/jiaocheng/21367.html
方法二、
如果进入不了系统,因软件问题造成的蓝屏,黑屏可以采取u盘装系统的方法
1、将大于8G的U盘插入一台能正常启动可以上网的电脑,下载小白一键重装系统软件后将其打开,选择U盘启动下的U盘模式
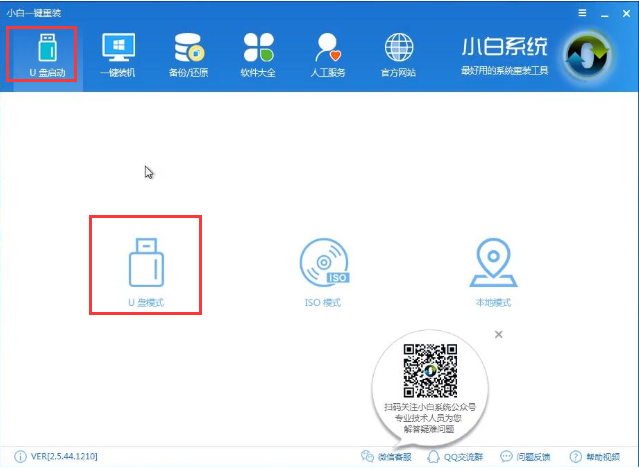
技嘉图解详情-1
2、勾选你的U盘点击一键制作启动U盘
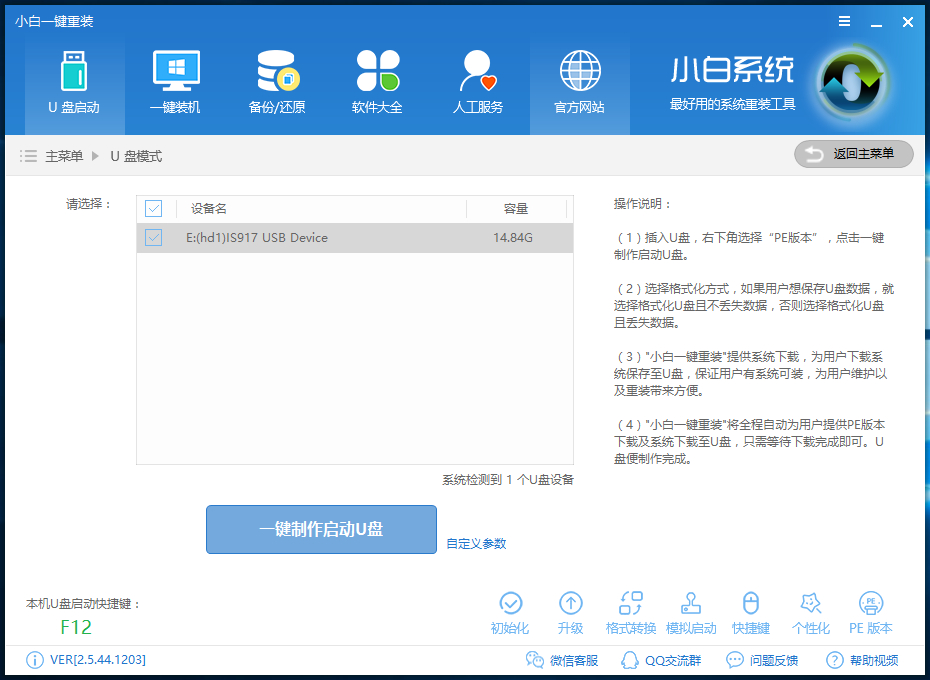
技嘉电脑重装win7图解详情-2
3、PE选择高级版

win7图解详情-3
4、选择格式化U盘的方式,最好将U盘数据进行备份
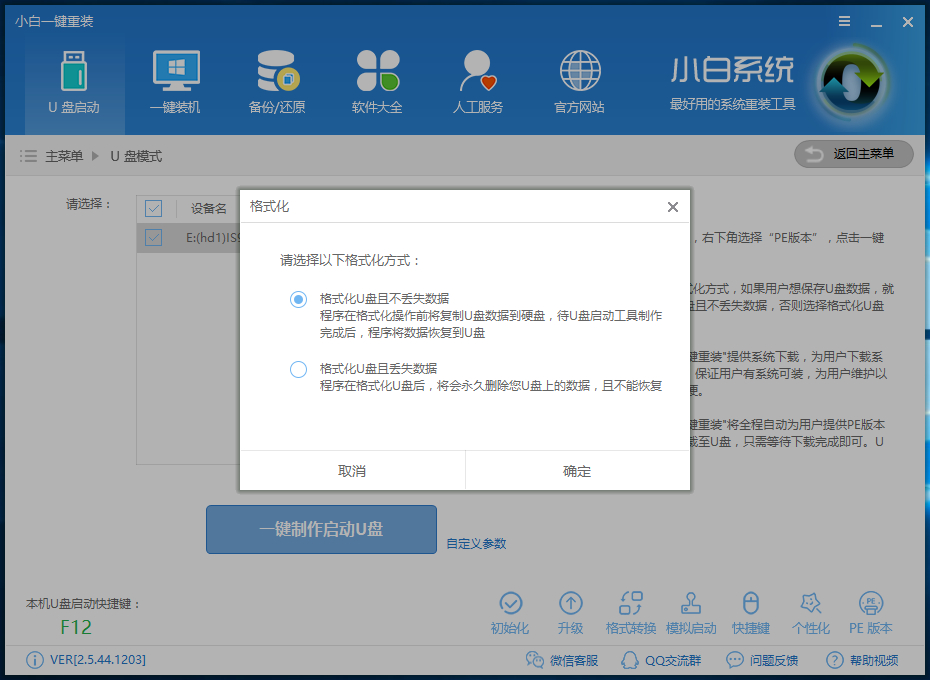
win7图解详情-4
5、选择win7系统,点击下载系统且制作U盘
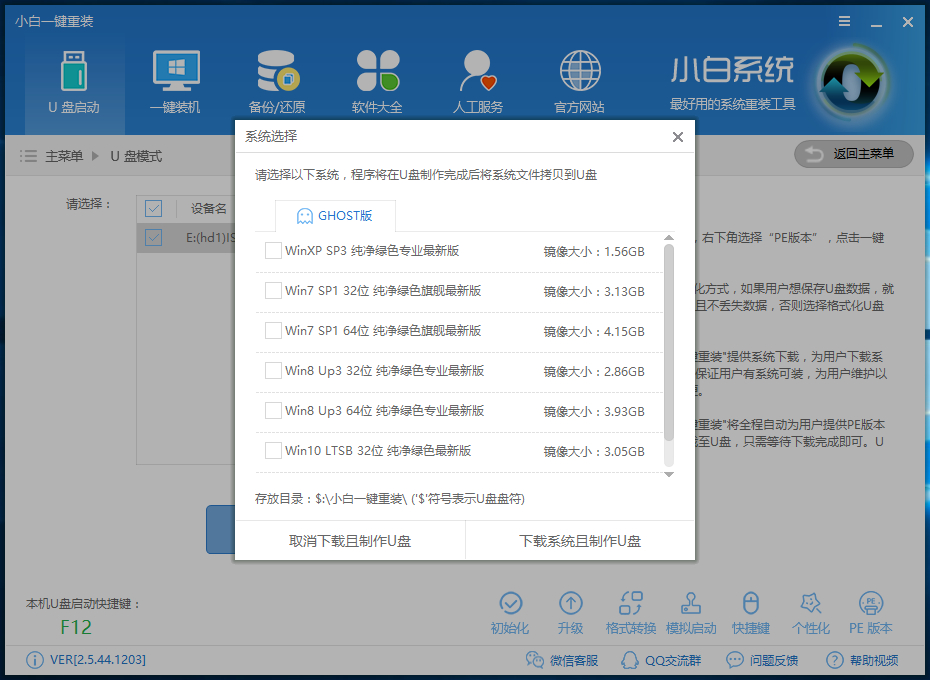
技嘉图解详情-5
6、等待下载完成后会出现制作完成提示,然后拔出U盘
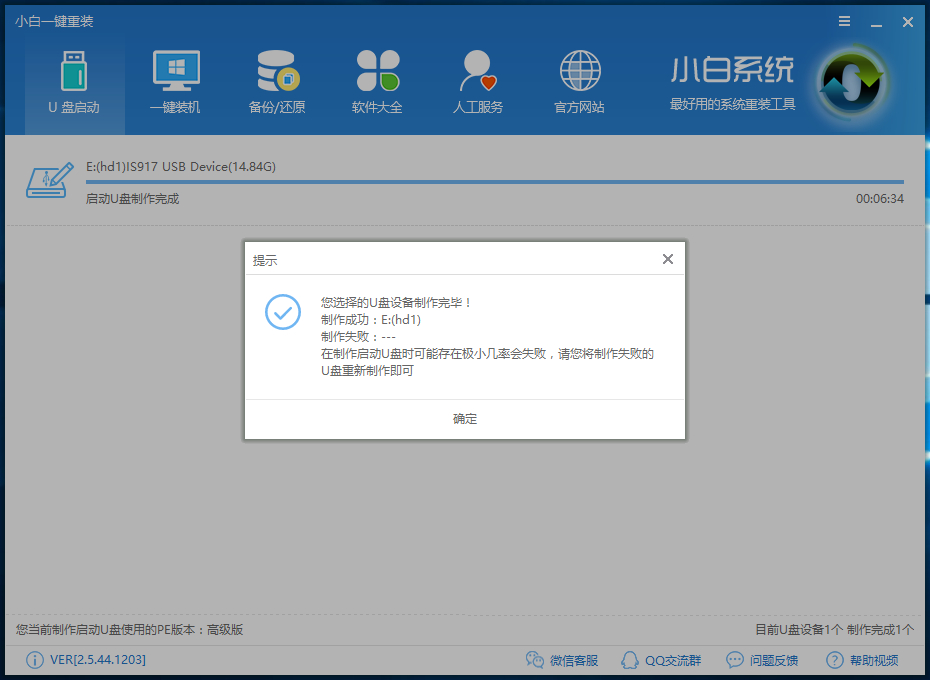
技嘉图解详情-6
7、将制作好的U盘启动盘插入要重装系统的技嘉电脑,按下开机键,然后立即不停的点击F12键,出现boot选择界面,选择U盘启动
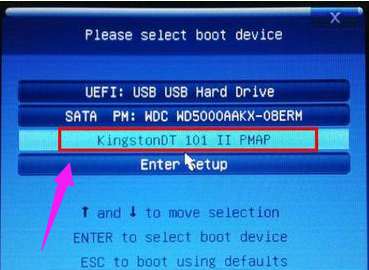
技嘉电脑重装win7图解详情-7
8、上面的步骤后进入到PE选择界面,这里一般选择“02 WindowsPE/RamOS(新机型)”回车键确定即可。
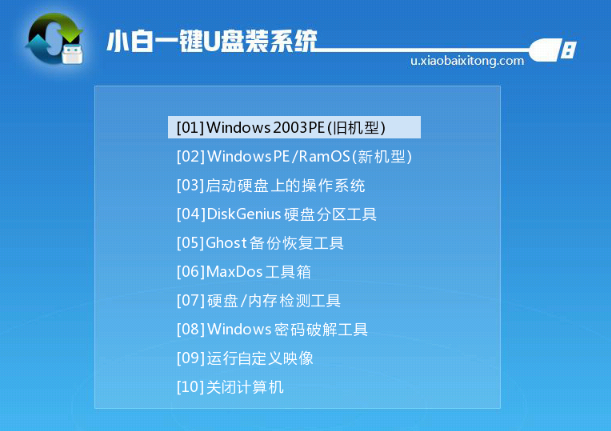
重装win7图解详情-8
9、 进入PE桌面后会自动弹出PE装机工具,这里首选勾选需要安装的win7系统镜像,然后左下角选择“目标分区”,一般默认即可,为避免意外最好确定一下选择的是不是系统盘(C盘),之后点击“安装系统”。
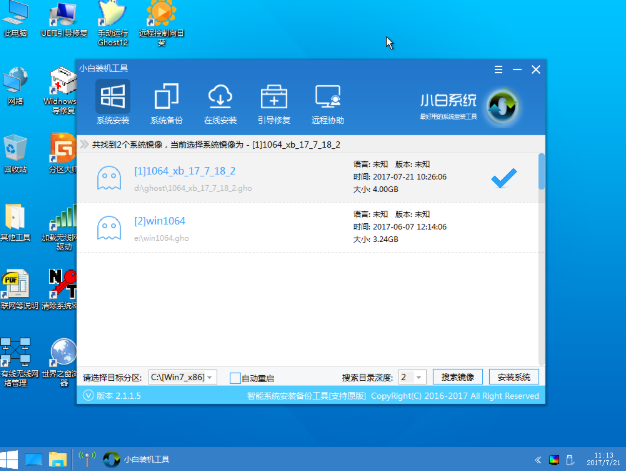
技嘉电脑重装win7图解详情-9
10、装机执行系统安装过程中一般4-5分钟就可以完成。

技嘉图解详情-10
11、完成后重启电脑完成最后的安装,直到进入全新的系统。

技嘉图解详情-11

技嘉电脑重装win7图解详情-12
以上就是技嘉电脑重装win7系统的方法了,希望能帮助到你