最全面一键还原ghost
- 2019-05-22 08:40:00 分类:装机教程
在使用电脑的时候经常出现系统出现错误,为了快速修复系统,有些朋友就会选择一键还原的方法来解决问题,免去了重装系统的麻烦。今天,我就给大家介绍一下一键还原ghost的方法
操作系统该怎么还原呢?近来有很多小伙伴询问这个问题,其实还原系统的方法有很多,但是ghost一键还原的方法需要在电脑可以启动的情况下进行,如果不能启动还需制作U盘PE启动盘。下面,我就将ghost一键还原的方法分享给大家
方法一、小白一键还原ghost
首先我们先了解一下备份系统的步骤(想要一键还原系统需要提前进行系统备份哦)
1、打开下载好的小白一键重装系统软件,注意:使用备份还原功能,电脑上必须有两个盘
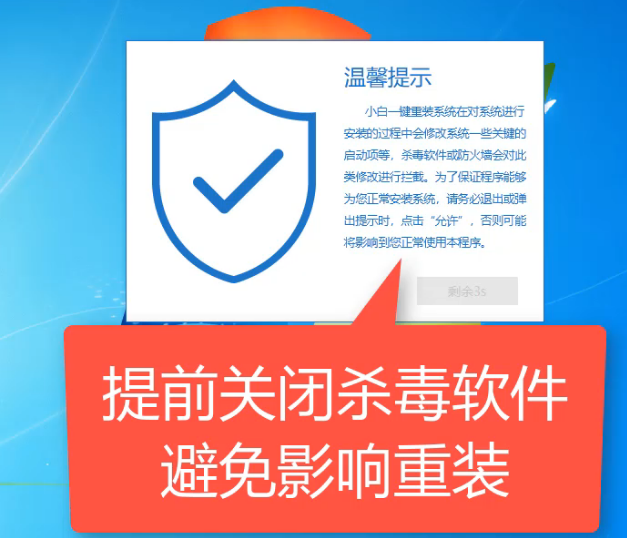
ghost图解详情-1
2、等待本地环境检测完成后选择左侧的备份还原
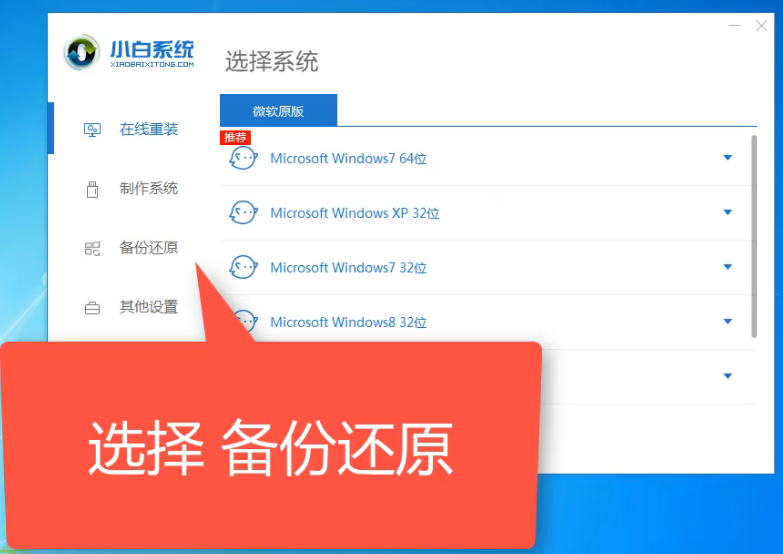
ghost图解详情-2
3、切换至ghost备份还原选项,然后点击右下角的新增备份

一键还原图解详情-3
4、然后给备份的文件添加备注,再选择压缩等级,大家可根据自己需要自行选择。

一键还原图解详情-4
5、点击开始备份
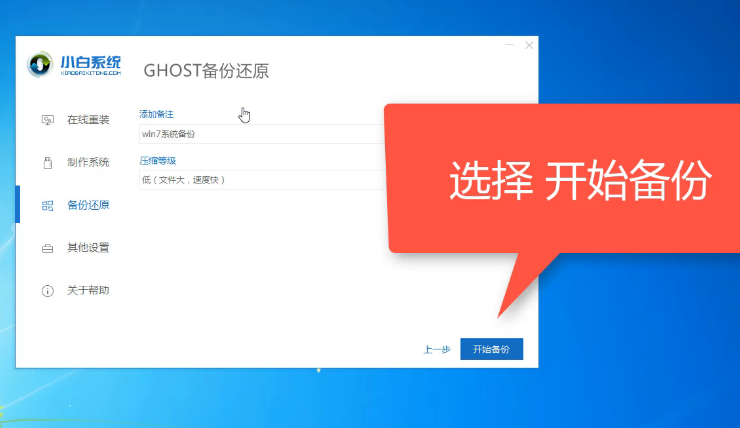
ghost还原图解详情-5
6、准备工作完成后点击重新启动
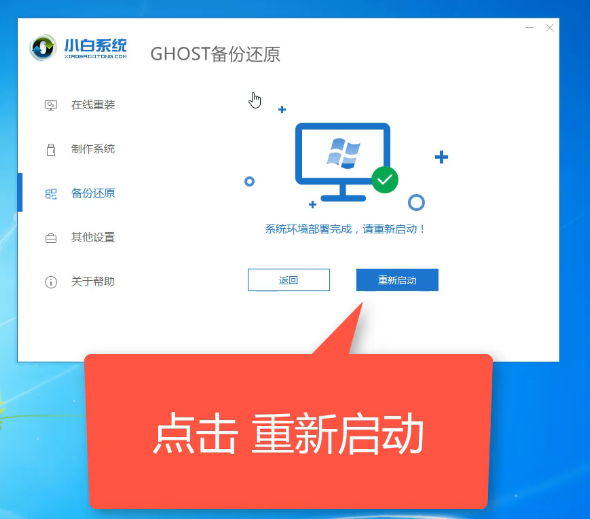
ghost还原图解详情-6
7、使用上下方向键选择小白DOS-GHOST模式,点击回车
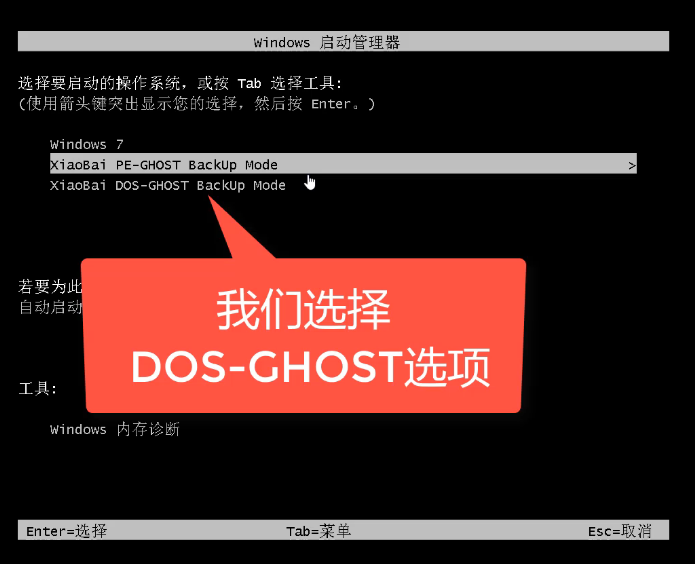
ghost还原图解详情-7
8、之后的小白软件就会自动开始备份系统,备份成功后会自动重启电脑返回win7桌面
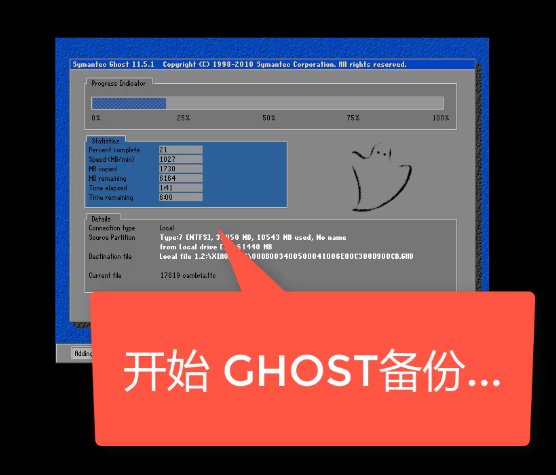
一键还原图解详情-8
备份完成后来瞧瞧一键还原的方法
1、我们打开小白一键重装系统软件,选择备份还原。(在还原前建议将C盘重要数据备份)
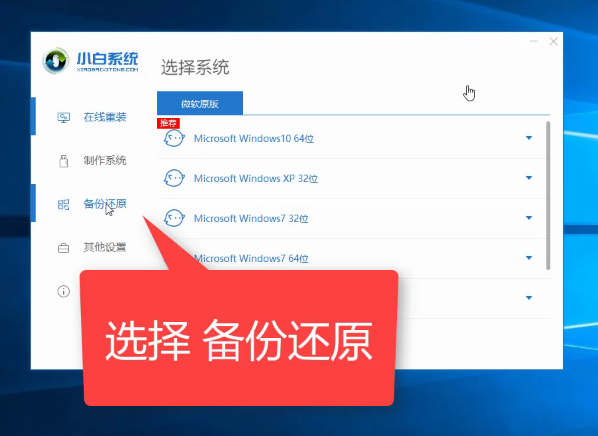
ghost图解详情-9
2、选择ghost备份还原选项
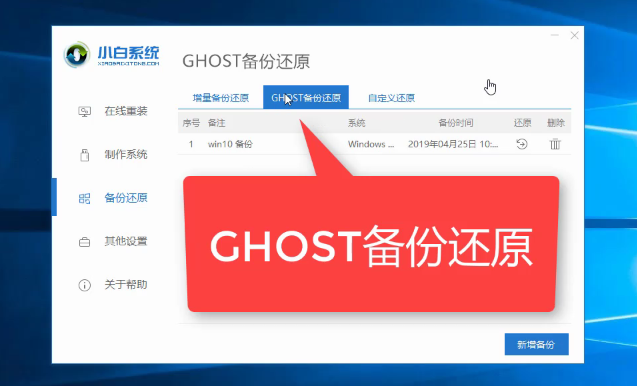
一键还原图解详情-10
3、这时候就可以看到我们之前备份的系统啦,那么该怎么还原呢?后面有一个小按钮,点击它
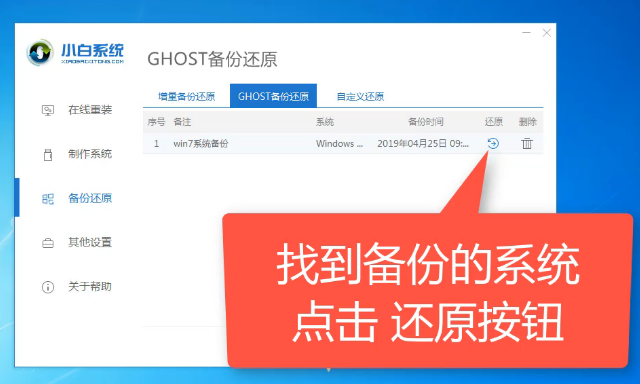
一键还原图解详情-11
4、出现恢复还原点的提示窗口,点击确定

一键还原图解详情-12
5、点击重新启动
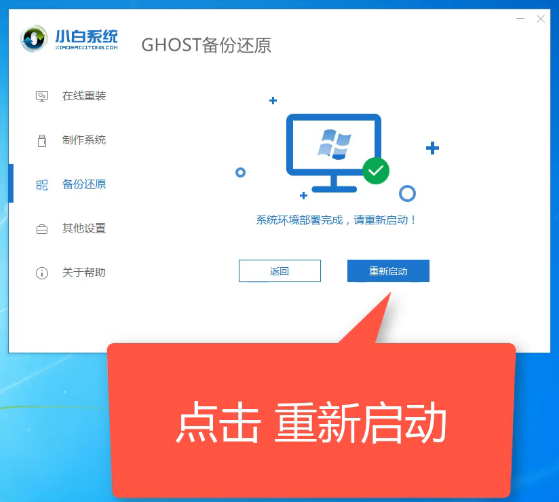
如何还原系统图解详情-13
6、依然选择小白DOS-GHOST模式,点击回车
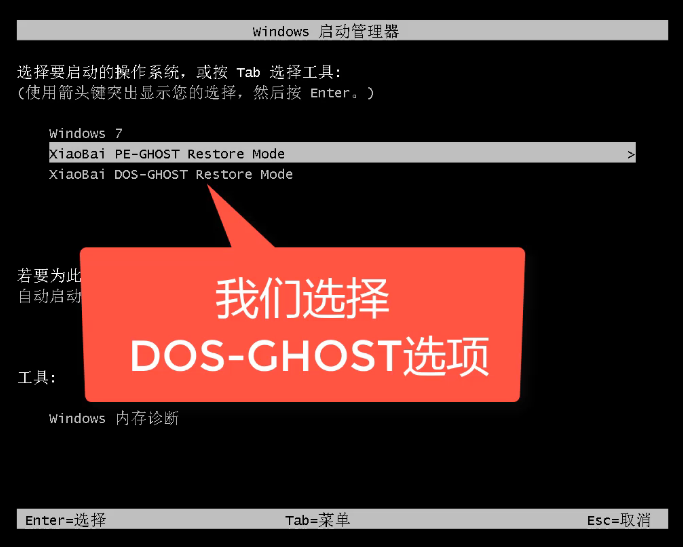
ghost图解详情-14
7、之后小白软件就会自动帮助我们还原系统
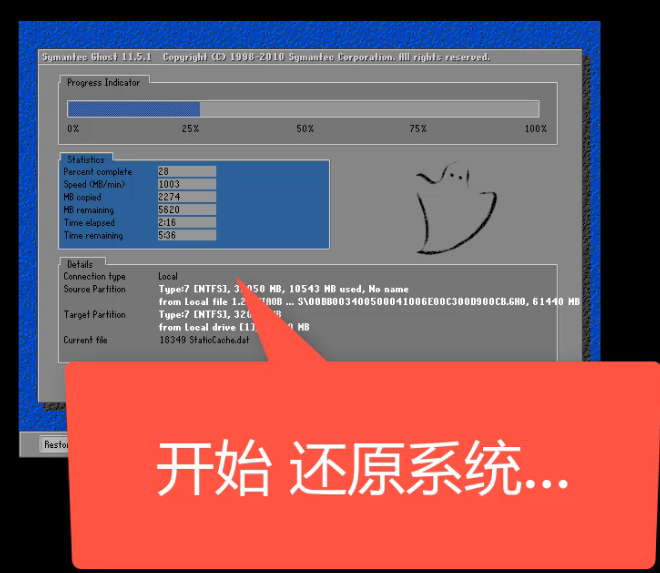
如何还原系统图解详情-15
8、重新进入桌面,现在就可以正常使用啦

ghost图解详情-16
方法二、
1、下载ghost系统 iso镜像到本地硬盘,右键使用WinRAR等工具解压出来

一键还原图解详情-17
2、将最大的gho文件比如win7.gho和一键ghost还原工具放到同一目录,比如D盘,不要放C盘或桌面
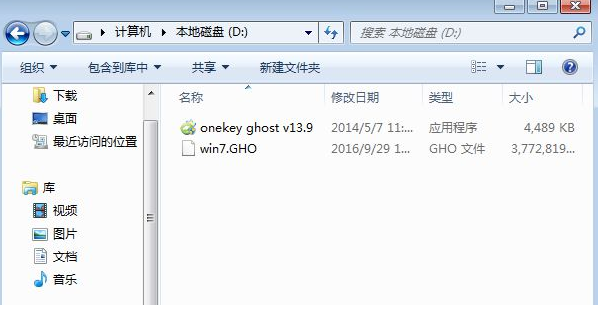
如何还原系统图解详情-18
3、双击打开一键ghost恢复工具,选择“还原分区”,映像路径选择win7.gho文件,选择系统要还原的位置,比如C盘,或者根据磁盘容量选择安装位置,点击确定
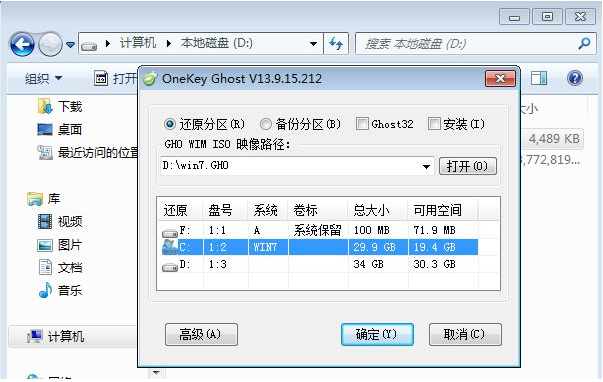
如何还原系统图解详情-19
4、弹出对话框,点击:是,立即重启进行计算机还原
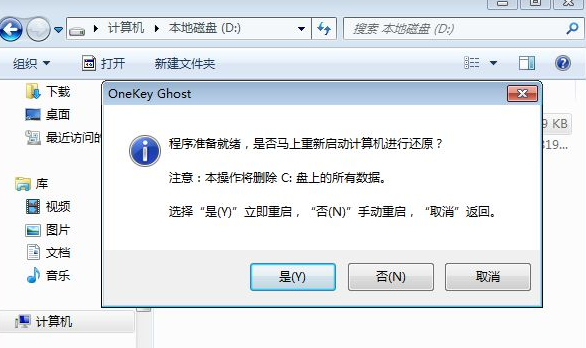
ghost图解详情-20
5、电脑自动重启,启动菜单多出Onekey Ghost选项,电脑会自动选择这个选项进入
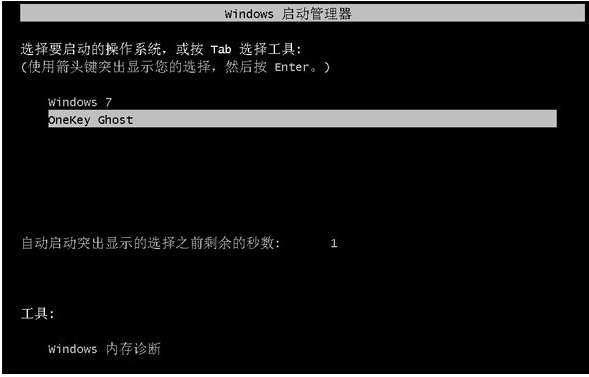
一键还原图解详情-21
6、启动进入到这个界面,开始进行系统还原,几次重启后就会重新进行系统界面
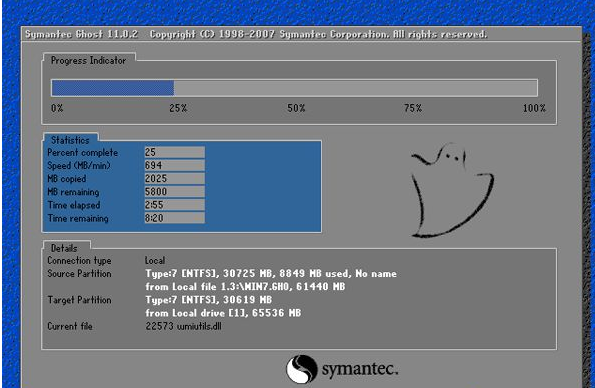
ghost还原图解详情-22
7、系统恢复到正常状态
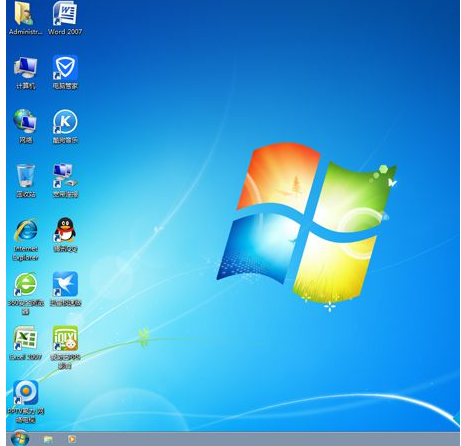
如何还原系统图解详情-23
以上就是一键还原ghost的两种方法了,希望能帮助到你