传授优盘如何装系统
- 2019-07-18 08:40:00 分类:装机教程
优盘如何装系统呢?很多朋友对此百思不得其解,难倒将优盘插入电脑就可以直接重装系统啦。no,no,no,需要将普通U盘制作为启动盘才能重装系统。今天,我就将优盘重装系统的方法分享给你们
现在电脑已成为我们必备工具,为了防止在使用过程中出现系统问题,我们需要提前储存 一些电脑知识。比如U盘重装系统。我给大家整理了新手优盘装系统的图文教程,赶紧来瞧瞧吧
优盘装系统教程
准备工具:
1、U盘一个,最好大于10G
2、找一台可以正常上网的电脑一台下载装机吧系统重装工具,官网下载地址:http://www.125315.com/
具体操作步骤:
一、制作U盘启动盘
1、打开装机吧一键重装系统工具进入主界面,U盘插入电脑,选择u盘启动>>U盘模式

优盘图解详情-1
2、先勾选U盘盘符复选框,然后点击一键制作启动U盘。U盘模式下可以查询U盘启动热键,右下方可以找到

优盘装系统图解详情-2
3、出现备份U盘数据提示,若有重要数据尽快备份,点击确定选择uefi/BIOS双启动

新手u盘装系统图解详情-3
5、之后出现系统选择界面,选择需要安装的系统,点击选择下载系统且制作U盘

优盘图解详情-4

装系统图解详情-5
二、设置U盘启动
U盘插入需要重装系统的电脑,按下电源键就迅速敲击U盘启动热键,弹出启动选择界面,选择U盘选项,回车
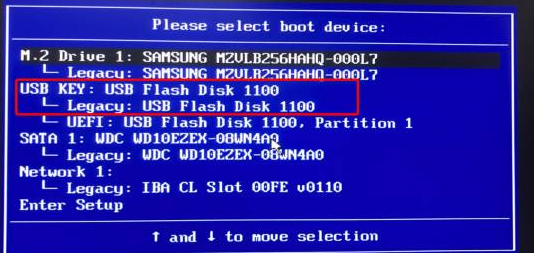
优盘装系统图解详情-6
三、安装系统
1、之后出现装机吧选择界面,方向键选择【02】WindowsPE/RamOS(新机型),回车,启动管理界面选择64位PE。回车

装系统图解详情-7
2、进入PE系统后,弹出装机工具,选择下载好的系统镜像,左下角选择系统盘C盘,一般默认即可,点击安装系统。提示安装完成后拔出U盘,重启电脑

优盘图解详情-8
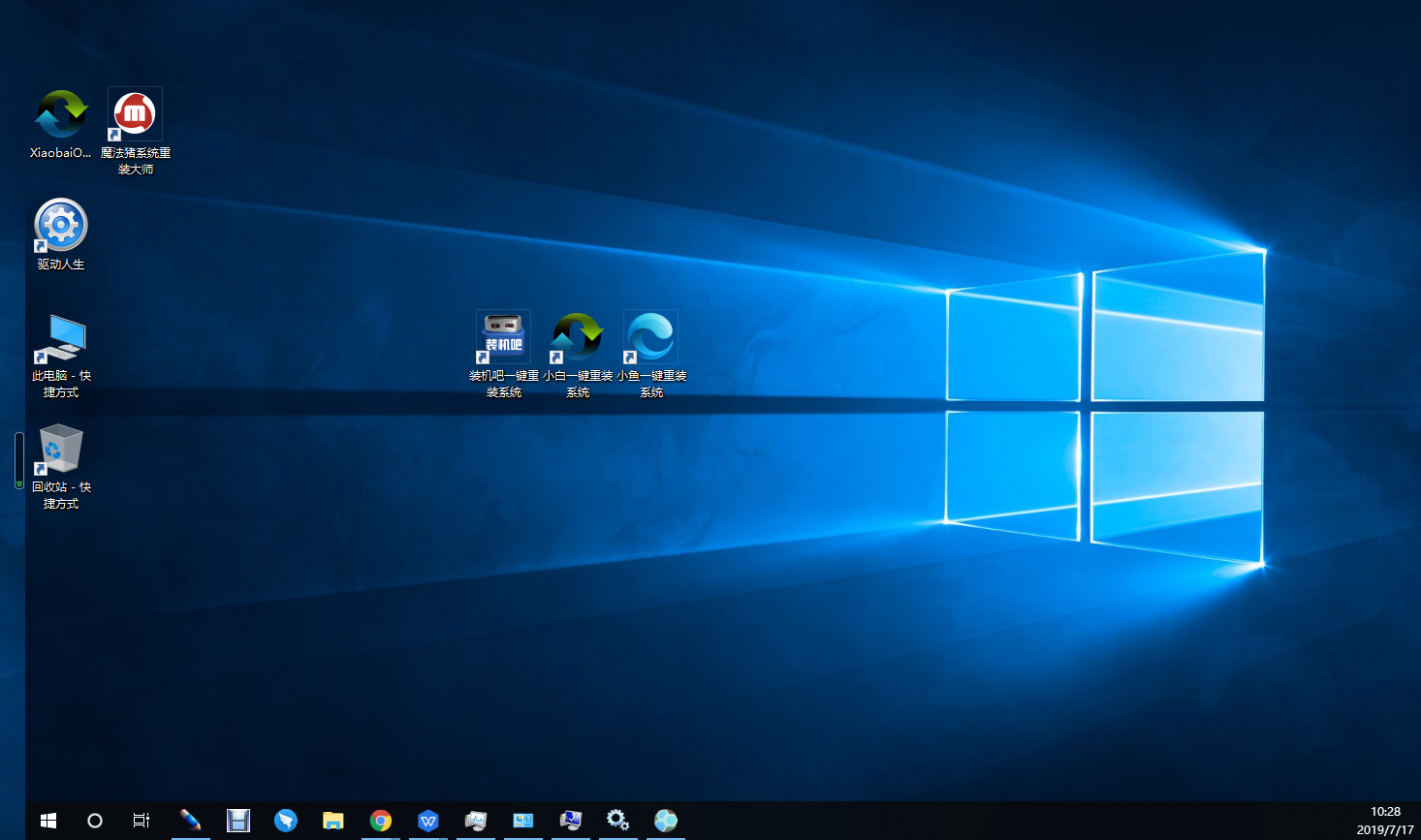
优盘图解详情-9
以上就是优盘装系统的详细操作步骤了,希望能帮助到各位