电脑组装后如何安装系统
- 2020-03-14 09:45:00 分类:装机教程
现在有很多朋友都开始学习DIY组装一台属于自己的电脑,不过自己组装的电脑是没有系统的,需要自家安装系统,如果因为不会安装系统而烦恼的话不妨来看看下面的系统安装教程吧。现在的新硬件对旧系统的兼容性不高,所以下面的教程就以安装win10系统为例。

电脑组装后如何安装系统
准备工作
1、准备容量8g以上的u盘一个,使用u盘前需要先将u盘内的文件清空或者全部转移。

2、搜索“之家重装官网”,将咔咔装机下载到可以运行的电脑上。

步骤一、制作u盘启动盘
1、将准备好的u盘插入电脑,打开系统之家一键重装,点击U盘重装系统。

2、确认系统之家一键重装识别u盘后,点击开始制作。

3、选择win10系统进行制作。
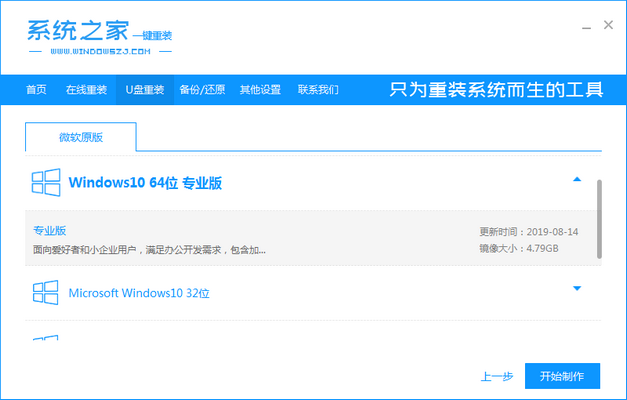
4、等待系统之家下载制作u盘所需要的文件。

5、等待系统之家完成启动u盘的制作。

步骤二、查找电脑u盘启动的设置方法
1、启动u盘制作完成后,可以使用下方的快捷键大全查找需要安装系统的电脑的启动热键。如果找不到的话可以根据组装电脑的主板品牌在网上进行查找。

2、将制作好的启动u盘插入组装电脑,启动电脑并按下刚才查找到的启动热键,屏幕出现启动选择项后,选择USB选项,按下回车键进行u盘启动。

步骤三、安装系统
1、进入u盘启动后,选择【1】选项按并下回车键,打开PE系统。
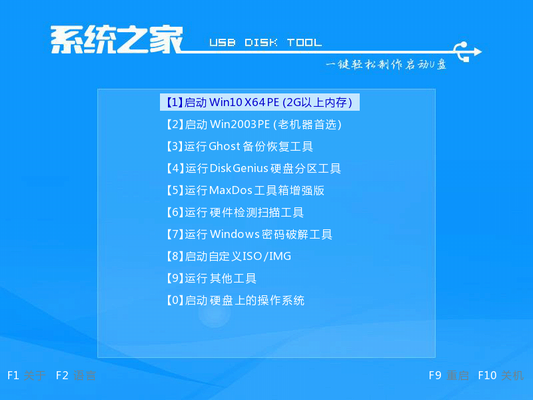
2、在PE系统内启动装机工具,使用装机工具安装系统。

3、选择C盘为系统盘,点击开始安装。
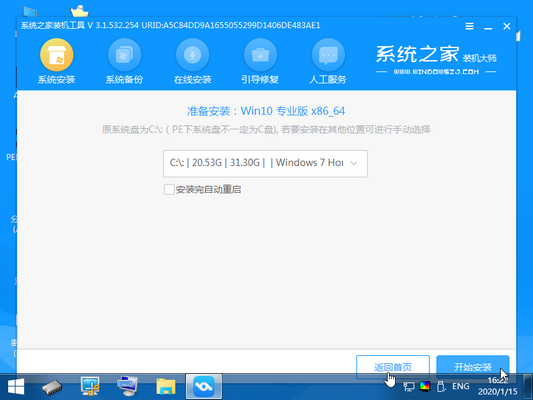
4、等待系统安装。系统安装完成后,拔出u盘,点击立即重启。

5、电脑重启后进入初始系统设置,按照系统提示完成初始设置进入桌面后,系统就安装完成了。

以上就是组装电脑安装系统的操作方法。在使用系统之家一键重装的过程中遇到了问题或困难,可以咨询系统之家的客服寻求帮助哦。