手把手教你系统盘怎么重装系统
- 2020-04-22 09:45:00 分类:装机教程

我们在对电脑的使用过程中,难免会遇到需要重装系统的问题。可对于完全没有重装经验的新手来说,要怎么使用系统盘重装系统呢?别着急,还有小编在呢,接下来我就来将系统盘重装系统win10的教程分享过大家。
手把手教你系统盘怎么重装系统:
准备工具
一台可以正常使用的计算机
8G或以上的空u盘一个
操作流程
1,首先,打开百度搜索“之家重装”到官网内下载系统之家一键重装系统软件,并将u盘插入点击的USB插口处。
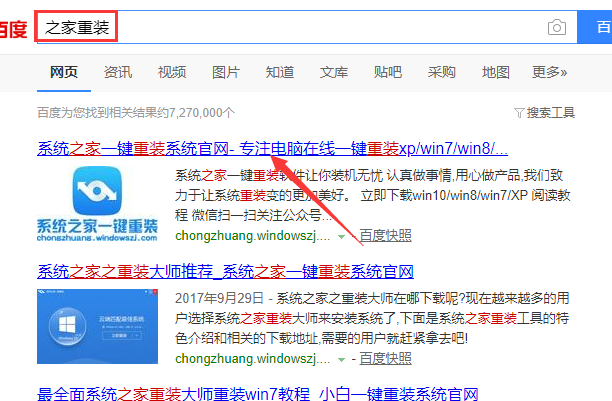
2,关闭杀毒软件,打开系统之家一键重装,选择“u盘模式”进入。
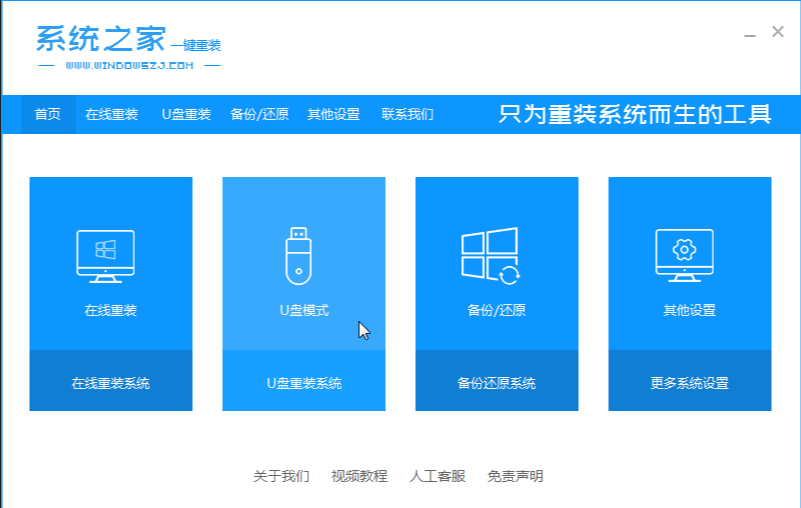
3,等待系统之家一键重装识别到u盘后,点击“开始制作”下一步。
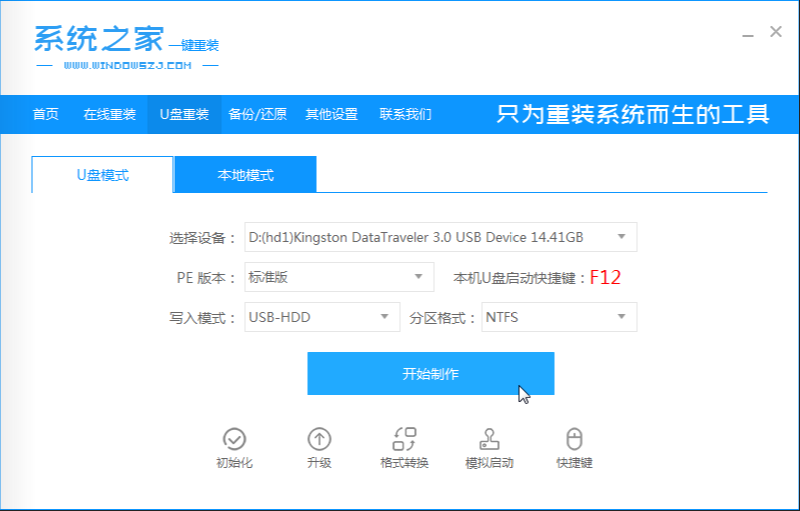
4,我们勾选一个需要重装的系统,点击右下角的“开始制作”下一步。
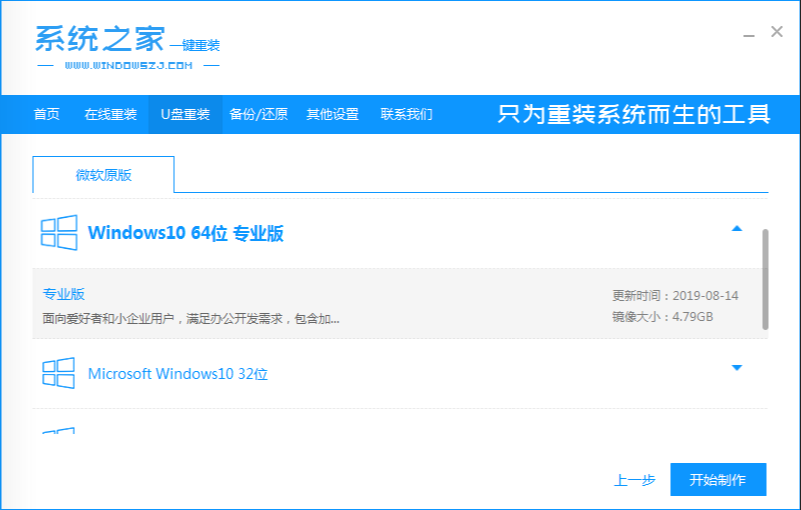
5,等待系统之家一键重装提示“启动u盘制作成功”后,我们可以点击“预览”查看一下电脑的启动快捷键是哪个。
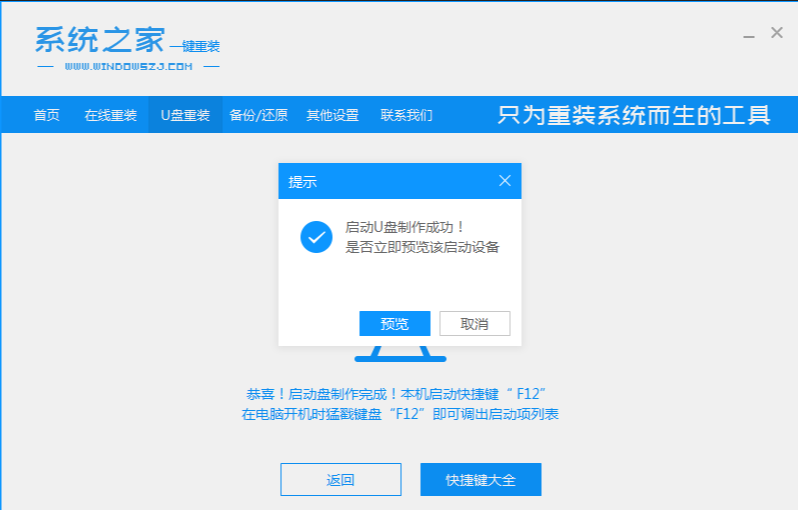
6,确认好电脑的启动快捷键是哪一个后,将u盘拔出插入需要重装的电脑。
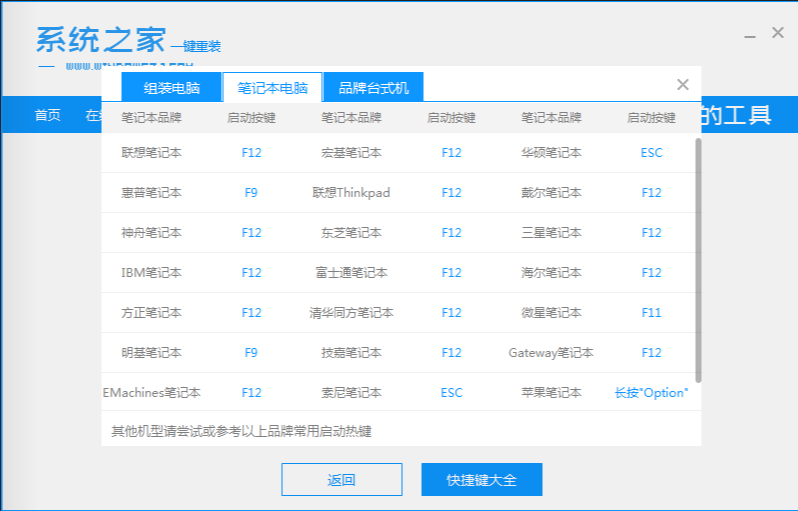
7,开机快速断续的按启动快捷键进入快速启动菜单界面,选择u盘启动项按回车键进入PE选择界面。
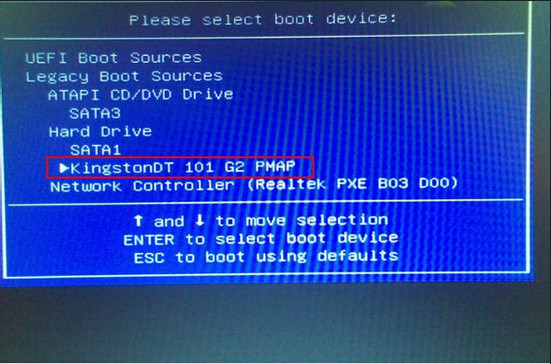
8,上下键移到“启动win10x64PE(2G以上内存运行)”按回车键进入。
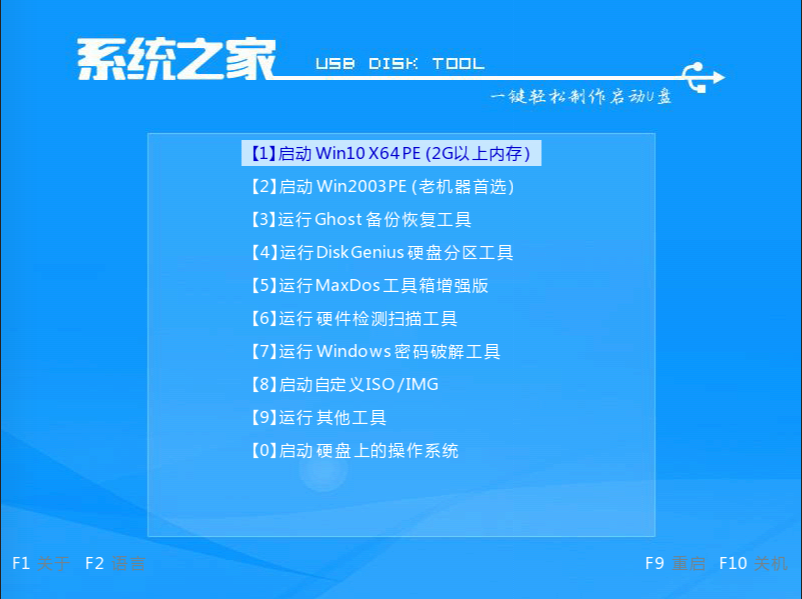
9,选择上自己需要重装的系统版本,点击“安装”下一步。
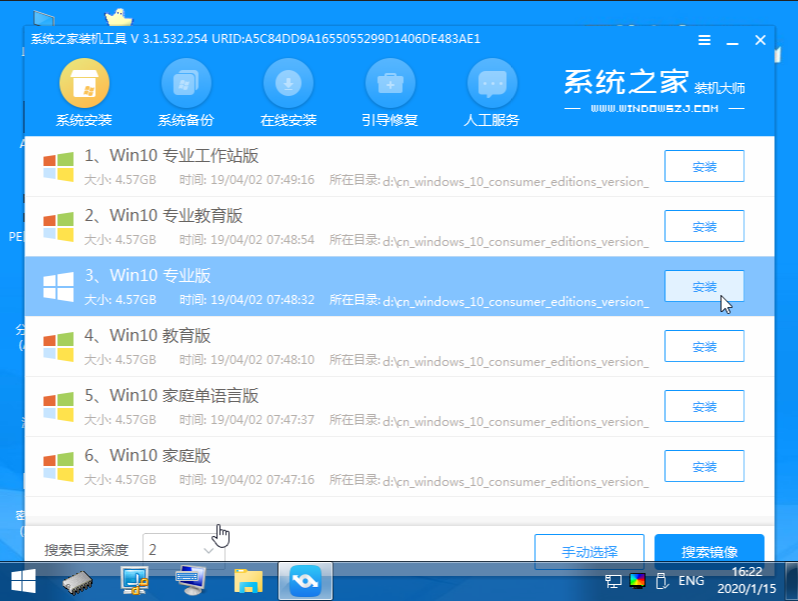
10,目标分区一般为“磁盘C”,点击“开始安装”下一步。
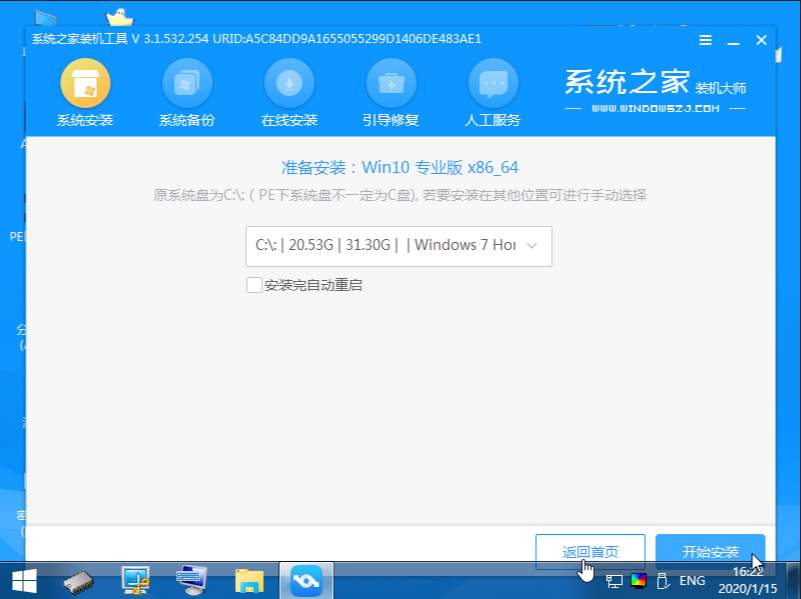
11,等待系统安装完成后,按照提示拔掉u盘,重启电脑即可进入全新的操作系统桌面。

关于系统盘怎么重装系统的问题讲解到此就结束了。