手把手教你电脑如何安装双系统
- 2020-04-27 09:45:00 分类:装机教程
在电脑上安装双系统,给那些需要使用2个版本以上的系统的用户提供了很大的便利性。安装双系统的方法并不困难,下面就一起来看看具体的操作步骤吧,需要的朋友可以参考一下。

电脑如何安装双系统
1、要安装双系统,先在系统上为第二个系统新建一个分区作为系统盘。右键点击计算机,选择管理选项。
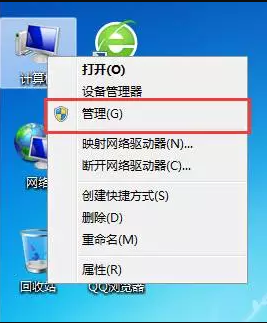
2、在计算机管理窗口中,选择磁盘管理,找一个剩余空间较大的分区,右键单击选择“压缩卷”。
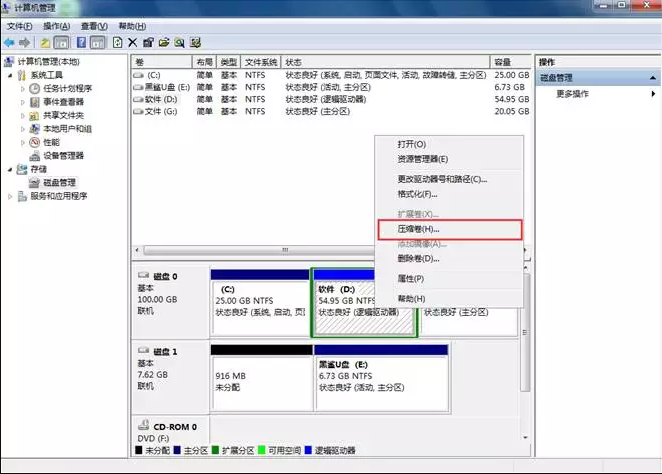
3、输入压缩的空间量,具体大小由接下来要安装的系统决定。例如安装win10系统的系统盘最好不要小于40G(40960MB),所以决定压缩空间量为50000MB。
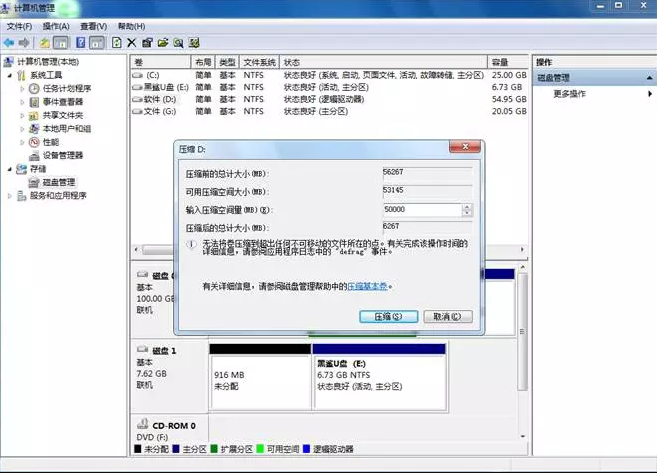
4、压缩完成后,会出现一个新的可用空间,右键选择新建简单卷,然后在向导页面一直点击下一步,这样新的分区就创建完成了。
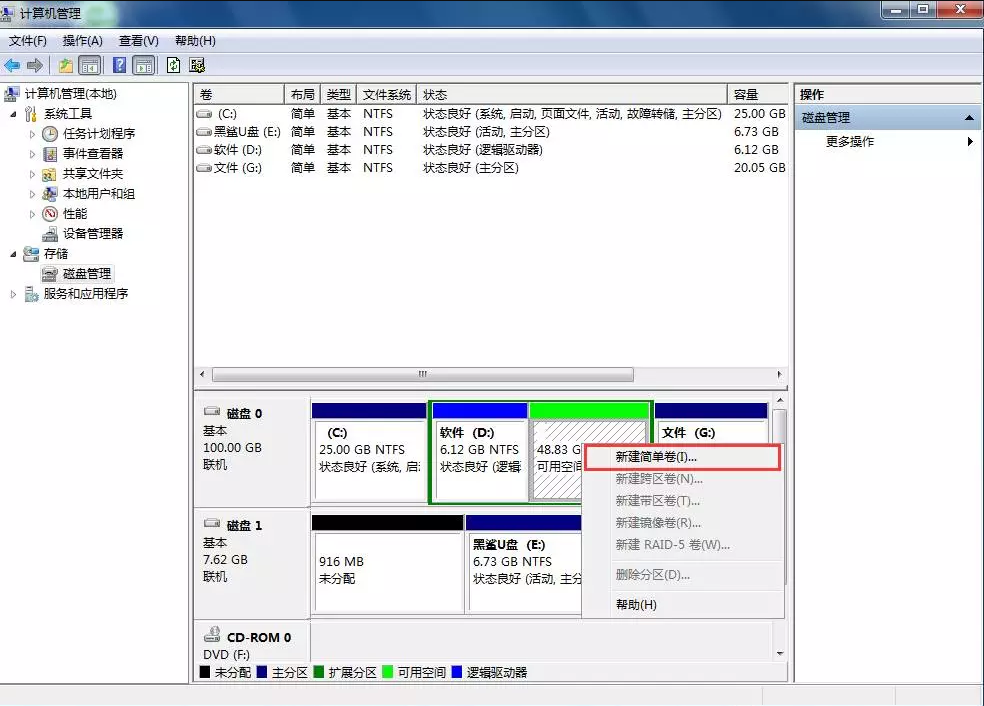
5、准备一个U盘,容量最好是8G或以上,将该U盘制作成启动U盘。
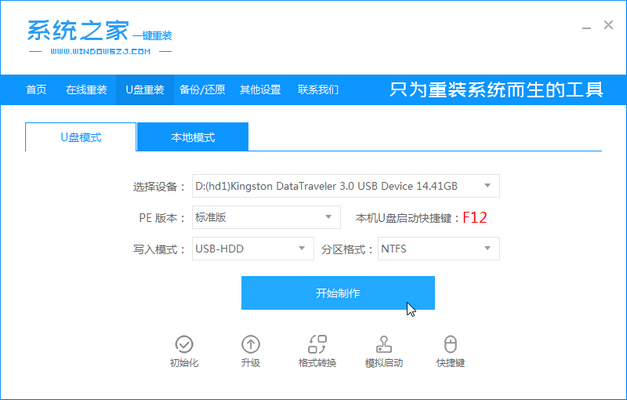
6、将制作好的启动U盘插入需要安装双系统电脑上,重启电脑并通过U盘启动进入PE系统。
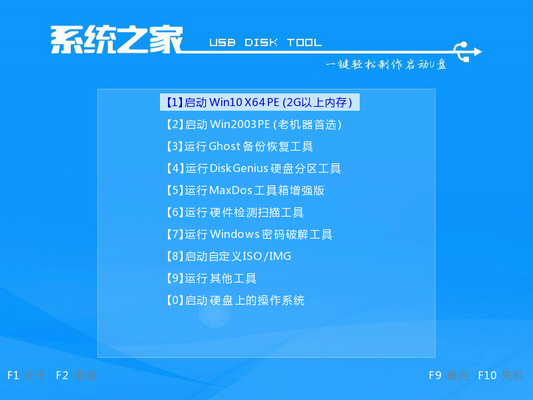
7、在PE系统内用装机工具将第二个系统直接安装到刚刚新建的分区上。
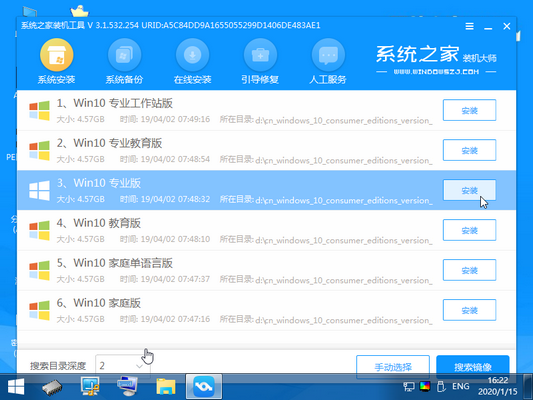
8、系统安装完成后重启电脑。
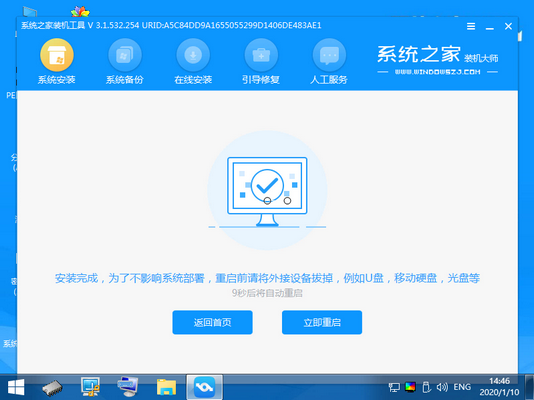
9、重启后就能在启动界面中选择系统运行了。
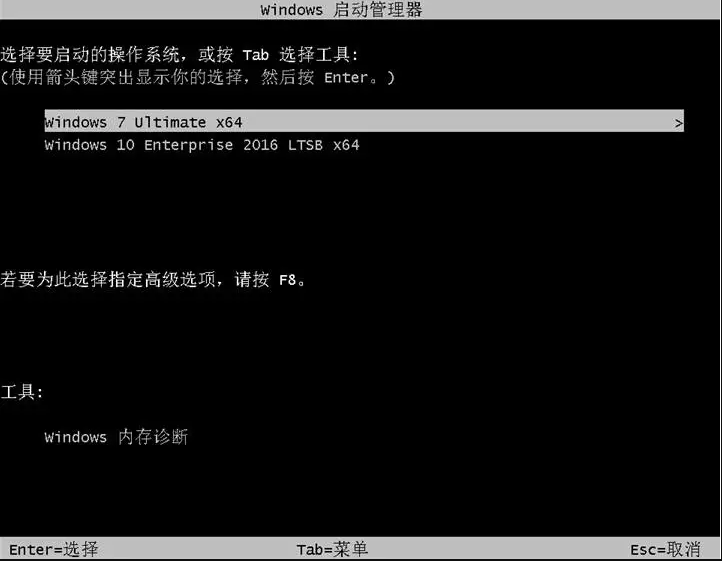
这样我们就完成双系统的安装了。使用系统之家安装双系统出现了问题,还可以通过系统之家官网的“技术支持”入口联系技术客服寻求帮助。