双系统安装方法
- 2020-06-08 09:02:00 分类:装机教程
电脑是可以支持双系统,个人觉得双系统的安装实际上可以理解为就是把一个系统安装在一个分区盘符中, 另一个系统安装到另一个分区盘符中。网友们需要注意的问题,引导没有做好,那么系统在开启的时候,无法判断默认要进入哪个系统,就会造成系统冲突,甚至直接崩溃的情况。下面小编讲解一下安装双系统。

一:安装准备:
1,准备个8G以上的空U盘。
2,制作好U盘启动系统盘。
3,查看电脑的U盘启动键。
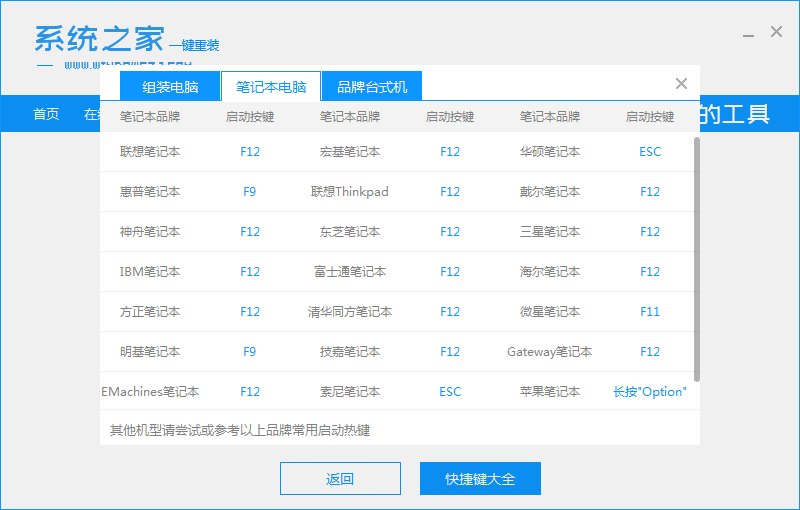
4,把电脑的磁盘多分处个60G的空间大小出来。分出的磁盘的步骤:
(1)右击我的电脑,找到管理,点击进入,再选磁盘管理,选电脑要分区的其它盘,右击找到压缩。
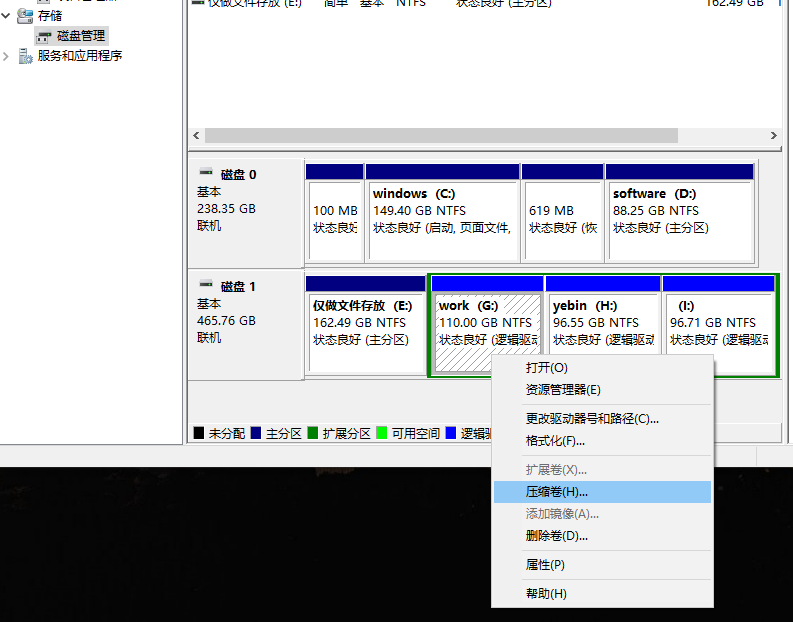
(2)选择压缩的大小数值,再点压缩即可。
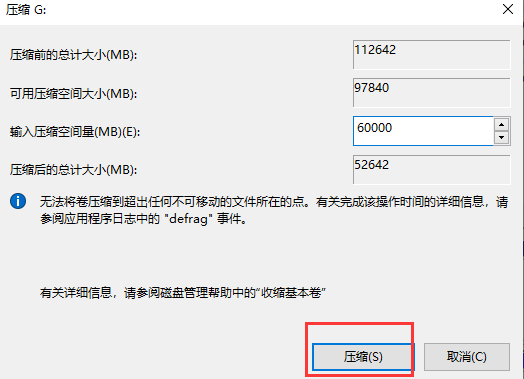
二:开始安装:
1,重启电脑,快速按F12,ESC等等启动键,弹出窗口选择USB选项,回车进入PE菜单,选1回车进入。
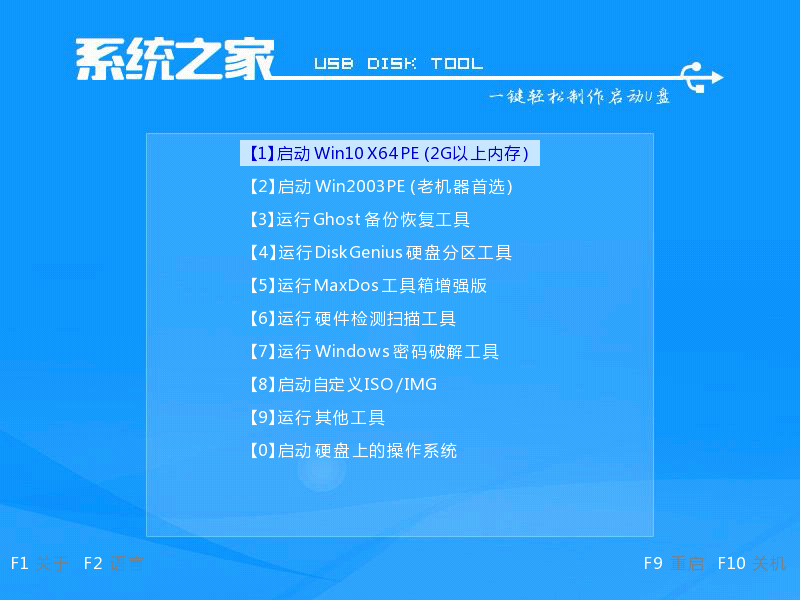
2,进入PE,双击打开系统之家的装机工具,再选择要安装的系统。
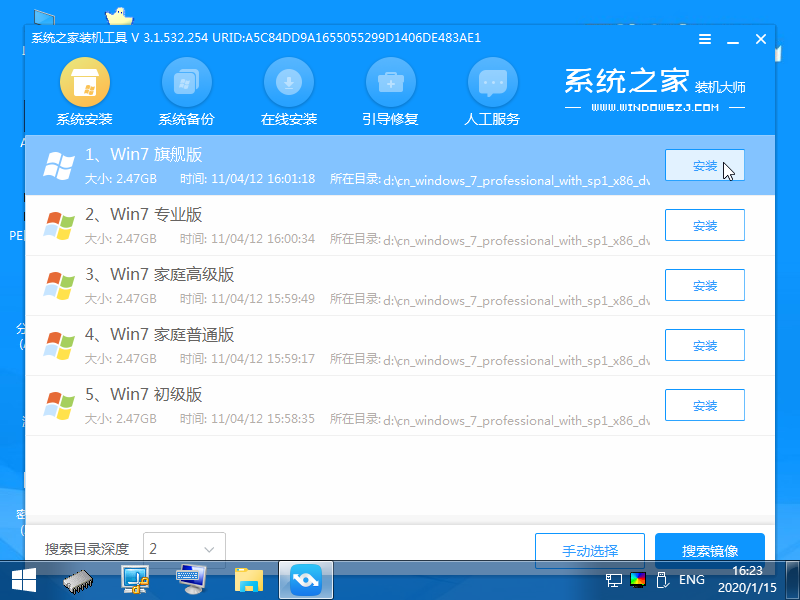
3,选择安装到刚刚电脑多分处的盘符。再点开始安装。
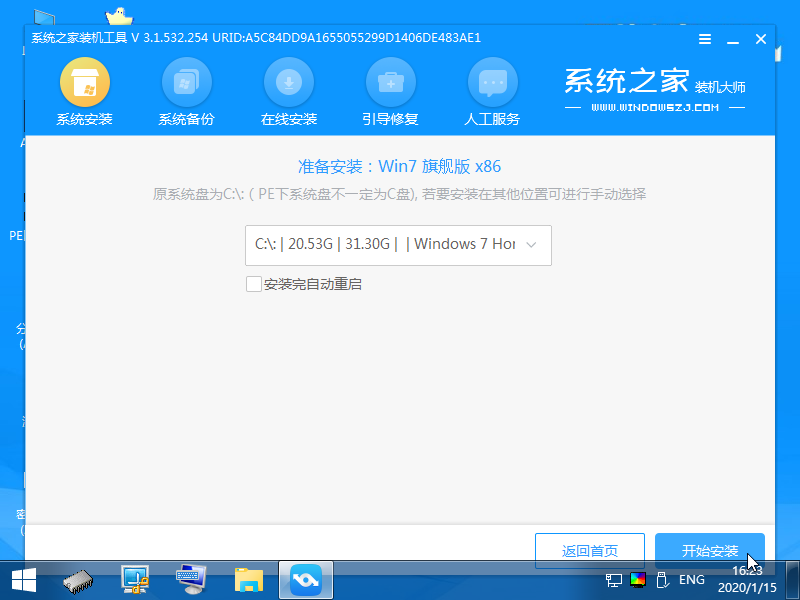
4,点确定,耐心等待下载完成。
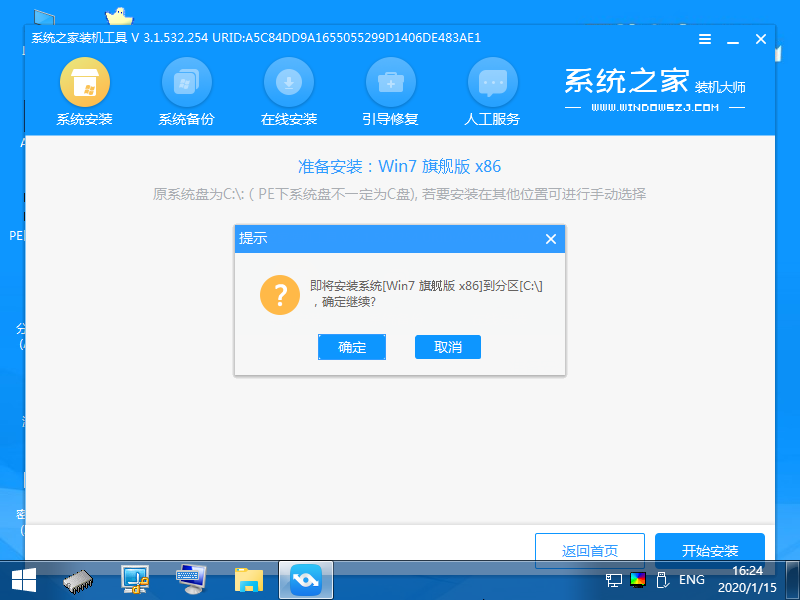
5,出现重启电脑,直接拔掉优盘,再点立即重启电脑。
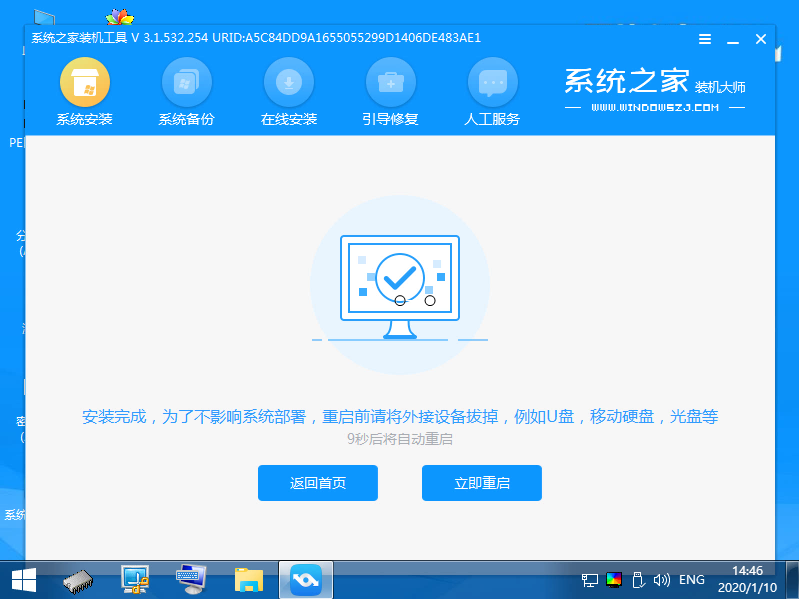
6,最后等待电脑自动进入新系统了。
以上是安装双系统的教程操作了,希望可以帮到大家。
上一篇:系统安装步骤
下一篇:华硕笔记本电脑一键恢复系统方法