快速解释的装机员pe怎么重装系统图文教程
- 2020-12-09 09:02:05 分类:装机教程
如果您还不会U盘重装系统,那么看完今天的教程您就可以轻松学会装机员pe怎么重装系统的方法啦。本教程提供的是大概思路,其实其它类似的装机工具基本上也相差不多,大家要学会灵活运用哦。
1、重装系统前准备一个使用装机员软件制作好的启动u盘一个,下载一个系统镜像:http://www.163987.com/win10/,把下载的系统镜像拷贝到 U 盘里即可。

2、插上 U 盘,开机按对应的快速键来设置 U 盘启动进入 U 盘 PE 系统。

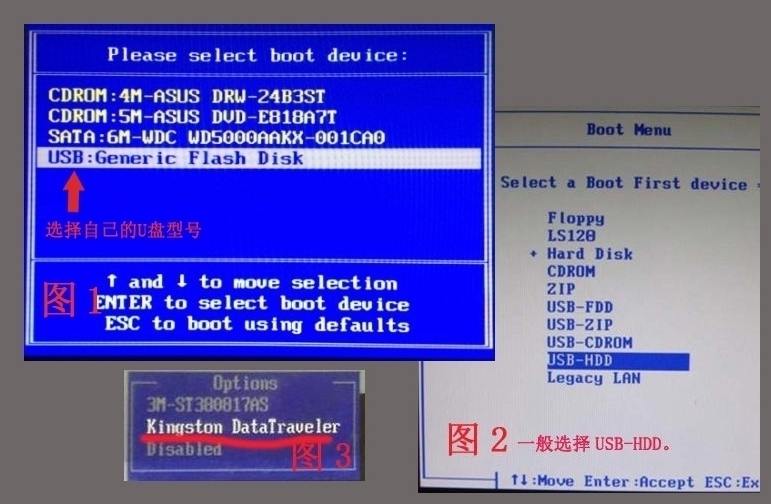
3、当我们利用按快捷键选择您的U盘启动进入到装机员主菜单后,按上下↑↓方向键选择到"【02】 运行装机员 win8.1 PE",然后按下"回车键",将进入装机员 win8.1 PE系统,如下图:

4、当选择到"【02】 运行win8.1PE "后,按下回车键进入winPE系统的界面,我们先把系统盘进行格式化,如下图:
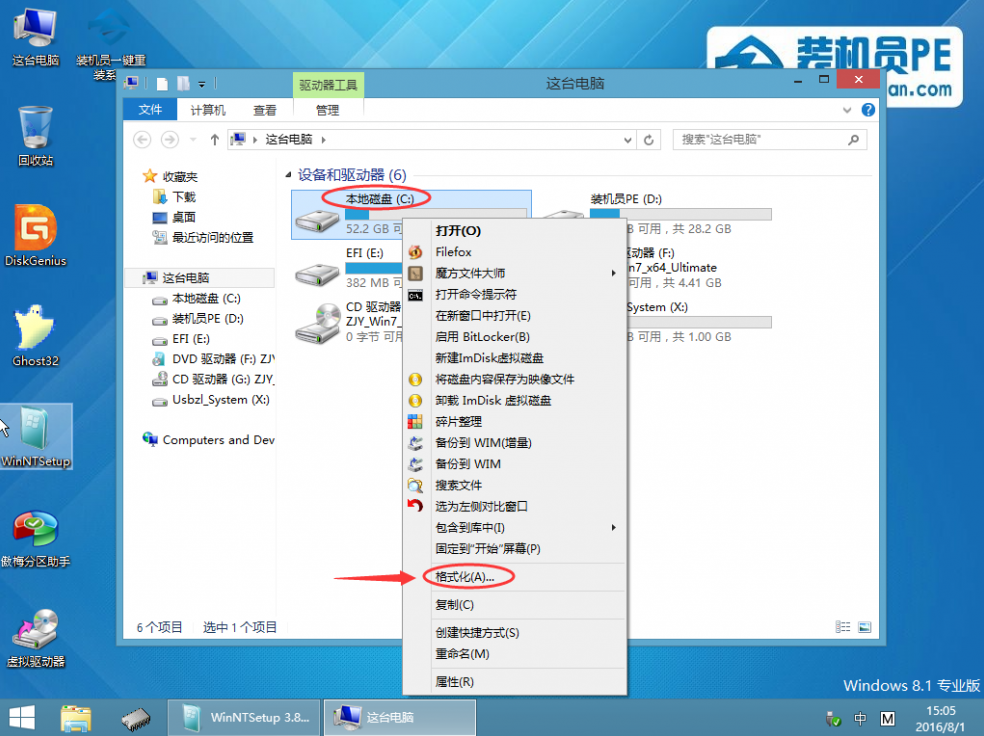
5、进装机员Win8.1PE系统后,双击运行"虚拟驱动器"工具后,点装载找到放在U盘里的原版win7系统镜像文件(即刚才我们下载复制到U盘里面的那个ISO镜像包),并自动提取里面的ISO文件。如下图所示:
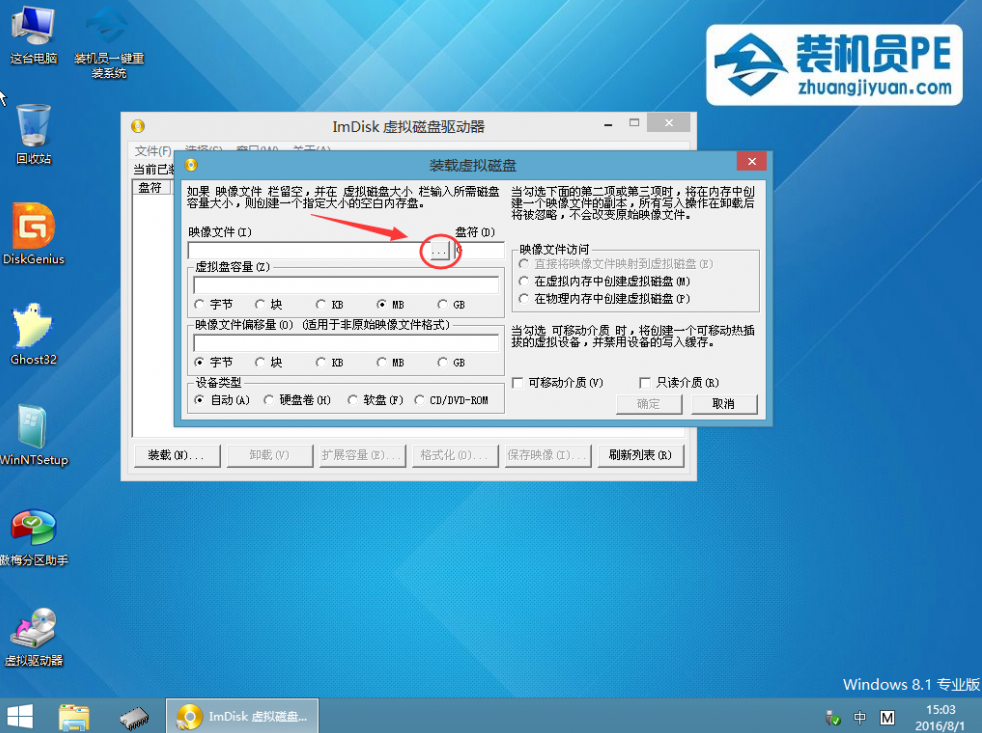
6、找到如下图所示点击打开win7原版镜像文件。

7、然后双击打开桌面上的WinNTSetup,选windowsvista,再点击选择,如下图所示。

8、找到虚拟光驱里的sources文件夹,在sources文件夹里找到install.wim,然后点击打开,如下图所示。
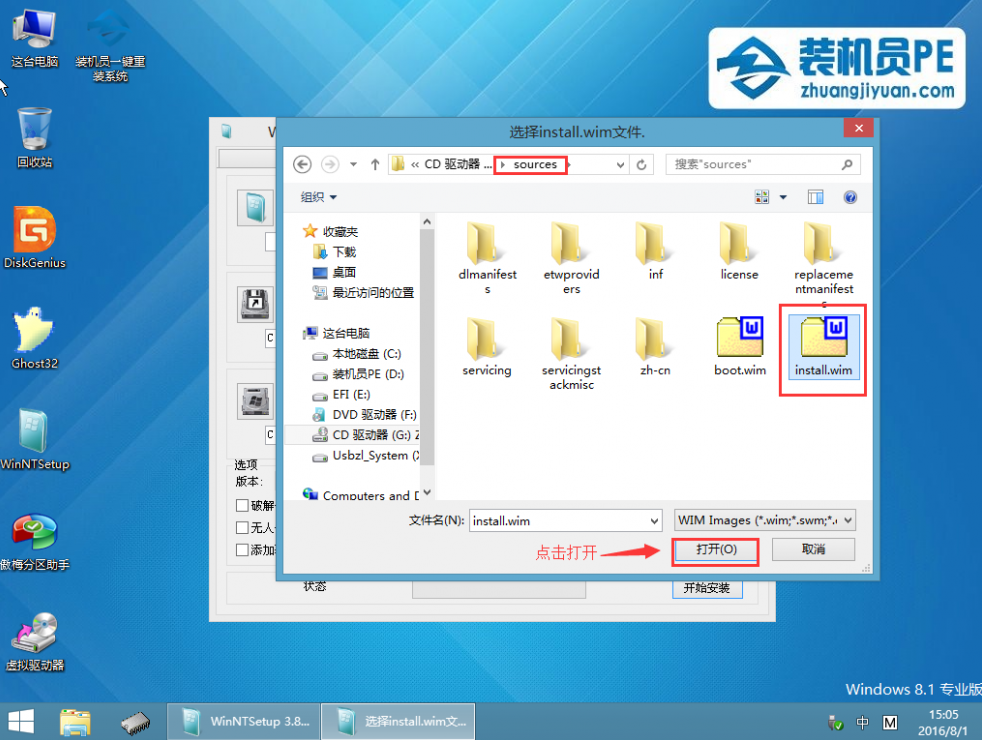
9、找到安装磁盘的位置,然后点选择,打开之后选择C盘,点击选择文件夹如下图所示。
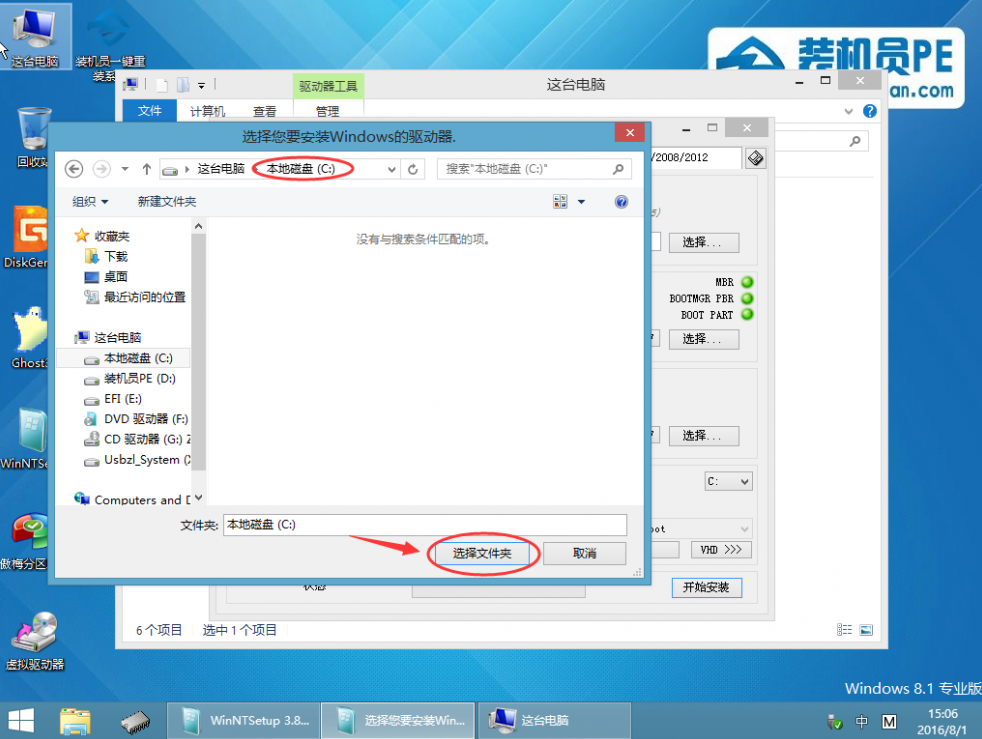
10、接下来会出现一个正在加载映像文件的窗口,该窗口有进度条,此时我们无需做任何操作,只需耐心等待其完成即可,如下图所示。
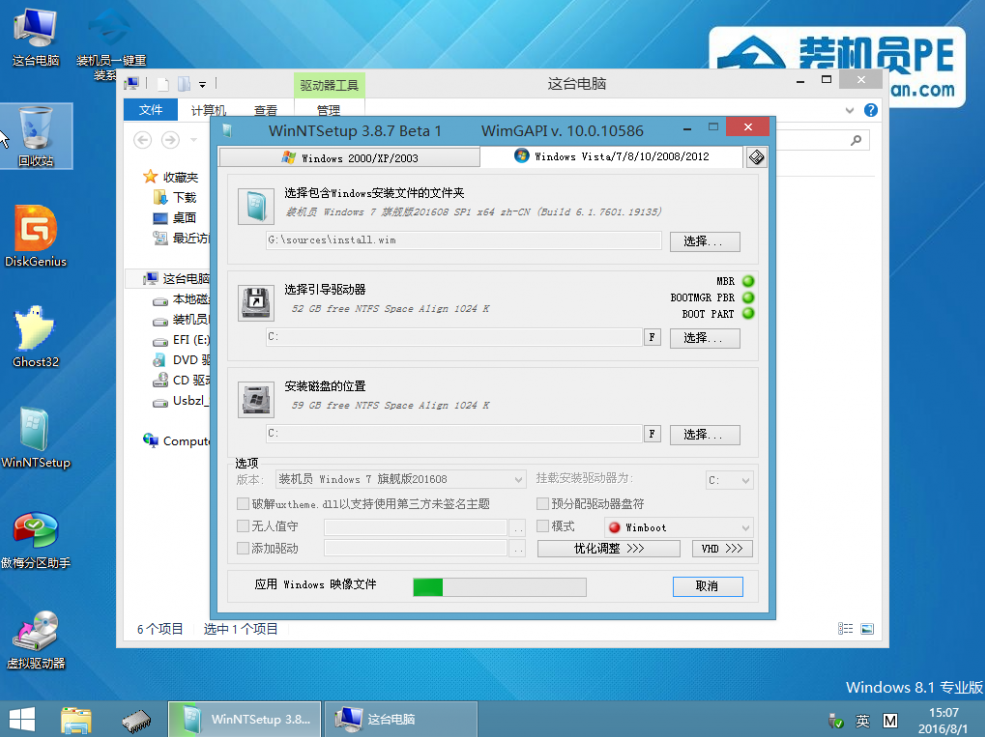
11、等待加载映像文件的进度条完毕后会自动弹出是否重启电脑的窗口,我们现在只要点击"是(Y)"按钮即可(不点击是的话,30秒后自动重启),然后它就会自动重启电脑,重启的时候我们把U盘从USB插口处拔出来,最后电脑将会自动安装系统,直到进入电脑桌面为止那就表示windows7系统安装完毕了,如下图:。
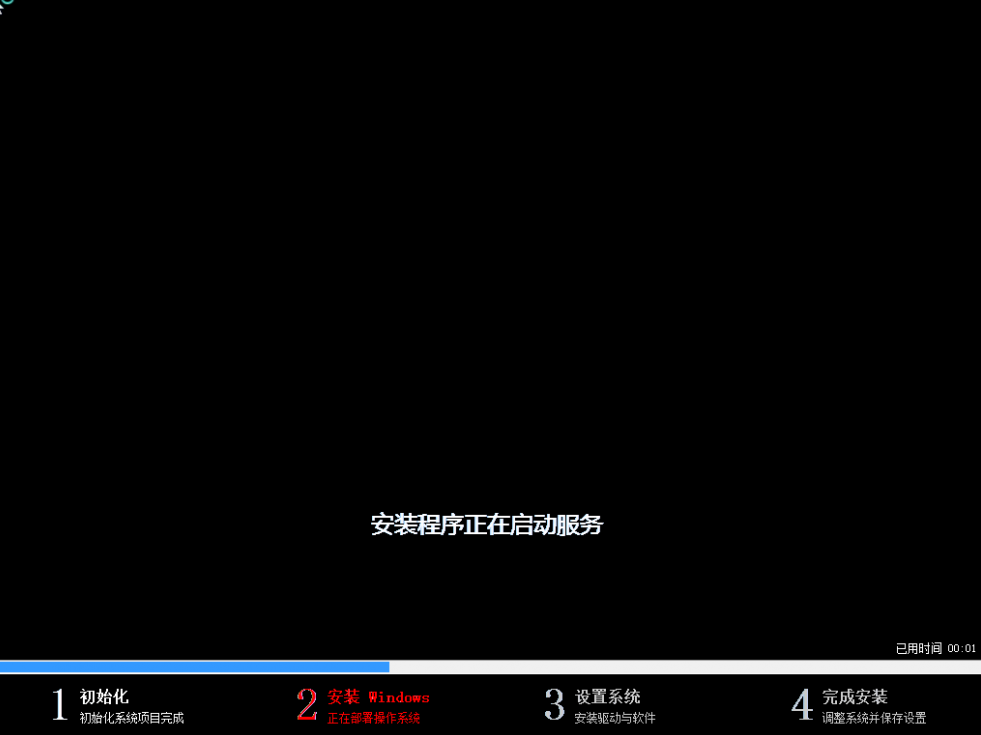
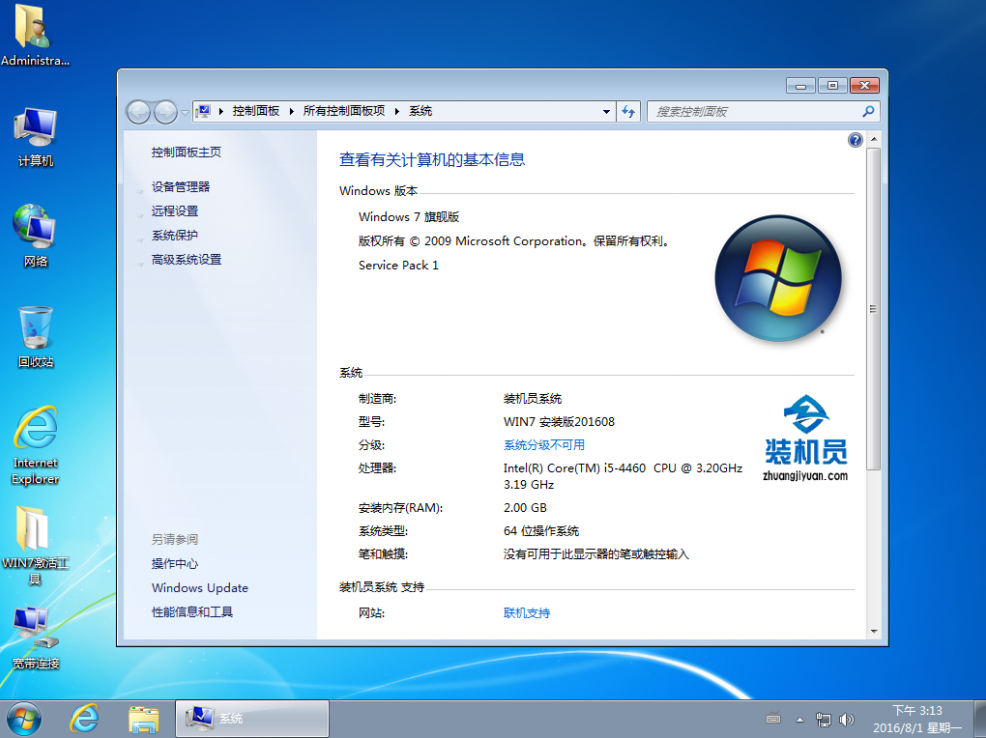
以上就是 装机员U盘装原版系统教程,有需要为新电脑安装原版 系统或者想重装原版系统的 的朋友都可以参考以上方法尝试安装,本教程适用,win XP、win8、 win10。