虚拟光驱安装系统教程
- 2021-01-19 10:04:02 分类:装机教程
最近有很多小伙伴问小编如何用虚拟光驱安装系统,那么接下来小编教你虚拟光驱安装系统教程,一起来看看吧!
前期准备:
1、雨林木风_Ghost_Win10 64位 的镜像文件。
2、下载一个虚拟光驱,我们这里下载“精灵虚拟光驱(Daemon Tools Lite)”。
3、虚拟光驱的安装步骤 。
具体步骤如下:
1、在桌面上双击“DTLite”图标。
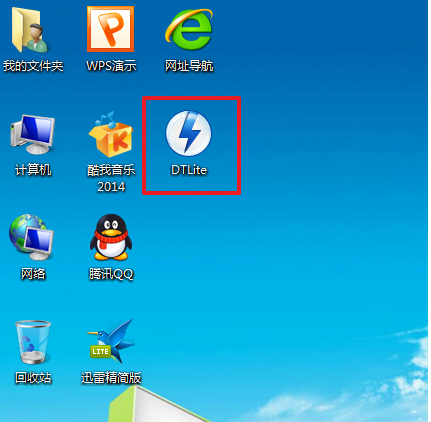
2、在虚拟光驱界面中,选择添加。
![1609294564721255.png 2{U)@IK3TX4]BMZ(M0}HX`K.png](/d/file/installed/2021/0119/a69eb10d513a9cbd7f141c396d4ac244.png)
3、在虚拟光驱“打开”界面中,选择系统的镜像文件(就是你要装的系统),之后点击“打开”按钮。
![1609294569239299.png ]RQ`5RBPNP[0%40KX$UXLW1.png](/d/file/installed/2021/0119/5372c5bc6670d06153da0b5a04744b59.png)
4、在映像目录中,先点击映像文件,再点击“DT添加”。

5、在映像目录中选择“映像文件”,再点击“载入”图标。
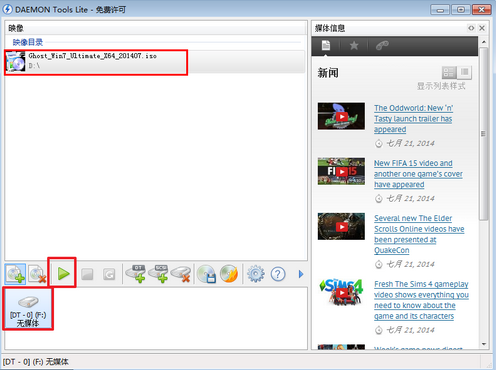
6、之后你就发现,在虚拟光驱界面中,在“最近使用的映像”下面出现光驱,刚刚的“[DT-1](F:)无媒体”,变成了光驱,如图6所示,之后点击“setup.exe”。
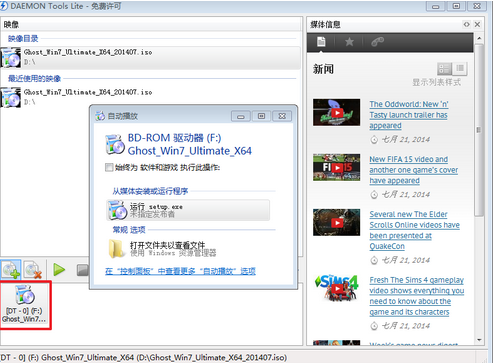
7、单击后,就会弹出“系统之家_Ghost_WIN10_64位_2014旗舰装机版”界面,我们就选择“安装WIN10X64系统第一硬盘分区”。
![1609294613132606.png %K$~0G5U%~Z{5}]1P(VIAYI.png](/d/file/installed/2021/0119/37d462527e3685233deb765001061dbd.png)
8、在“OneKey Ghost V13.5.23.208”界面中,点击“安装”,会弹出“OneKey Ghost安装”界面,选择默认选项,会弹出“OneKey Ghost”界面,点击“确认”。之后选择映像路径,选择C盘,最后按“确定”。
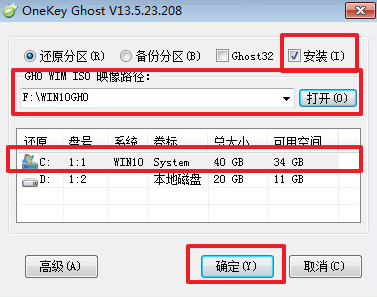
9、在“OneKey Ghost”界面中,选择“是”,将立即重启。
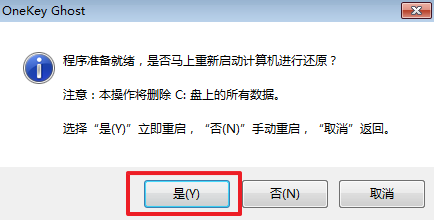
10、重启后,将会出现一个还原进度条,在这期间需要等一会。
![1609294640107588.png JEXOKX7`I9R]10J2%3O(B9C.png](/d/file/installed/2021/0119/6f13c03c31faac3182c2a07065bb3ca7.png)
11、以下都是自动安装,小编截取关键截图提供参考。
![1609294647136970.png [[HG[~EVY1E}]]AS7G@2SHH.png](/d/file/installed/2021/0119/674770b3865aa96dee13677667df7a56.png)
![1609294651219548.png $]]W4L%ZQG)UP6_{PAFQ66J.png](/d/file/installed/2021/0119/8c3f88afde6b8346f1ea76910b21330d.png)
12、重启后系统就安装好了,在桌面右击“计算机”,选择“属性”,可查看系统的介绍。
![1609294656194202.png T`~Q$PT6)MX]GSSO1(CWTLF.png](/d/file/installed/2021/0119/857f4e94c0ff17608a21d6641cdddf2d.png)
那么以上就是虚拟光驱安装系统教程的全部内容了,希望对你有所帮助!