大神教你系统之家重装大师使用方法
- 2017-09-13 11:15:00 分类:装机教程
很多朋友都想要学习系统之家使用图解,毕竟系统之家安装的方法非常流行,那么到底系统之家重装大师要怎么操作呢?下面小编就给大家带来系统之家图解教程吧,希望大家看完之后都能够喜欢这个方法哦!
很多朋友都想要知道系统之家安装教程吧,其实系统之家重装大师软件的使用是非常简单的,如果大家想要学习的话,小编当然会教大家如何使用系统之家的方法!下面就给大家带来系统之家安装教程吧。
系统之家重装大师工具使用方法
首先我们搜索【系统之家重装大师】
下载并打开软件,打开软件之前建议先检查一下磁盘空间是否充足,
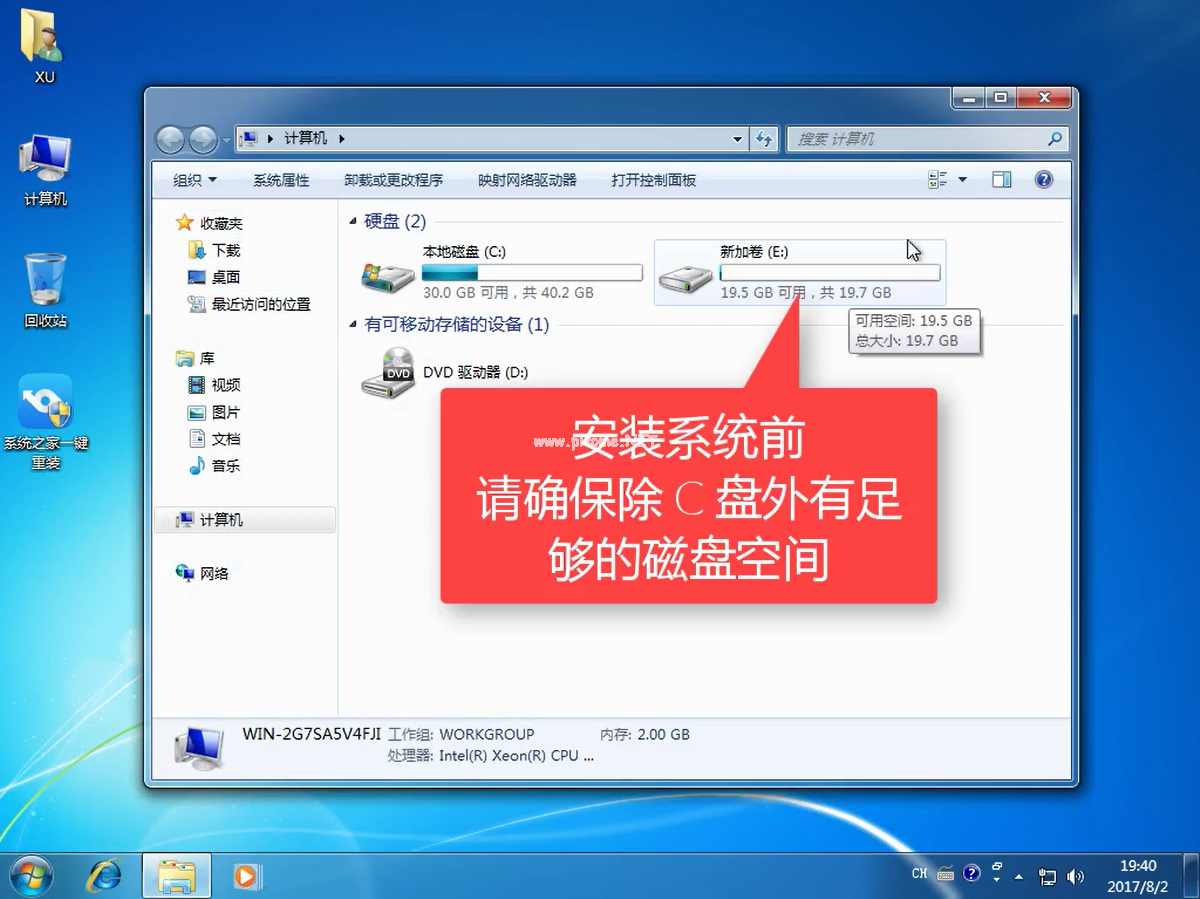
系统之家使用方法示例1
在开始重装系统之前建议把电脑安全软件关掉,以免造成安装失败
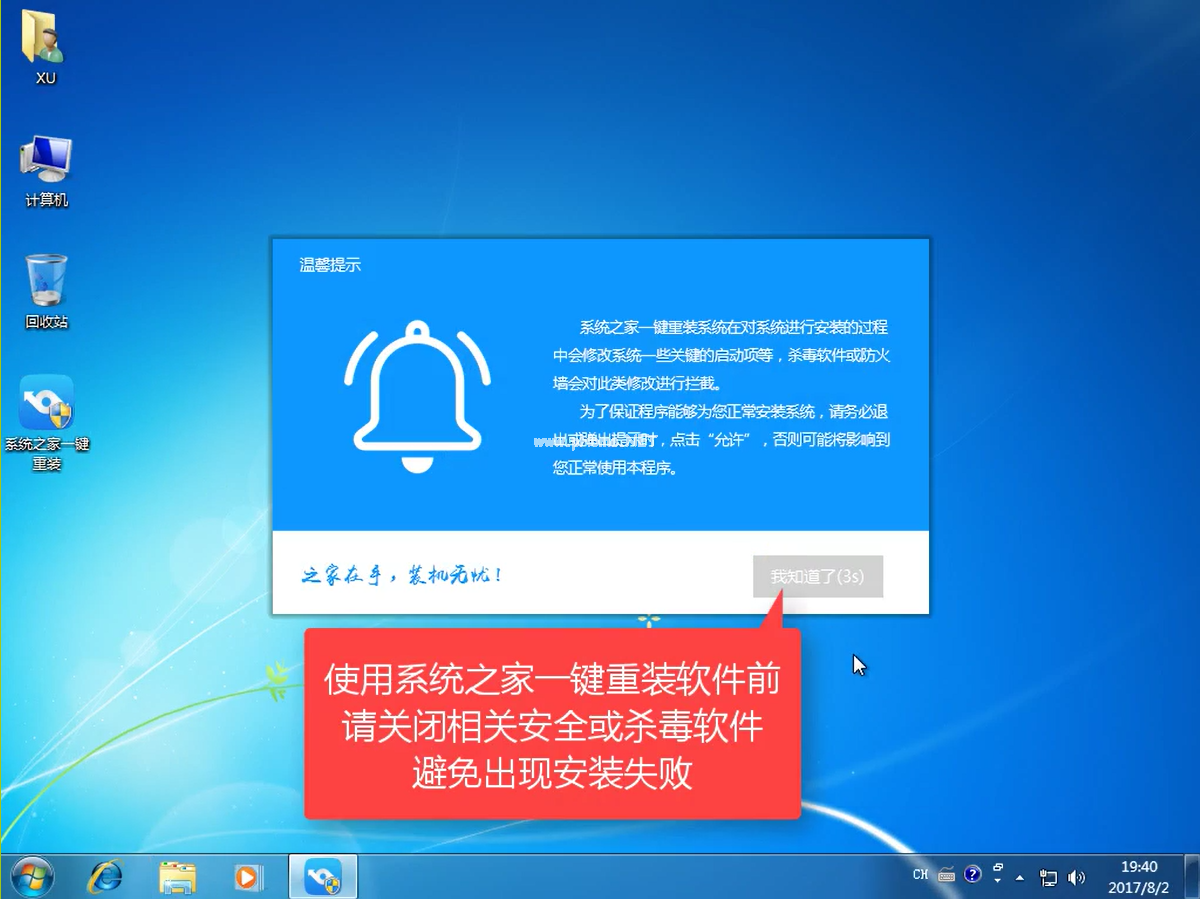
系统之家使用方法示例2
打开软件,选择系统重装
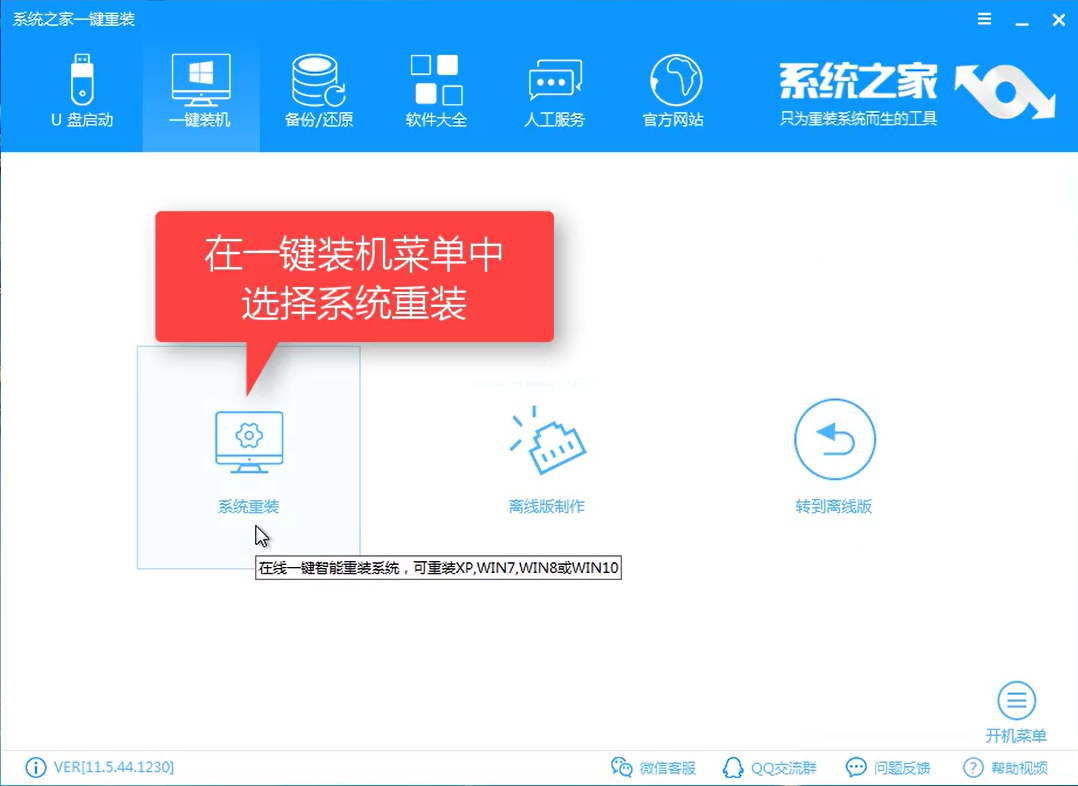
系统之家使用方法示例3
软件自动检测装机环境,待完成后点击下一步

系统之家使用方法示例4
选择所需要的系统版本,不要挑错哦,不兼容就不好了,点击安装此系统
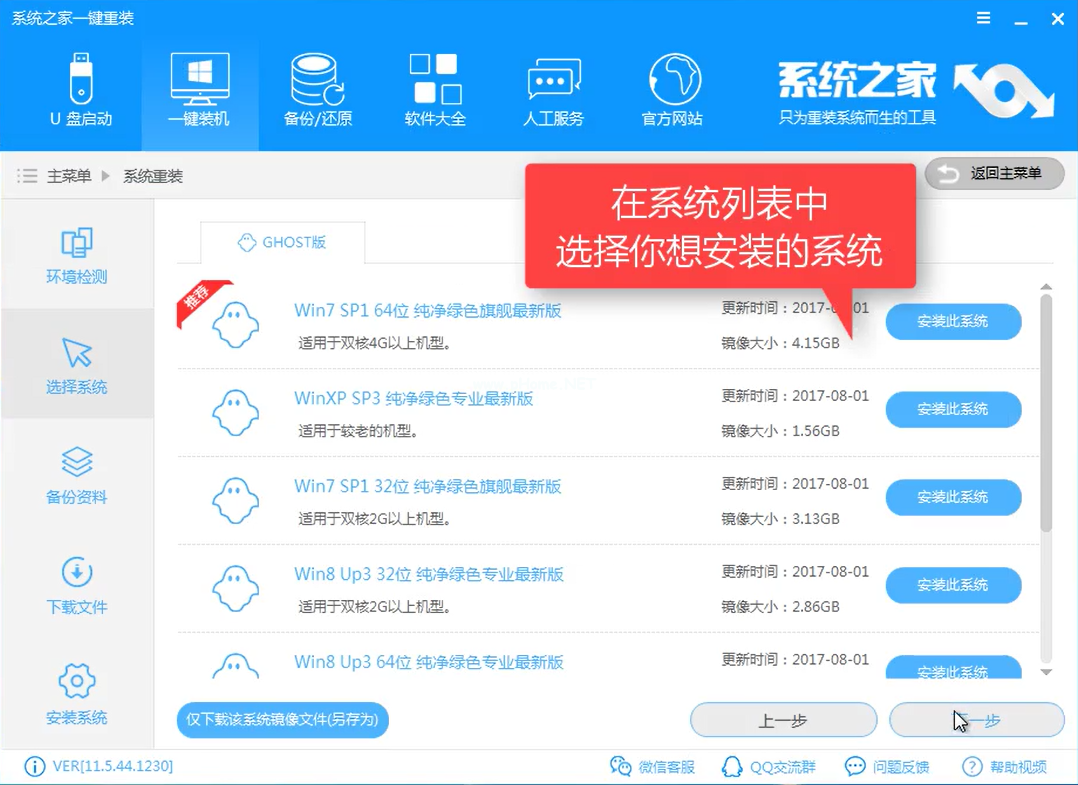
系统之家使用方法示例5
也可自定义系统镜像保存位置,避免C盘空间不足的情况
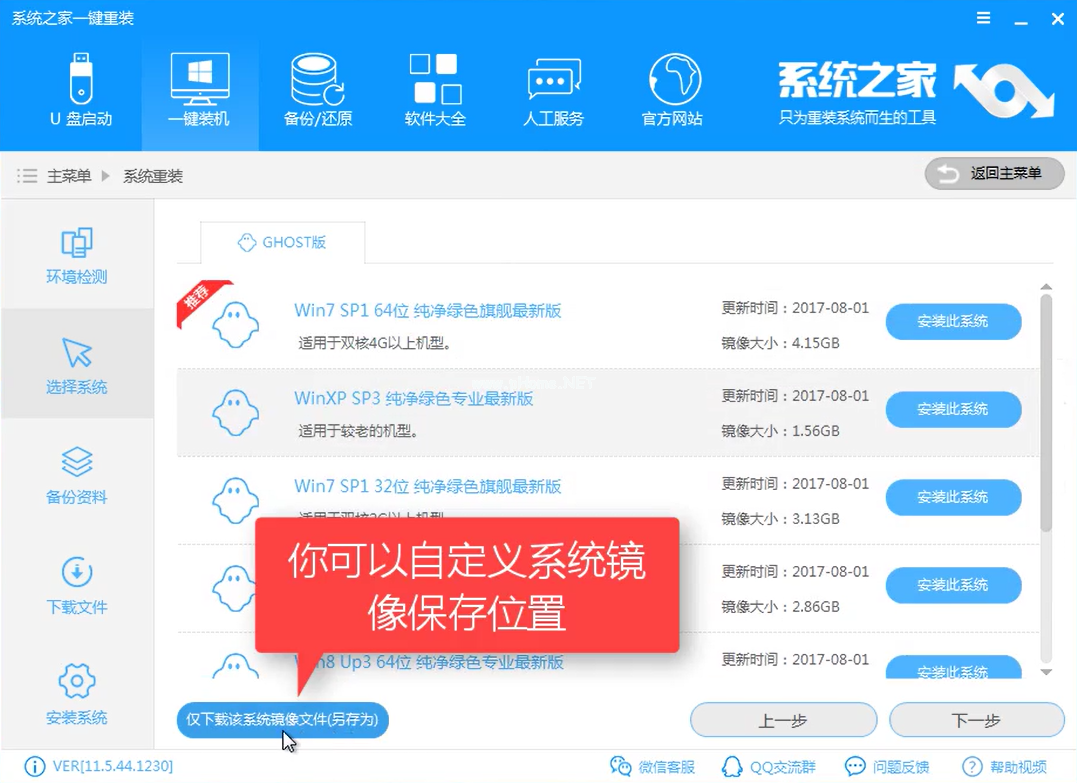
系统之家使用方法示例6
进入下一界面,是否备份按自己需求来,
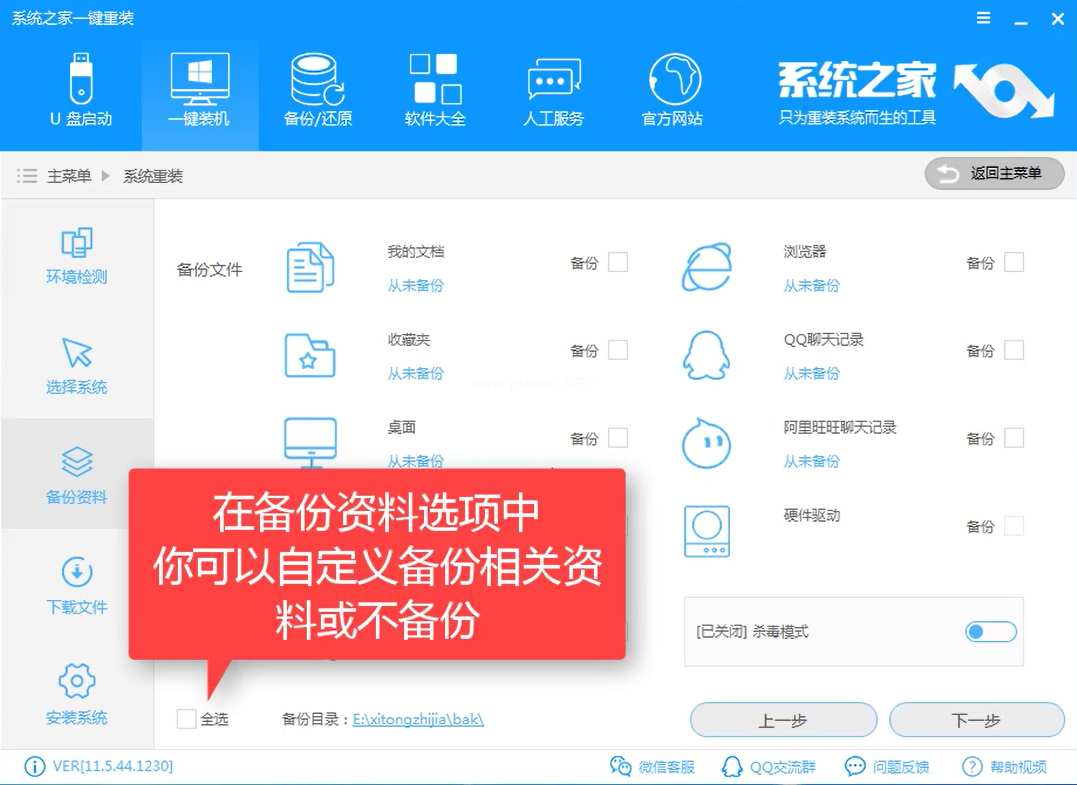
系统之家使用方法示例7
我就没什么要备份的了,直接点击下一步,
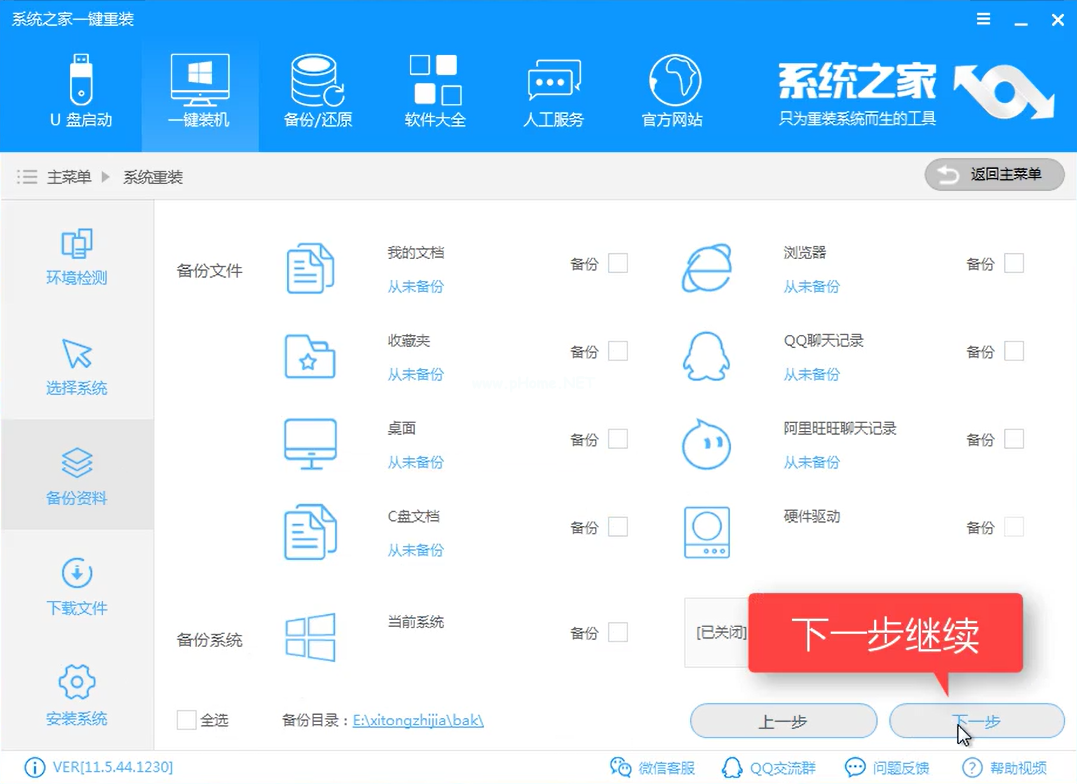
系统之家使用方法示例8
你可以选择制作U盘,或者直接安装系统,我比较懒,就选择直接安装了
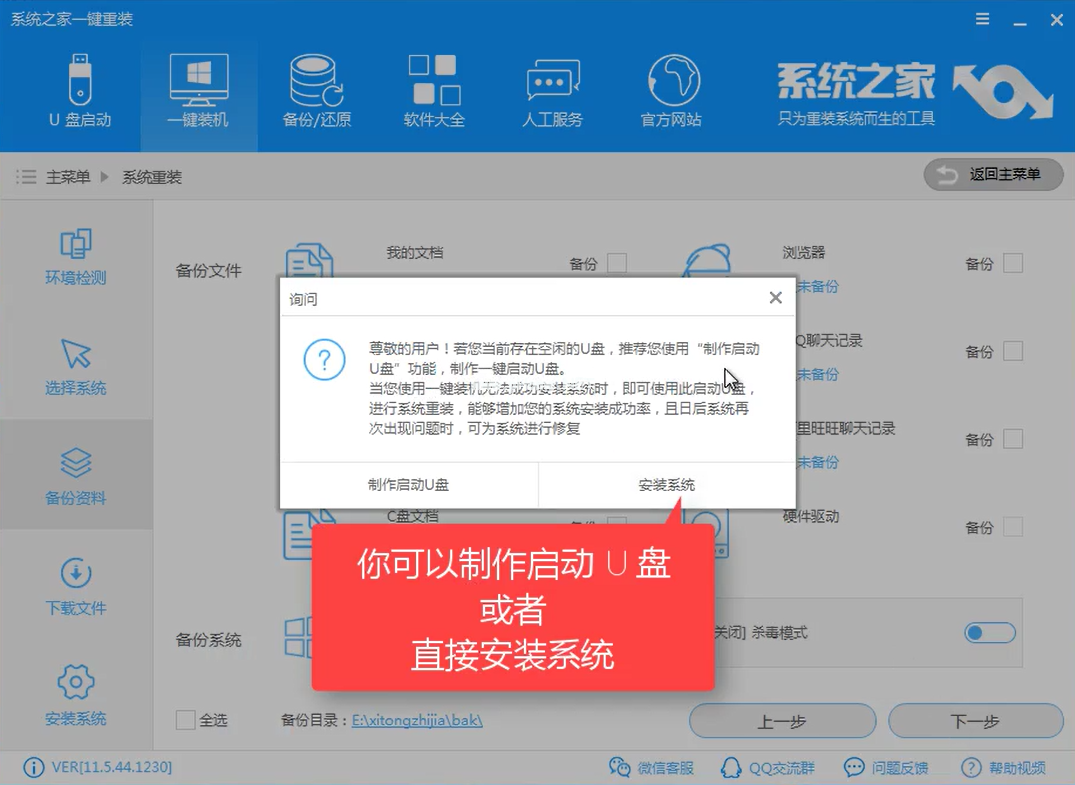
系统之家使用方法示例9
你会发现下载网速非常快,软件丝毫没有要限你速让你充会员什么的,非常良心
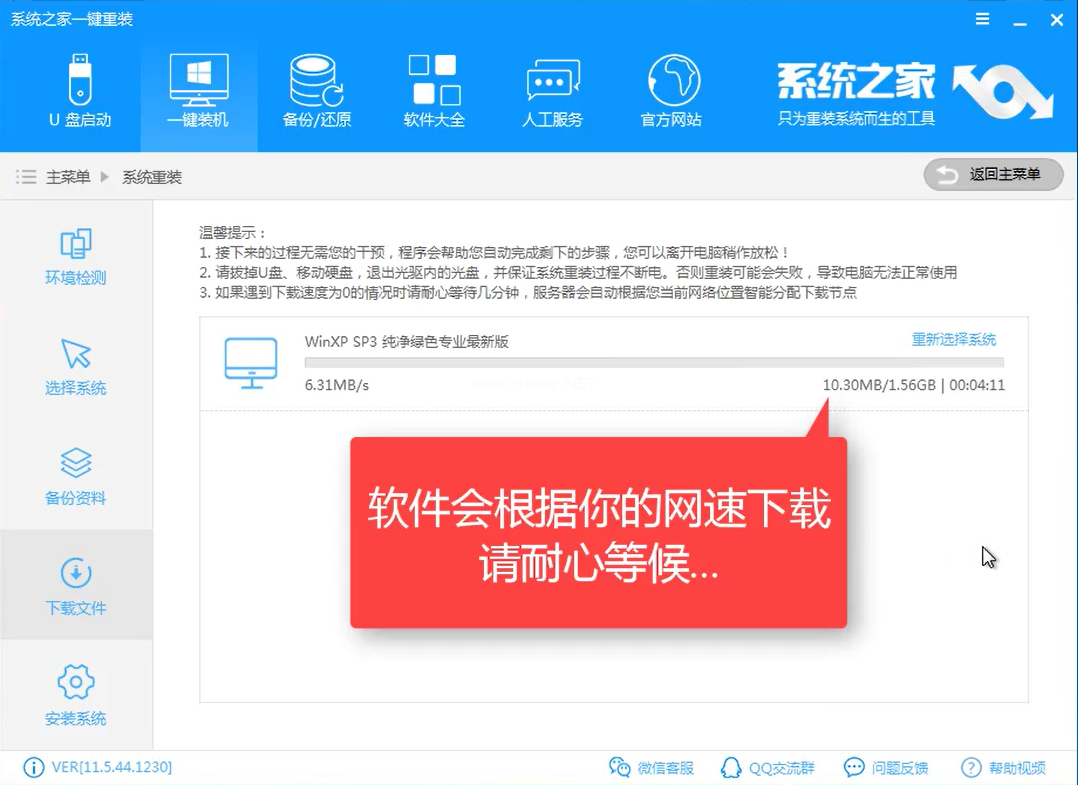
系统之家使用方法示例10
软件下载PE镜像中,稍微的等待就好了

系统之家使用方法示例11
第一阶段安装,还是等就好了,
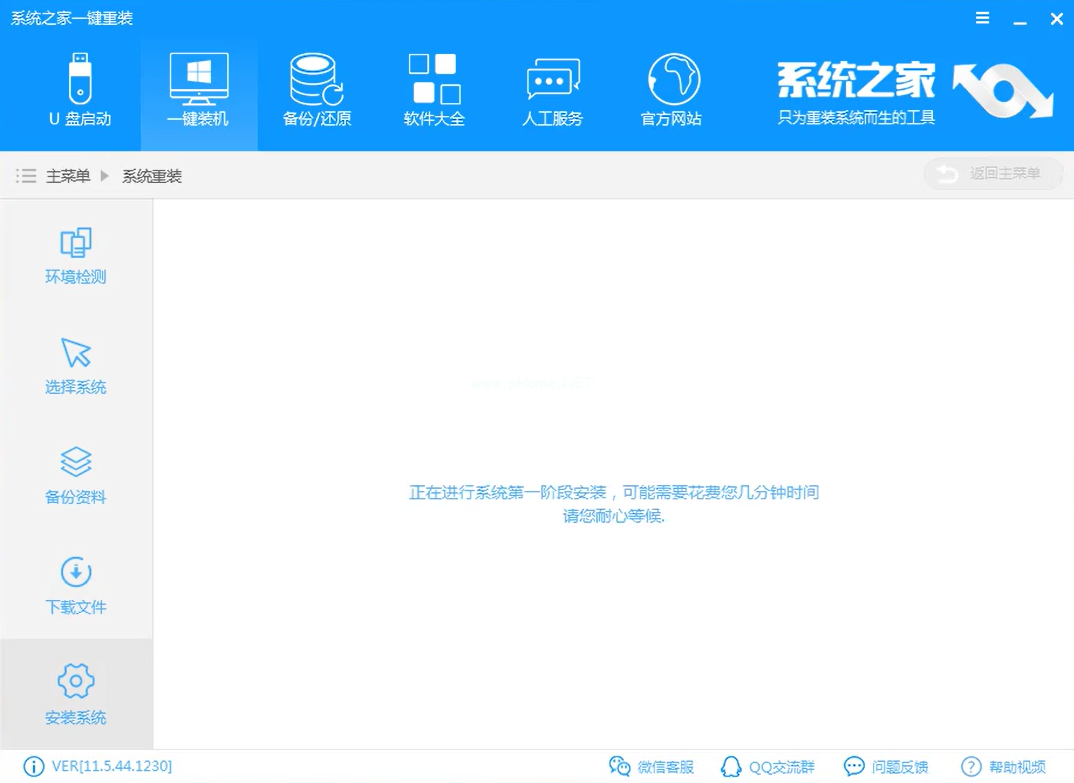
系统之家使用方法示例12
看到提示你成功了,就点击立即重启吧,还等什么
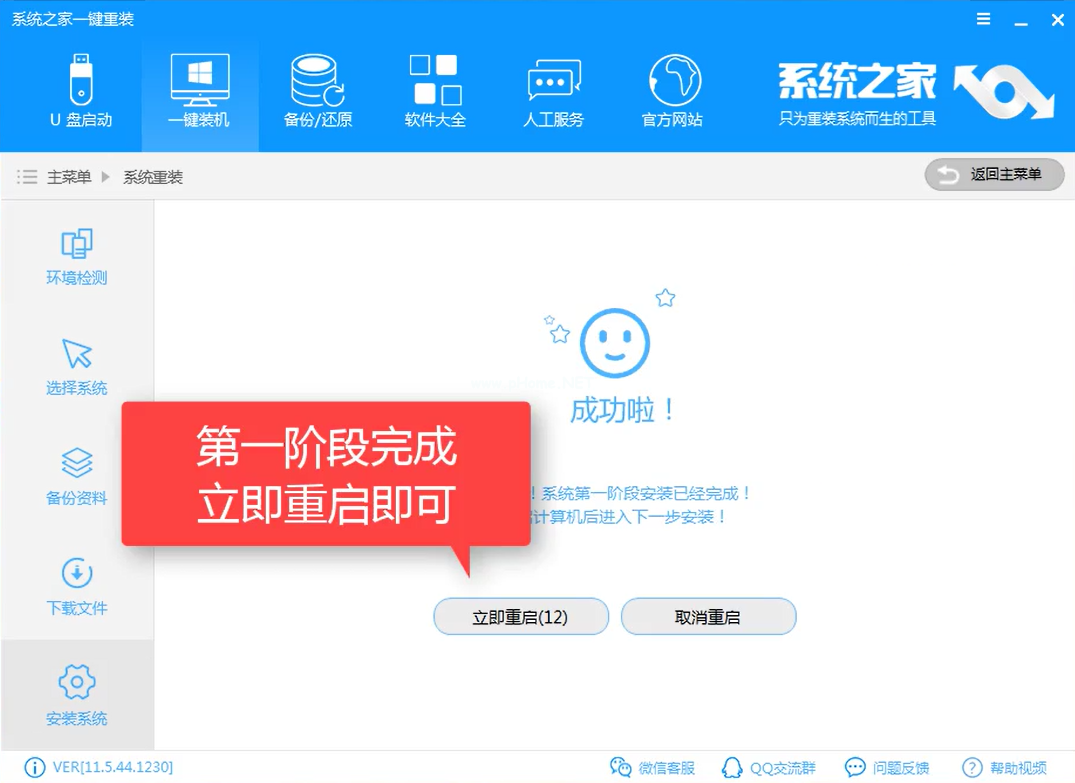
系统之家使用方法示例13
重启电脑中

系统之家使用方法示例14
选择DOS,按下回车键enter
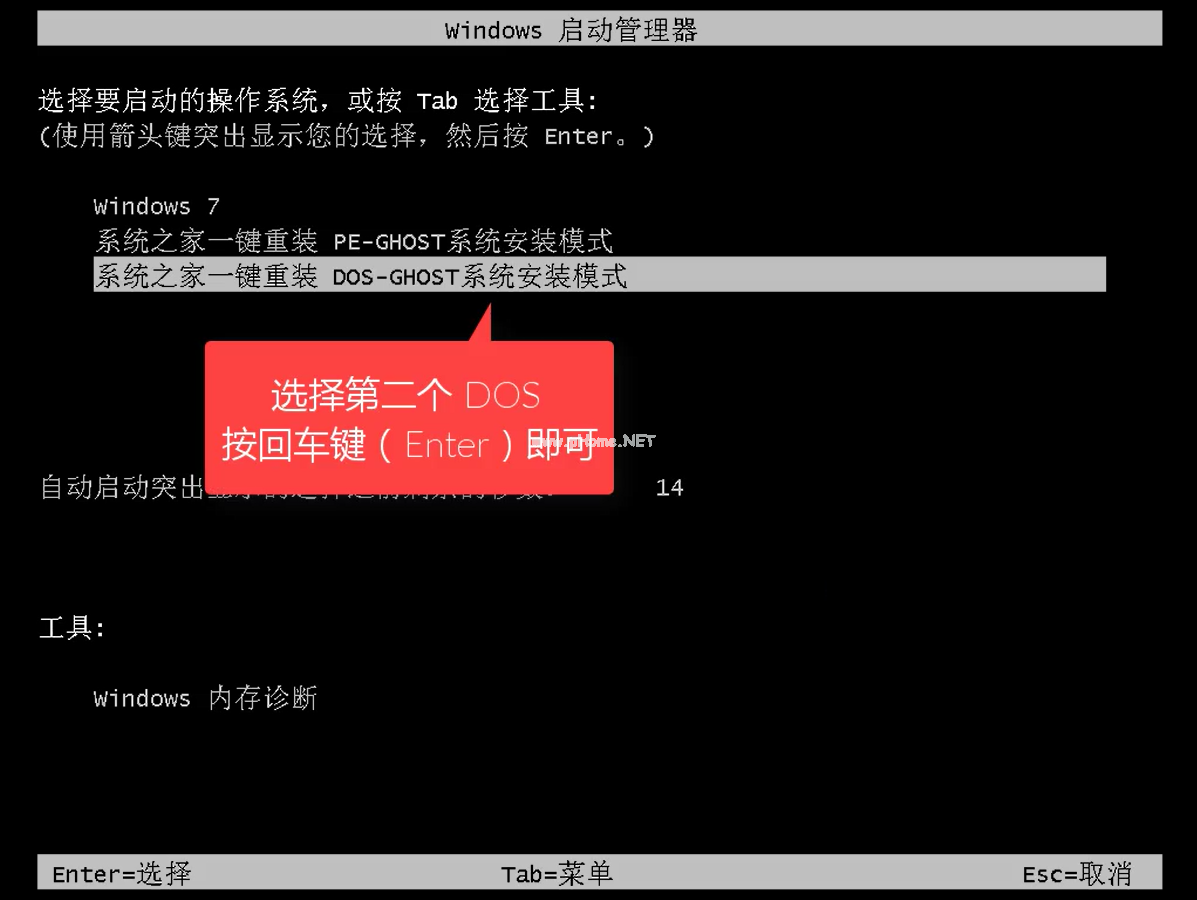
系统之家使用方法示例15
很负责任的说,接下来都是等就好了,
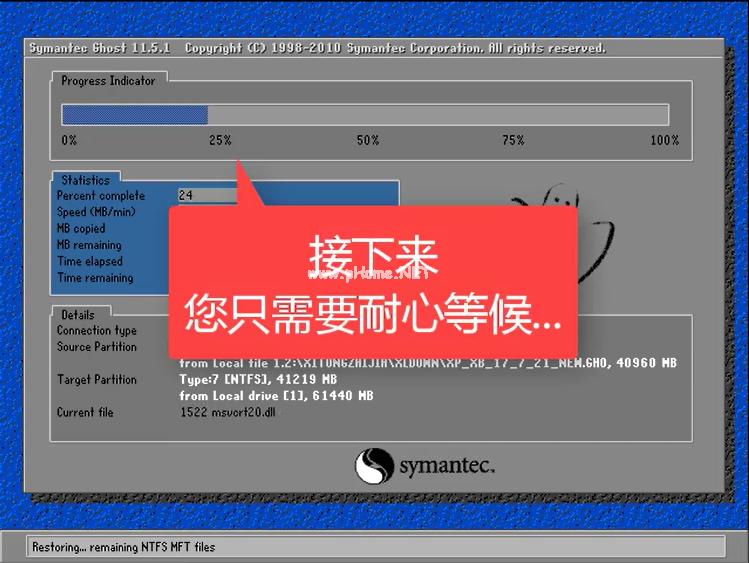
系统之家使用方法示例16
初始化系统中
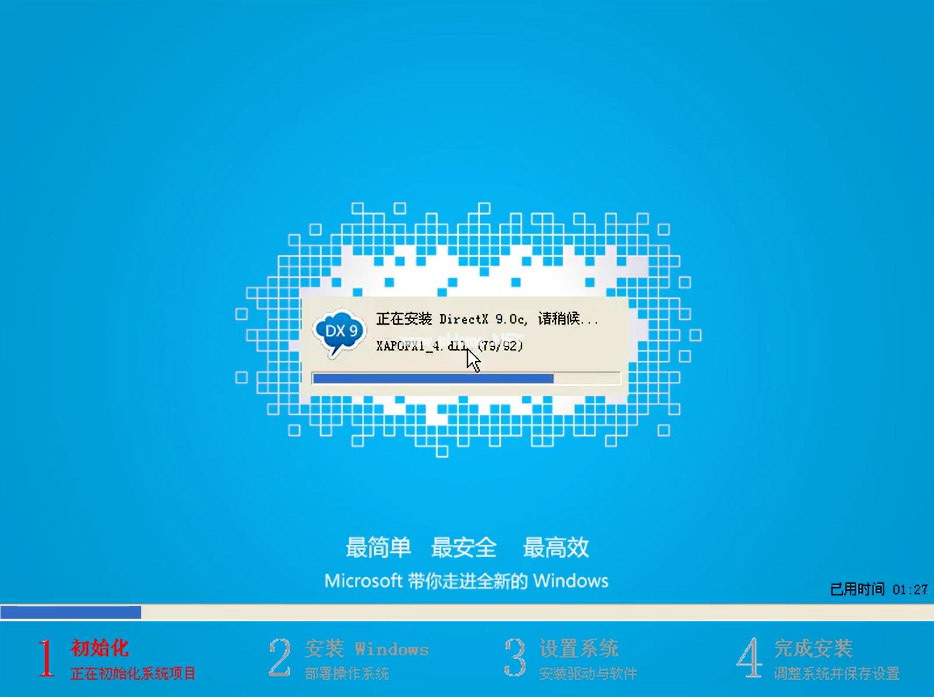
系统之家使用方法示例17
安装驱动中
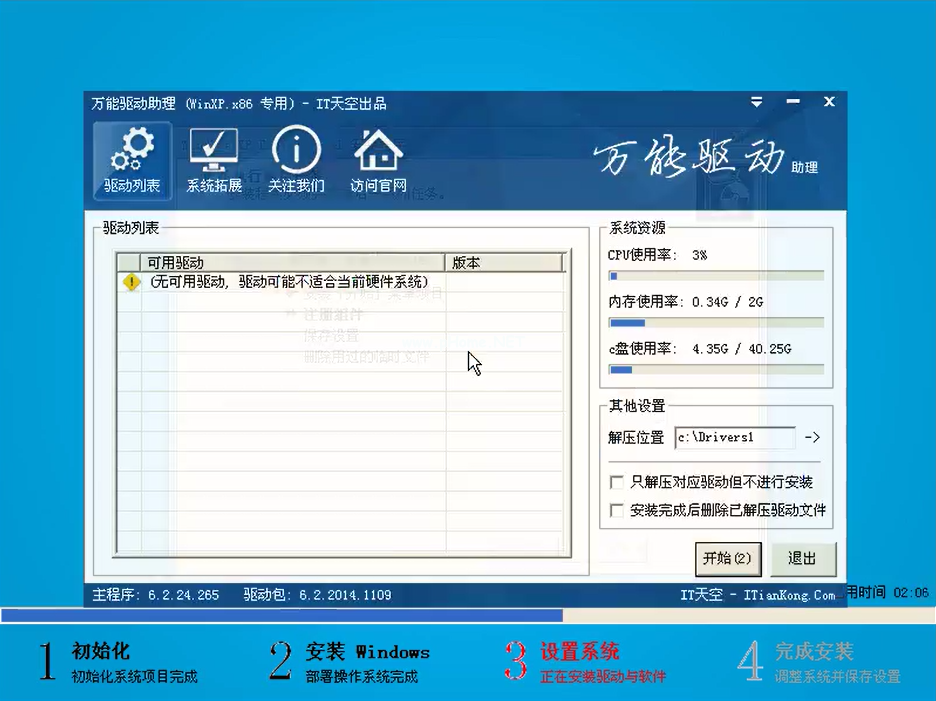
系统之家使用方法示例18
最后的调整中

系统之家使用方法示例19
安装成功了,整个过程我才花了13分钟
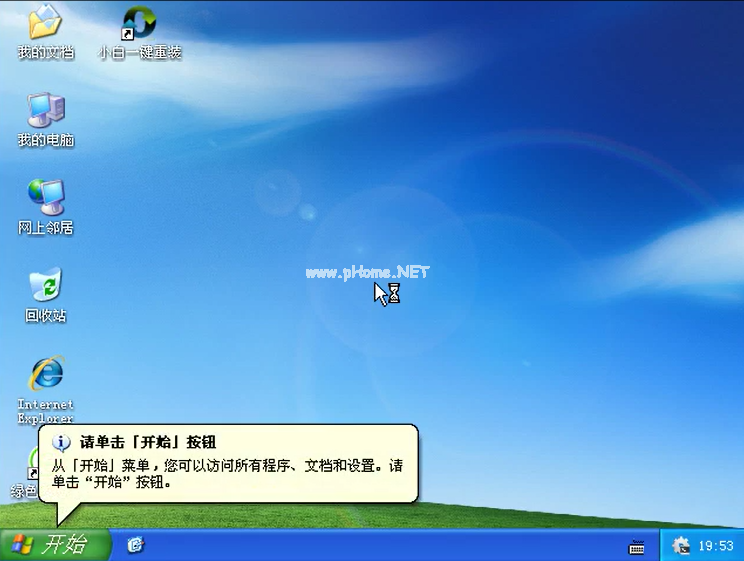
系统之家使用方法示例20
以上就是系统之家重装大师工具的在线重装教程了,想了解更多的内容和下载请进入官网,如果喜欢这款软件,那就赶紧下载吧。