系统崩溃一键重装系统图文教程
- 2017-09-28 15:45:04 分类:装机教程
现在各家各户都有了电脑,可是电脑用的时间长了,难免会卡、慢。甚至还有不少的用户的电脑出现系统崩溃的现象,系统崩溃的现象出现大家就容易着急慌乱,那怎么使用系统崩溃一键重装系统图文教程呢?今天小编将为大家讲解系统崩溃一键重装系统图文教程。
下载win操作系统,可以在“系统之家”下载。
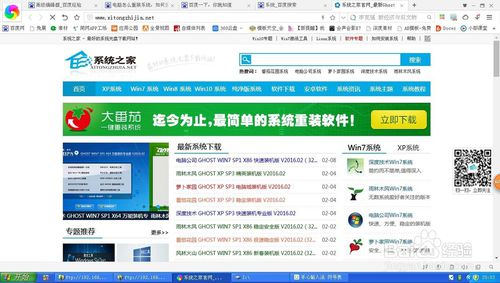
系统崩溃一键重装系统图文教程图1
*上网下载windows(xp/7/8/10)的操作系统,最好是GHO版的
首先我们打开U启动官网 然后点击“下载装机版”,并进行安装。然后双击桌面上的“U启动”图标,并插入准备好的U盘(u盘数据需备份)。选择准备好的U盘,再点击“一键制作启动U盘”

系统崩溃一键重装系统图文教程图2
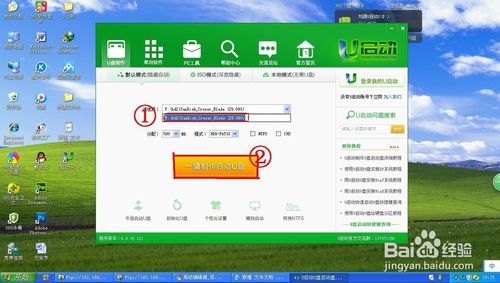
系统崩溃一键重装系统图文教程图3
然后点击“确定”,等待制作完成。
制作完成后,单击“确定”测试启动盘。
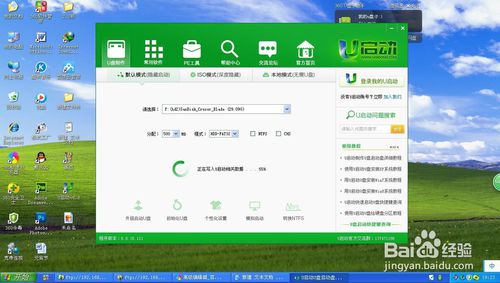
系统崩溃一键重装系统图文教程图4
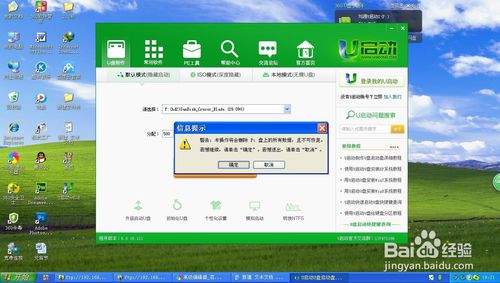
系统崩溃一键重装系统图文教程图5

系统崩溃一键重装系统图文教程图6
关闭计算机,把U盘插入电脑。
开机按F12(小编的电脑是DELL,其他主板请看下图)在弹出的菜单把高亮条移到USB Device并按两下enter键,进入windows pe系统界面。

系统崩溃一键重装系统图文教程图7
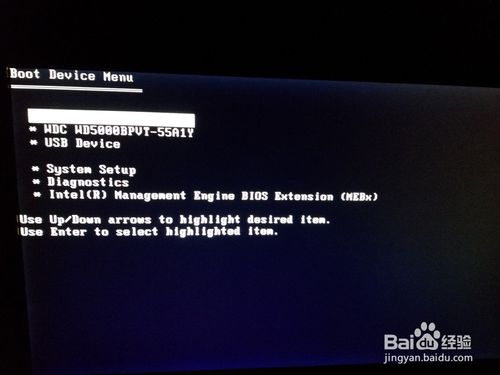
系统崩溃一键重装系统图文教程图8
然后按一下键盘上“2”这个键。注意,一定要快!稍等片刻,进入系统。

系统崩溃一键重装系统图文教程图9
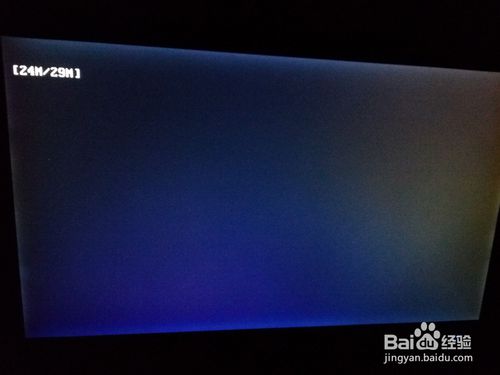
系统崩溃一键重装系统图文教程图10
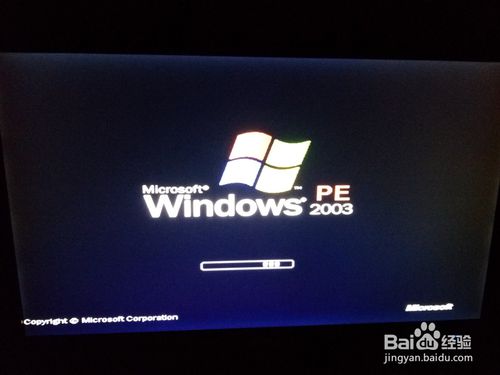
系统崩溃一键重装系统图文教程图11

系统崩溃一键重装系统图文教程图12
这个系统里有许多实用功能,例如:DG分区、win格式的系统安装、登录密码清除、和我们最重要的系统安装,包括上网等功能。

系统崩溃一键重装系统图文教程图13

系统崩溃一键重装系统图文教程图14

系统崩溃一键重装系统图文教程图15

系统崩溃一键重装系统图文教程图16
我们打开“老毛桃PE一键装机(AIT+Z)”然后在“GHO WIM ISO镜像路径”中选择刚下载好的镜像;选择系统盘:然后点“确定”

系统崩溃一键重装系统图文教程图17
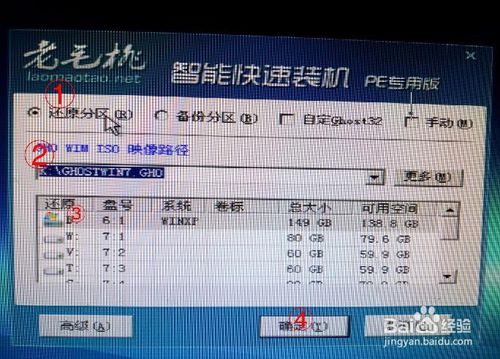
系统崩溃一键重装系统图文教程图18
以上就是小编为大家介绍的系统崩溃一键重装系统图文教程,如果你的电脑出现系统崩溃的现象记得不要慌乱了,因为出现系统崩溃的现象要看着专业的系统崩溃一键重装系统的教程来操作才可以,这篇教的就非常的详细,大家可以学习起来。