大神教你华硕刷bios
- 2017-10-08 11:15:03 分类:装机教程
最新主板的BIOS可能会改善系统稳定性、改善与某些USB设备的兼容性、修复了USB3.0 3TB大容量储存不能在POST被识别的问题或对新的CPU提供了支持。进入华硕主板BIOS设置界面看了一下,有网友表示看得眼花缭乱,更别提什么刷华硕bios了,其实你们只要有耐心跟决心,就没什么不可能的,现在小编就来说说华硕bios的刷新过程吧。
为了充分发挥主板的性能,支持层出不穷的新硬件,并改正以前BIOS版本中的缺陷,厂家不断推出新的BIOS版本,对于华硕笔记本而言也是,有的机型连接不上无线网,或者声音有问题,只要升级BIOS问题就解决了。那么怎么刷华硕bios呢?小编这就跟大家分享刷华硕bios图文步骤。
华硕刷bios图解
在百度上搜索“华硕官网”然后点击进入。
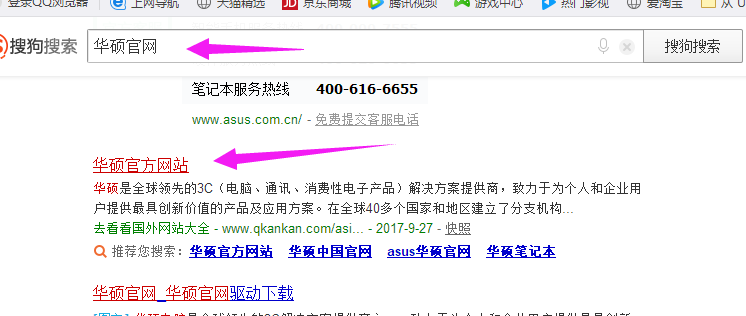
华硕示例1
点击中文网址进入
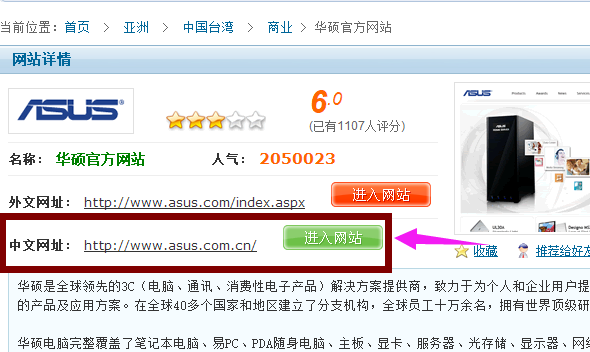
华硕示例2
找到“服务支持”,点击“服务与支持”
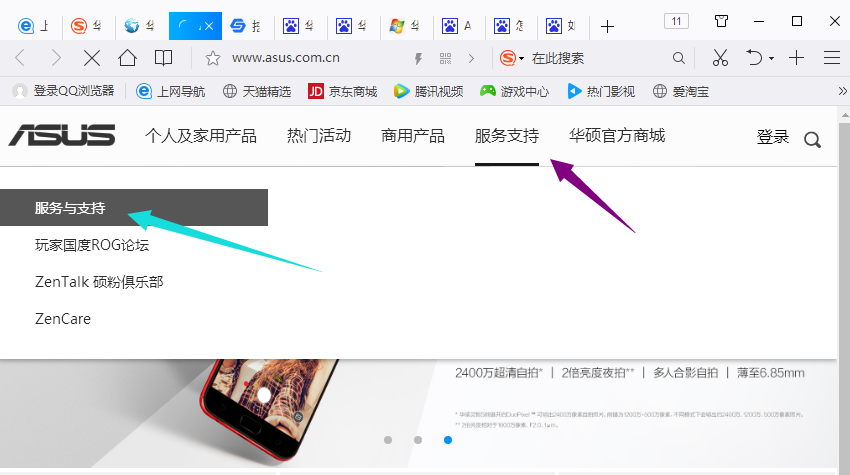
华硕示例3
在搜索框中输入机器型号,以A450JN为例。
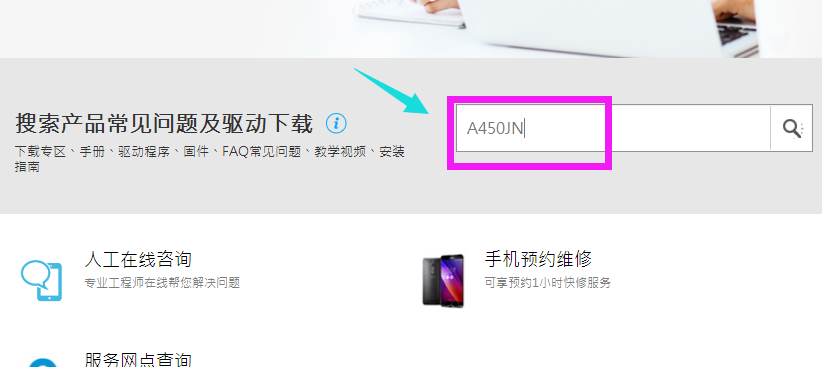
华硕示例4
选择“驱动程序与工具软件”,选择当前电脑的“操作系统”

华硕示例5
点击“下载”图标就可以下载
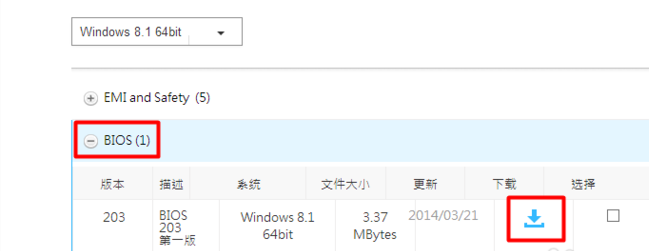
华硕示例6
下载下来的是压缩包,把它解压。

华硕示例7
安装程序,都勾选上。

华硕示例8
提示重启。点“是”

华硕示例9
运行软件。点“更新软件”中的“ASUS Update”
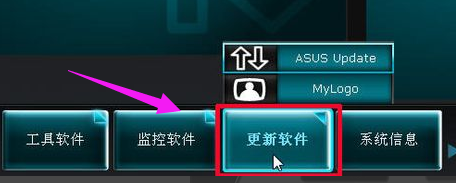
华硕示例10
点选“从文件升级BIOS”
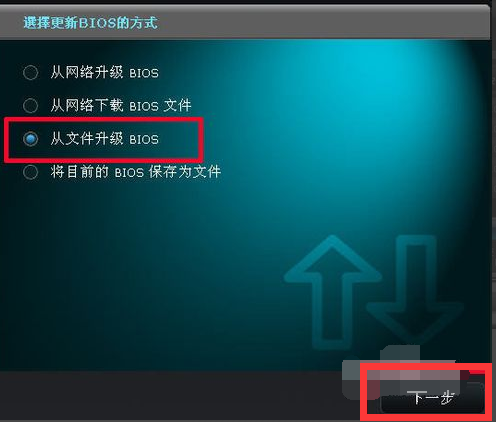
华硕示例11
找到路径打开。
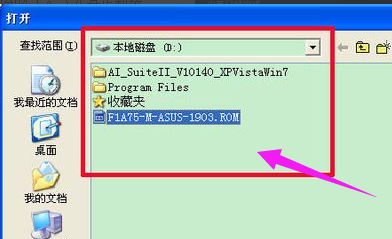
华硕示例12
点击“下一步”。
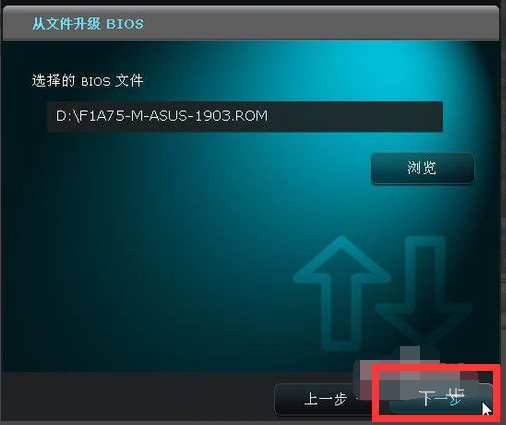
华硕示例13
点击“否”
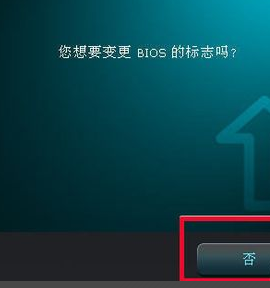
华硕示例14
点“升级”
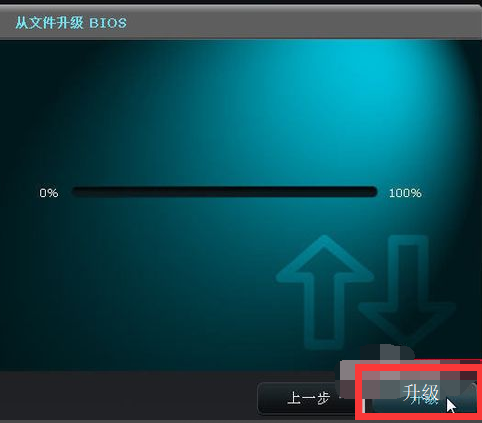
华硕示例15
按照提示,让机子重启。点“是”

华硕示例16
开机按一次F1键。更新成功。
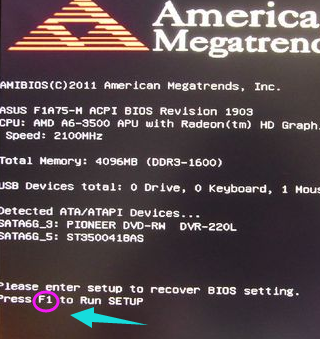
华硕示例17
以上就是华硕刷bios的操作流程了,华硕的用户们可以根据该流程,可以探索出不同型号的华硕刷bios的流程。