系统之家一键重装XP系统教程
- 2017-10-17 17:12:57 分类:装机教程
一键重装系统xp是现在重装系统xp的方法中比较流行与简单的方法,通过简单的几个操作即可重装完成,还不知道一键重装xp系统的用户看下小编的这篇教程吧,希望对各位有帮助。
一键重装系统XP步骤:
1、 在系统之家一键重装官网下载系统之家一键重装系统软件,官网地址:https://img.163987.com
2、 打开运行系统之家一键重装系统软件,打开前先关闭所有的杀毒软件,避免因拦截造成重装过程失败。
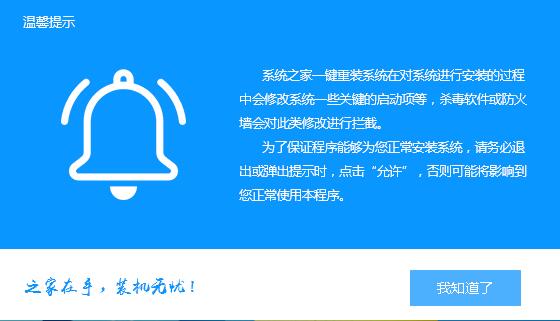
3、 打开软件后默认打开一键装机界面,这里选择系统重装。软件里面还有很多实用的功能,有兴趣可以自己探索下。
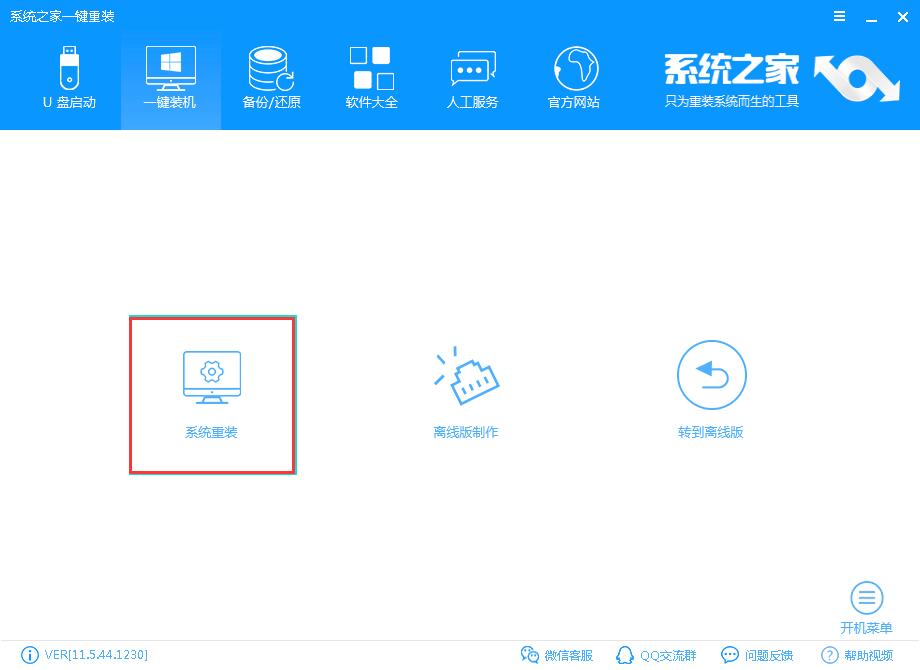
4、 检测电脑的系统及硬件环境,这里可以看到自己电脑的一些信息,点击下一步。
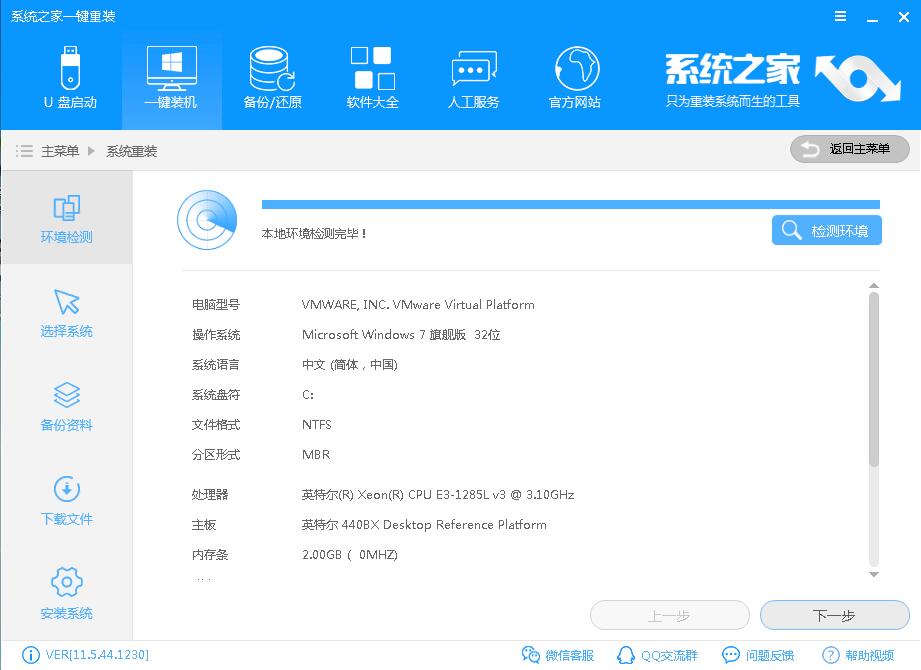
5、 选择系统,你需要重装什么系统就选择什么系统,我们选择XP系统,点击下一步。
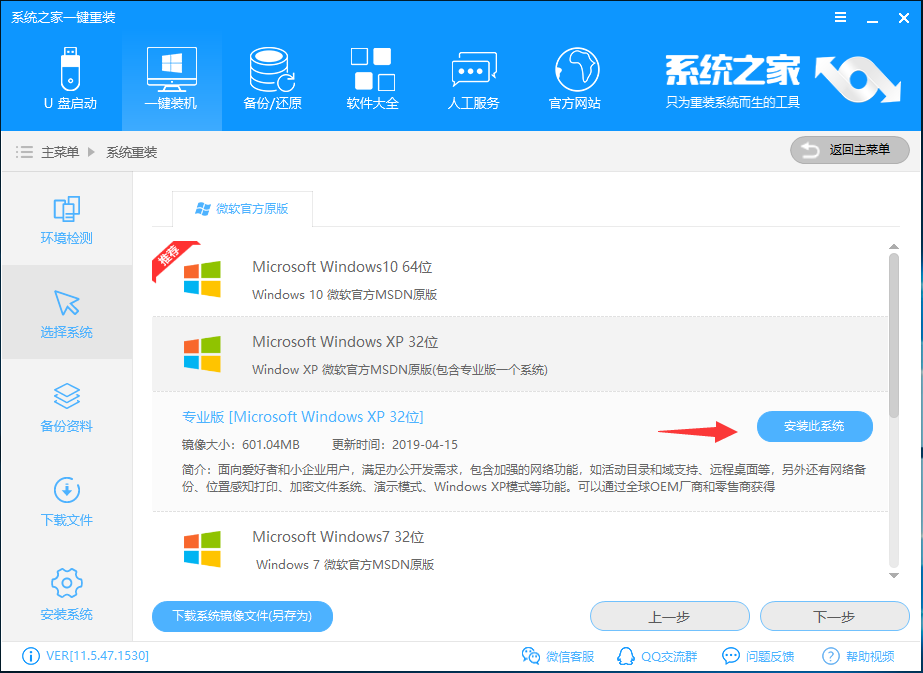
6、 可以选择备份系统盘(C盘)的资料,如果没什么重要的资料建议不备份,以免浪费大量的时间,点击下一步后点击安装系统。
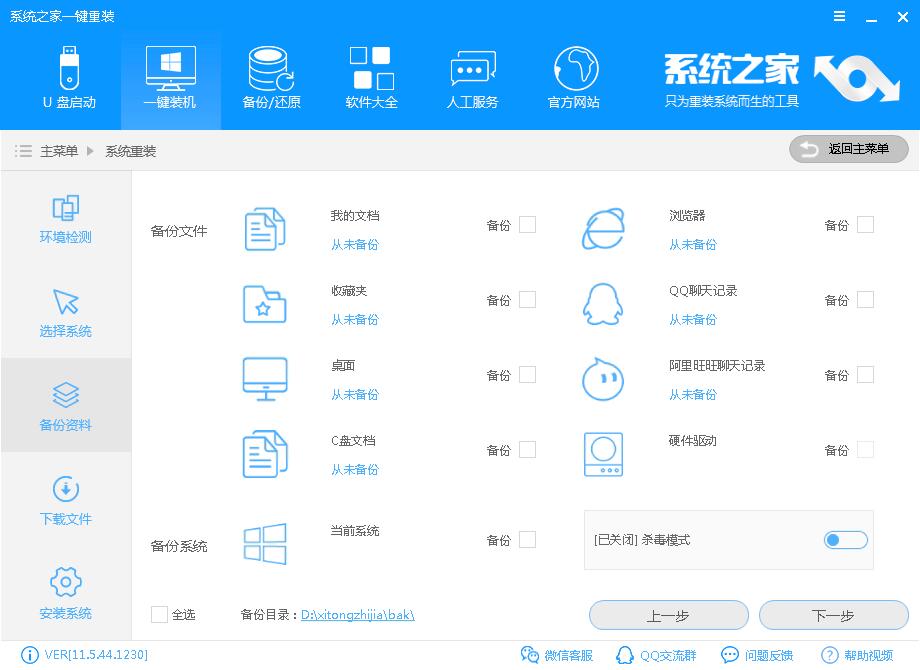
7、 开始下载XP系统镜像文件,耐心等待下载完成即可。
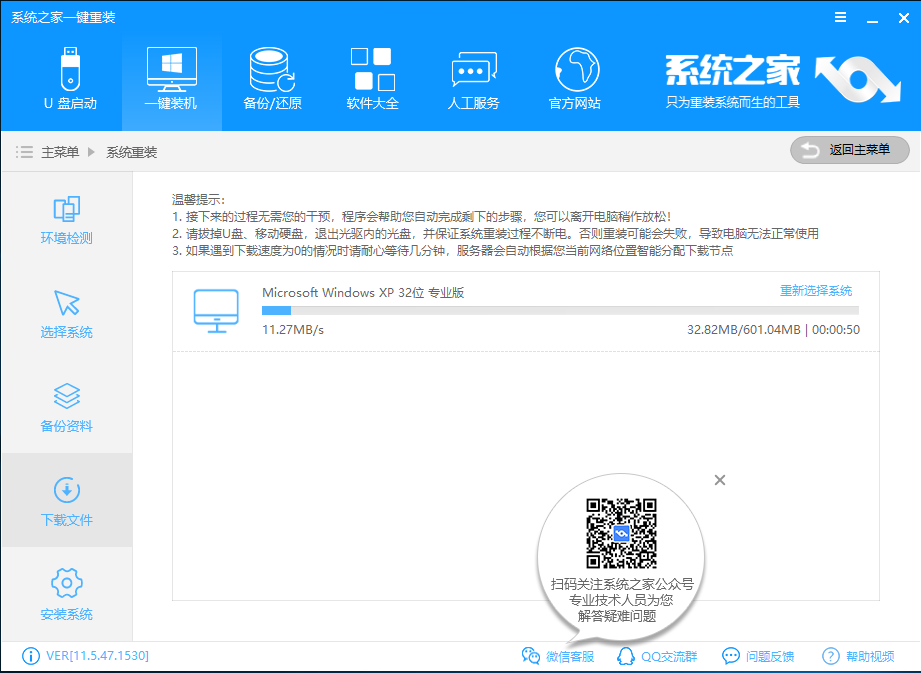
8、 系统下载完成后,系统之家软件将会校验系统文件MD5值,完成后会自动重启进行系统重装。

9、 重启系统后选择 系统之家一键重装 DOS-GHOST系统安装模式,也可以选择PE安装模式,或者让他自己运行,不操作。
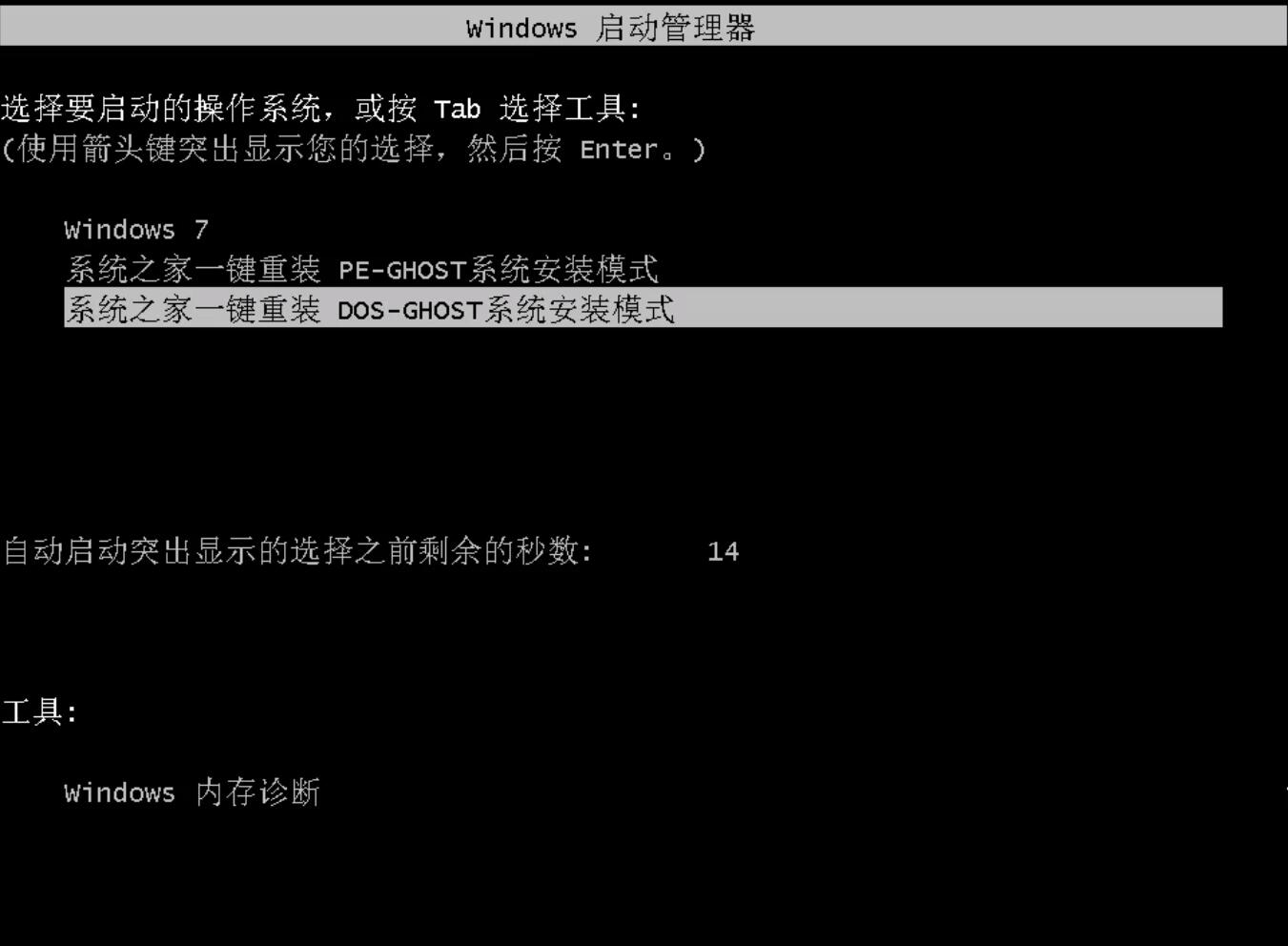
10、 之后进入Ghost还原系统过程,这个过程完成后会自动重启电脑。
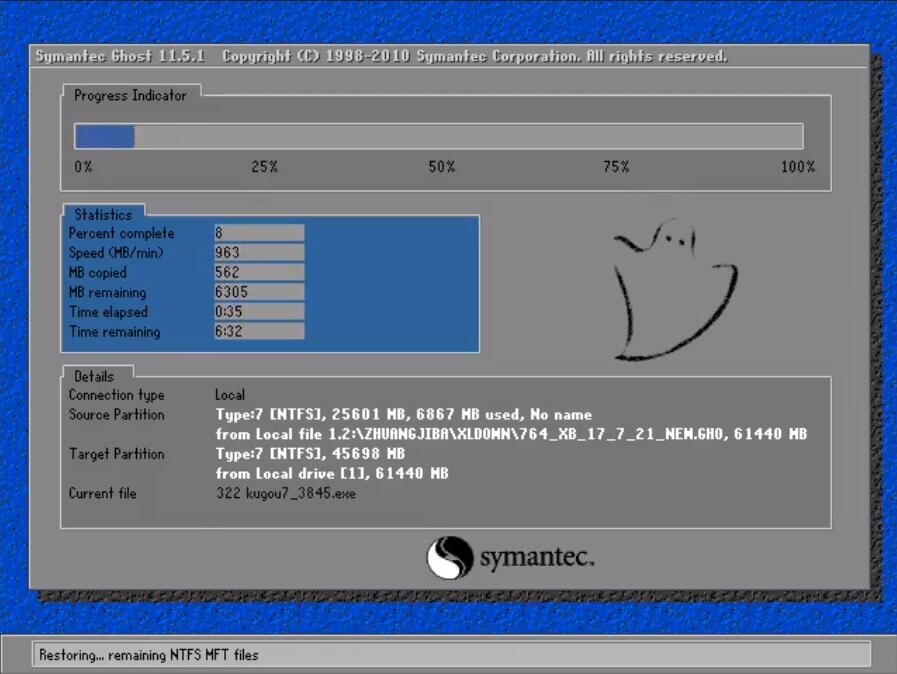
11、 重启后进去系统的部署安装过程,设置系统及安装驱动程序,期间会多次重启电脑系统,这是正常现象。

12、进入到桌面后一键重装XP系统就完成了。


需要注意的是:如果你原来的系统不是xp系统,重装后出现蓝屏现象需要自己手动进BIOS里面吧硬盘模式修改成兼容模式。不同的电脑型号修改的方法不一样,大概是在BIOS里面找到SATA Mode Selection的字样回车修改为IDE或者ATA。
以上既是一键重装xp系统步骤,现在xp系统已经是比较老的了,但不可否认xp是一个非常经典的操作系统,另外如果你在重装系统过程中有遇到什么问题,或者重装完成后需要如office之类的软件及激活工具可以关注我们系统之家一键重装官方微信公众号获取。