大神教你一键重装系统win7
- 2017-10-26 11:15:05 分类:装机教程
由于操作失误错删了一些系统程序,导致系统win7无法正常运行,可以通过系统重装的方法来进行解决那么win7系统如何一键重装呢呢?对于比较旧的系统版本,有的人不知道怎么操作,小编就来演示一遍吧。
电脑在不经意的情况下中病毒了,影响了win7系统的正常运作,对于杀毒的最好办法就是系统重装了有些人不知道的怎么重装win7系统,又不幸遇到电脑病毒的朋友,小编给你们演示一键重装win7系统的操作。
一键重装系统win7操作
首先,网上搜索并下载“小白一键重装系统”工具。
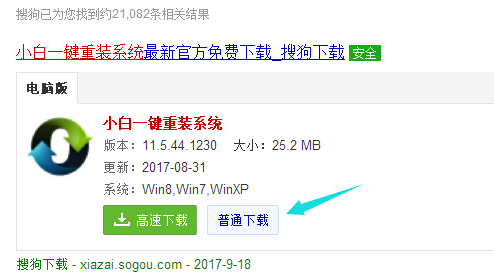
一键重装示例1
安装“小白一键重装系统”(在安装前,先把安全卫士或者杀毒工具关闭,避免引起冲突导致安装失败)安装完毕后,点击打开,点击一键装机,然后选择“系统重装”。
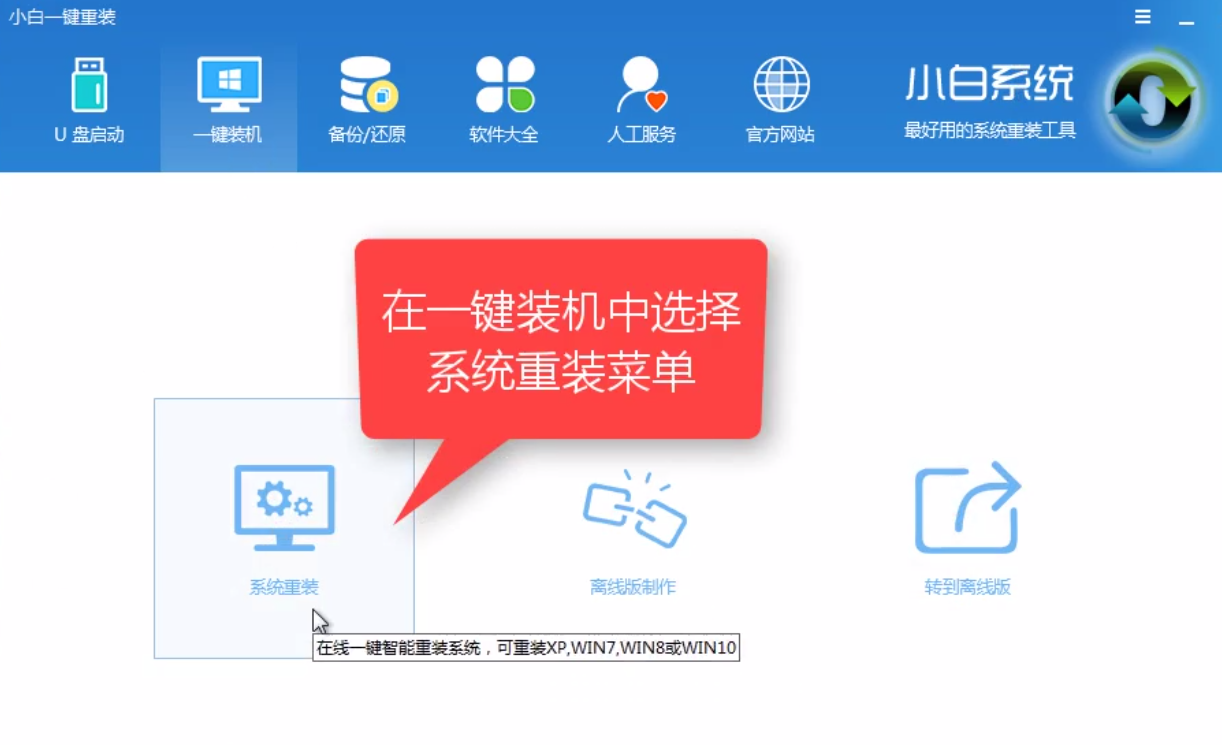
一键重装示例2
该软件自动检测硬盘状态
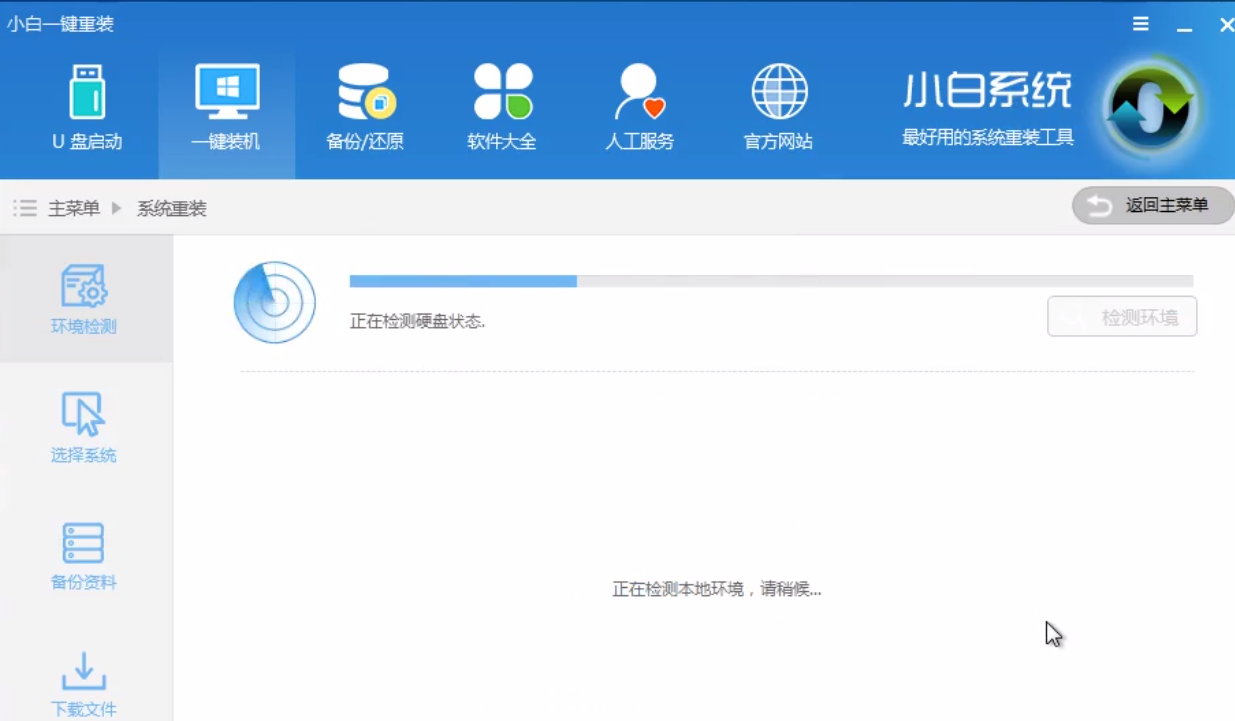
一键重装示例3
等待扫描完毕后,点击“下一步”
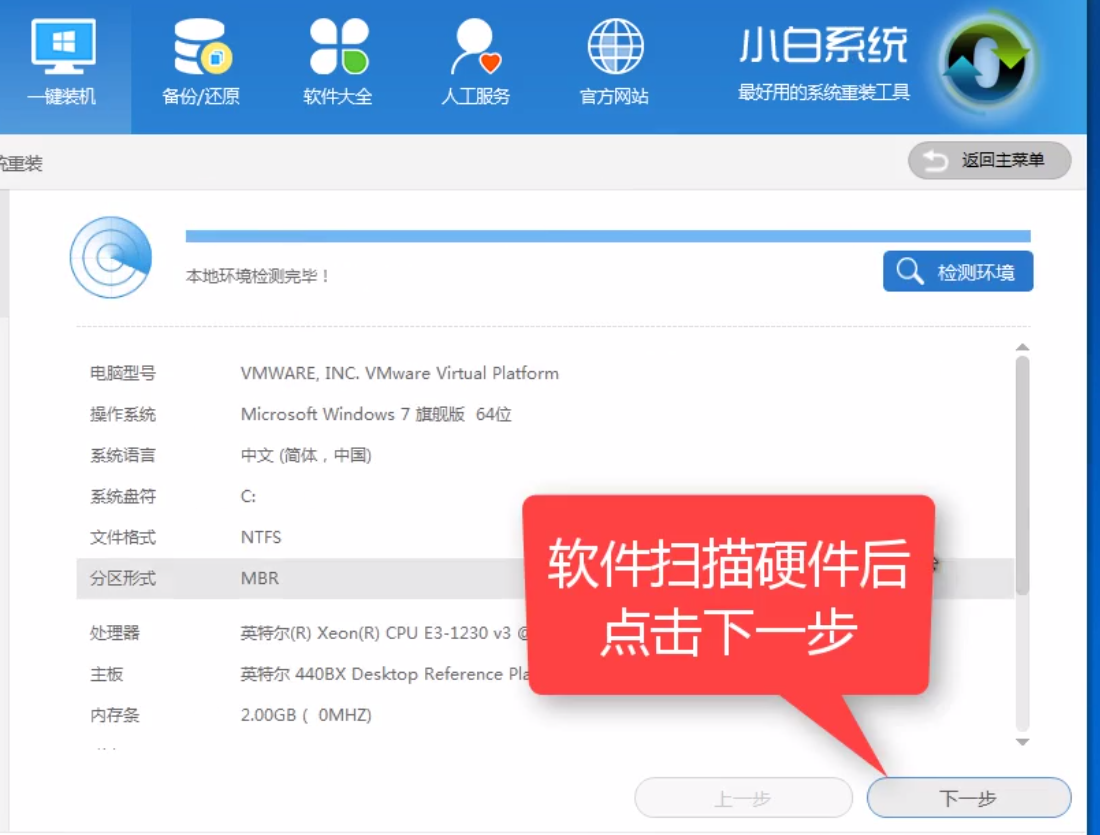
一键重装示例4
在弹出的提示中,我们点击确定。
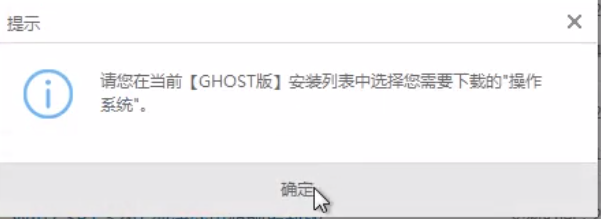
一键重装示例5
根据电脑以及需要选择系统版本。这里我们选择win7 64位。

一键重装示例6
你可以单独下载系统保存到相应的位置。
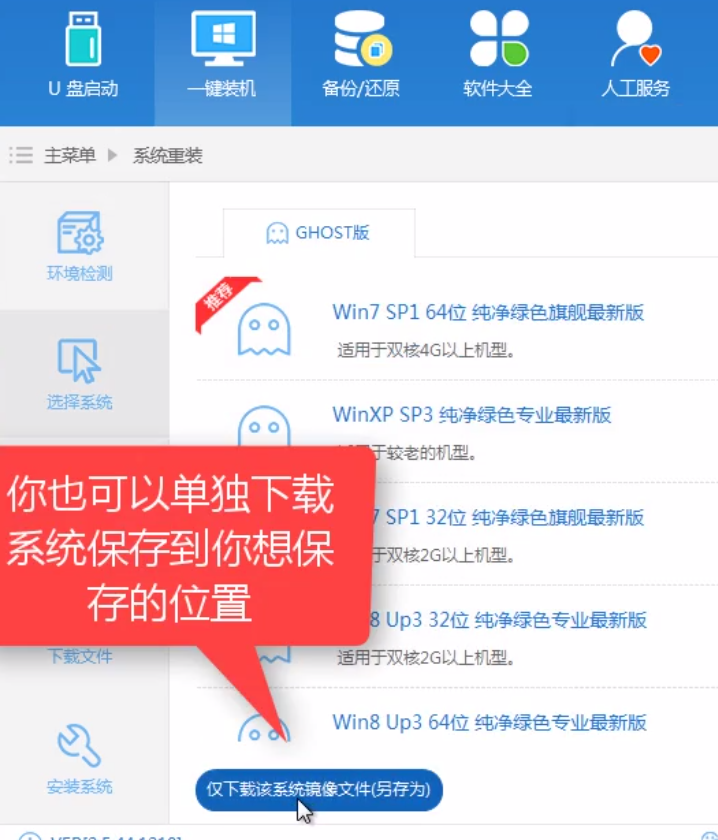
一键重装示例7
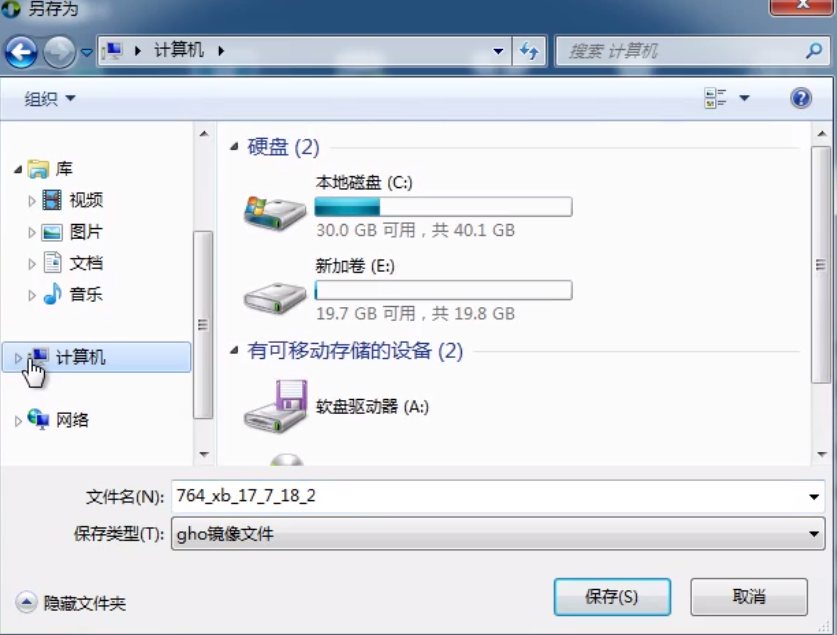
一键重装示例8
我们点击安装此系统。开始下载安装。
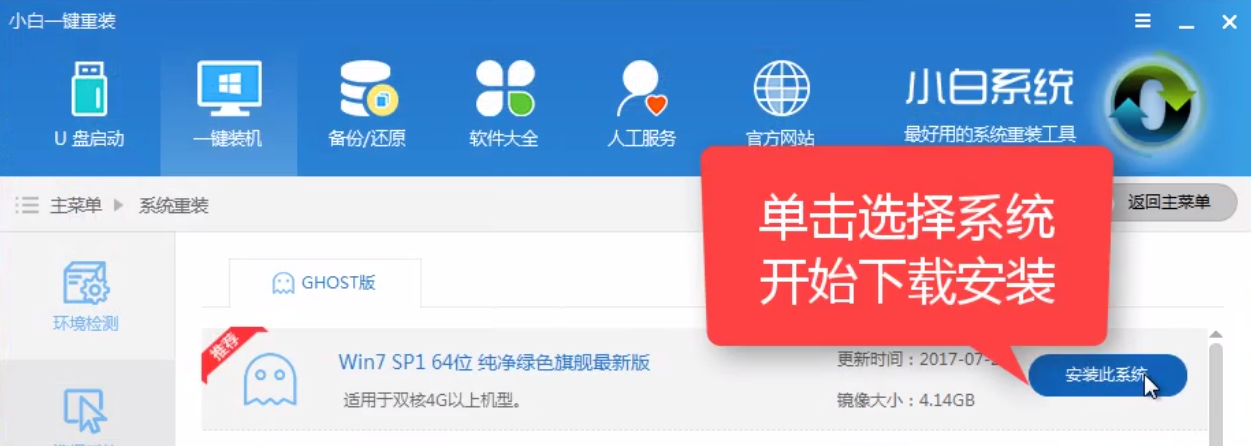
一键重装示例9
安装系统前,,可以选择备份相关资料。
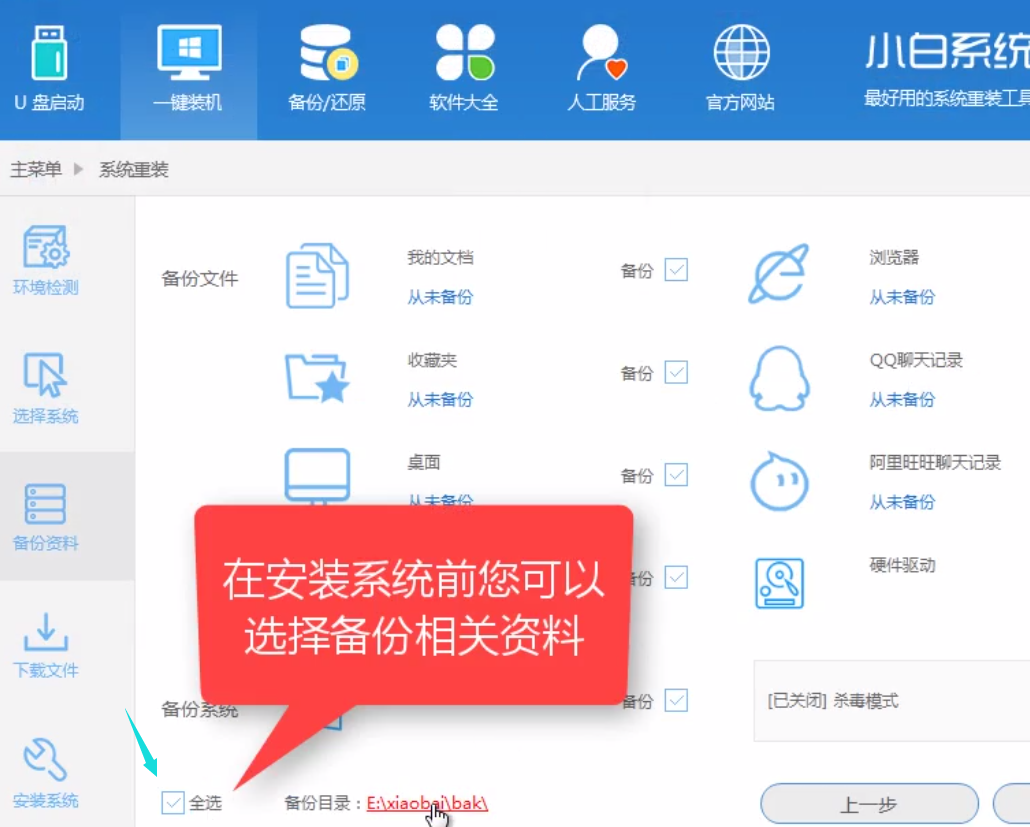
一键重装示例10
选择好以后,点击“下一步”。
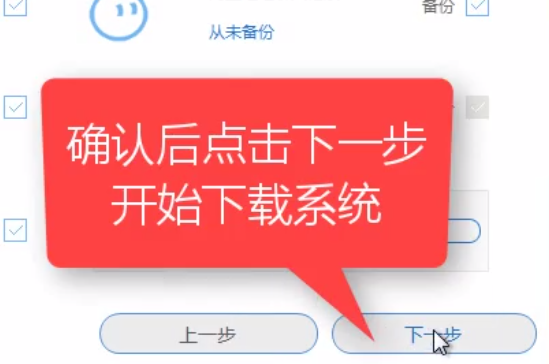
一键重装示例11
在该对话框中,我们点击“安装系统”

一键重装示例12
程序开始下载系统,耐心等待即可。
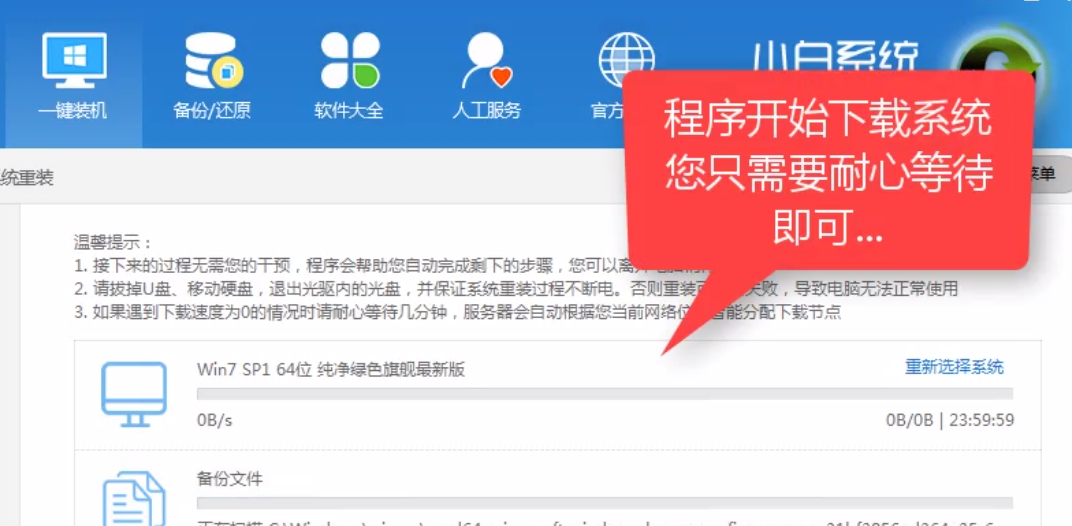
一键重装示例13
开始部署系统,第一阶段的安装。
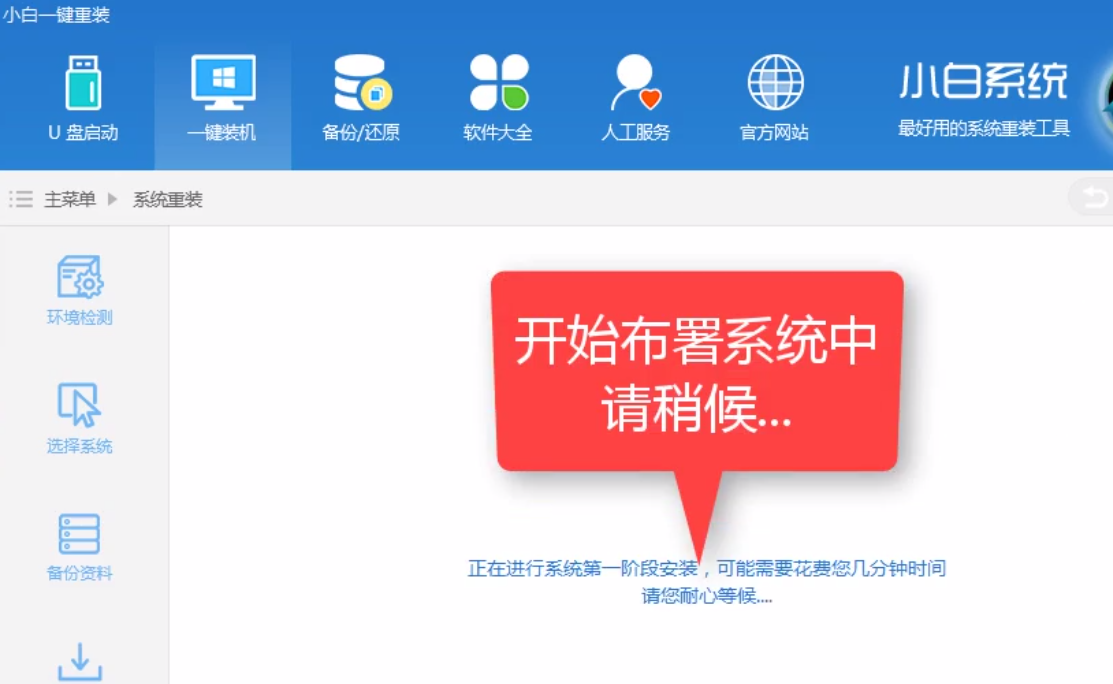
一键重装示例14
第一阶段完成后,点击“立即重启”
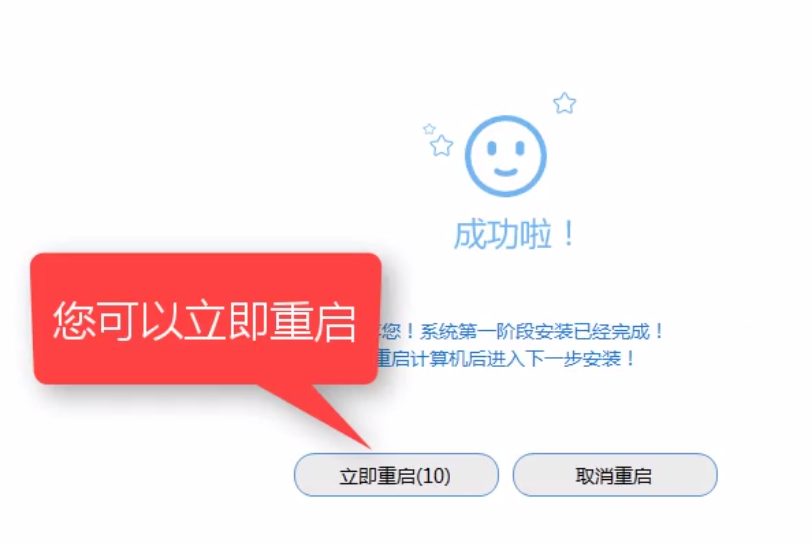
一键重装示例15
系统正注销中,,

一键重装示例16
按快捷键进入启动操作系统界面,这里我们选择第二个,按回车键确定。
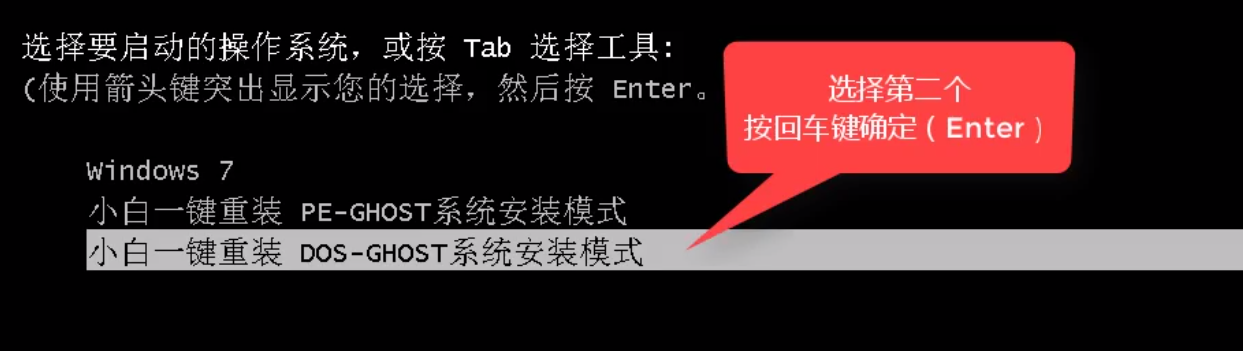
一键重装示例17
系统安装部署中,等待。
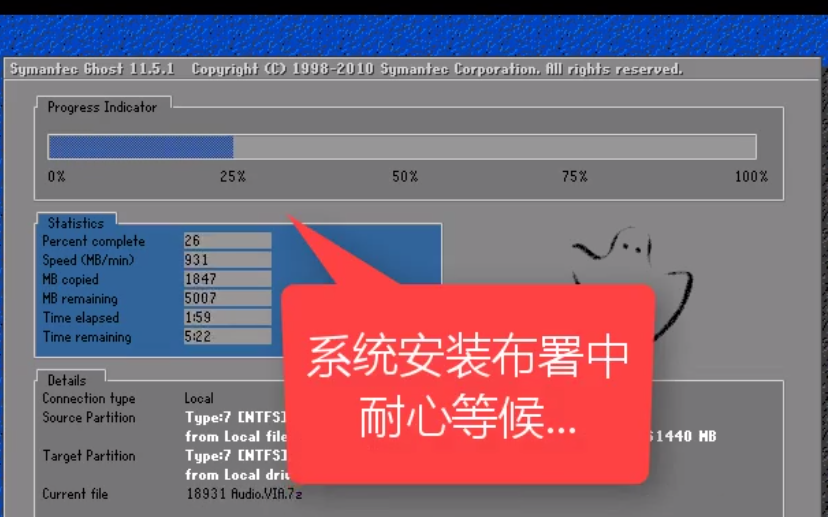
一键重装示例18
正在启动系统win7

一键重装示例19

一键重装示例20
安装程序安装设备。

一键重装示例21
在弹出的提示对话框中,点击“是”
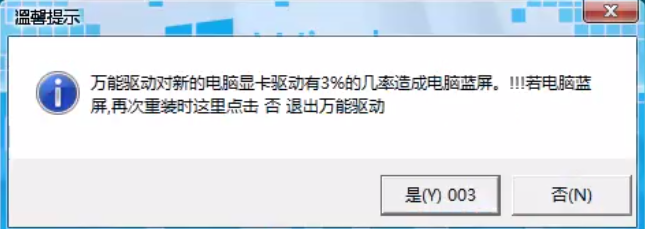
一键重装示例22
万能驱动正在最后安装中,
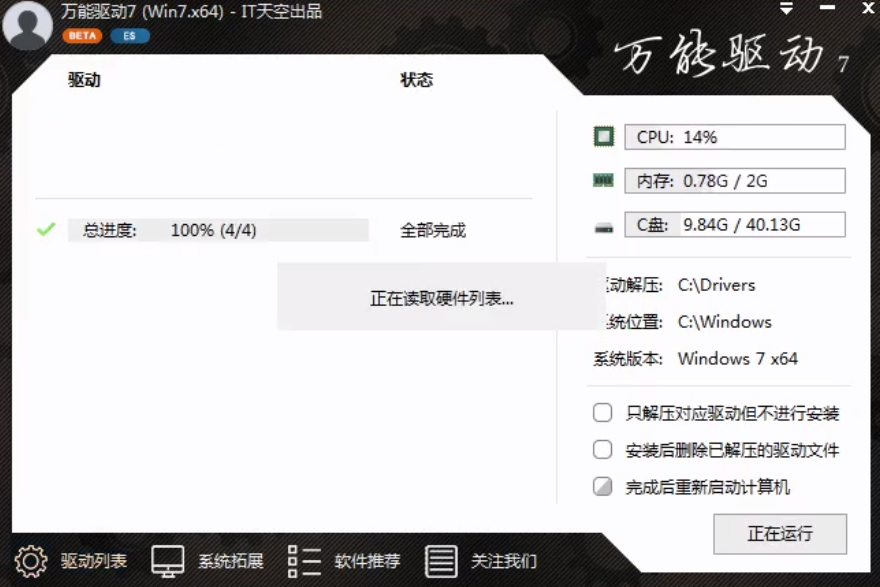
一键重装示例23
系统安装成功,进入桌面

一键重装示例24
进入win7桌面,安装完毕

一键重装示例25
以上就是一键重装win7系统的操作了。