联想电脑一键还原,图文详解还原系统只需动动手指
- 2017-11-15 11:15:08 分类:装机教程
很多朋友都想要知道一键还原系统的方法是什么,其实一键还原系统的方法是非常简单的,如果大家想要学习的话,小编当然会教大家一键还原系统的方法!下面就给大家带来一键还原系统图文教程吧。
很多朋友都想要学习系统一键还原系统的方法,毕竟系统一键还原的方法非常流行,那么到底系统一键还原要怎么操作呢?下面小编就给大家带来系统一键还原图文教程吧,希望大家看完之后都能够喜欢这个方法哦!
联想电脑一键还原
准备工具
小白一键重装系统软件
一台还能正常运行的电脑
具体步骤
1点开小白软件爱你,点击【备份/还原】选取系统备份与还原
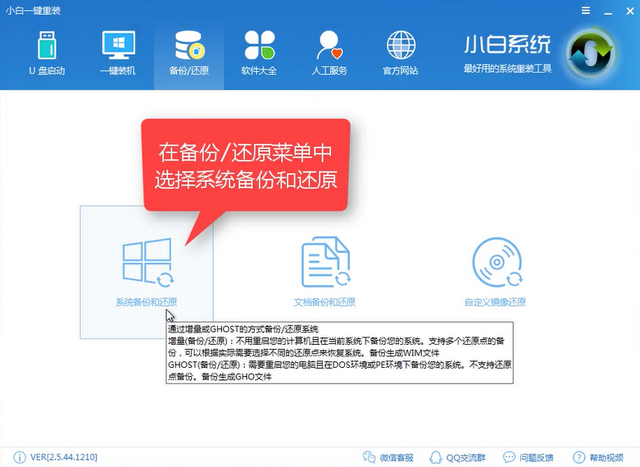
系统一键还原示例1
点击【Ghost备份和还原】
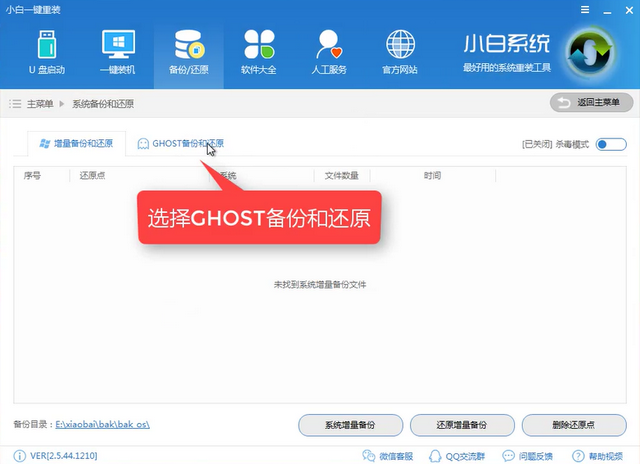
一键还原系统示例2
注意你的系统备份目录,避免内存不足导致失败
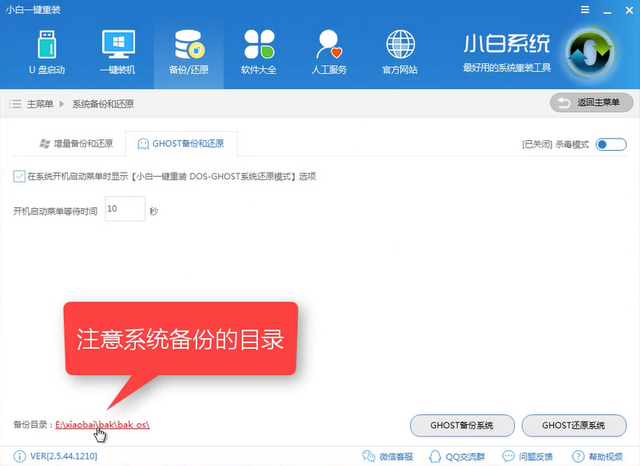
一键还原系统示例3
点击ghost备份系统
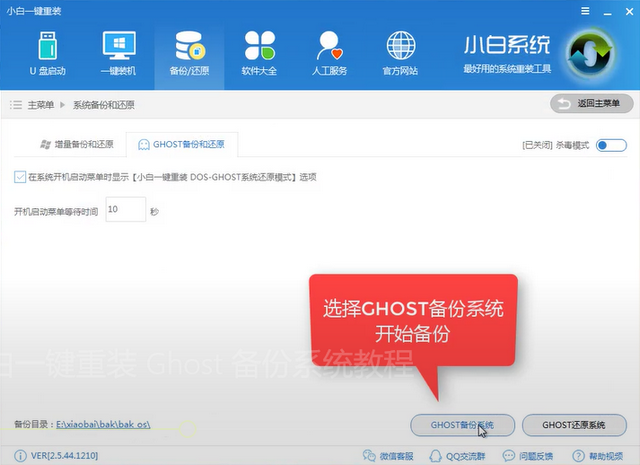
电脑一键还原示例4
选择压缩等级为9级
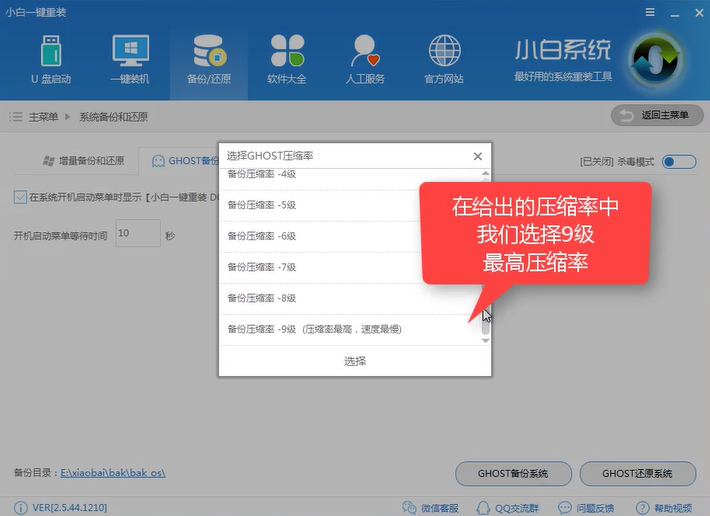
电脑一键还原示例5
软件开始下载制作PE的所需文件
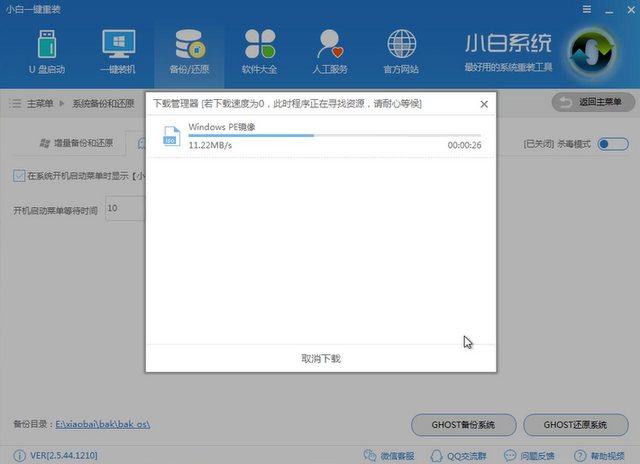
一键还原系统示例6
完成后你可以重启看看
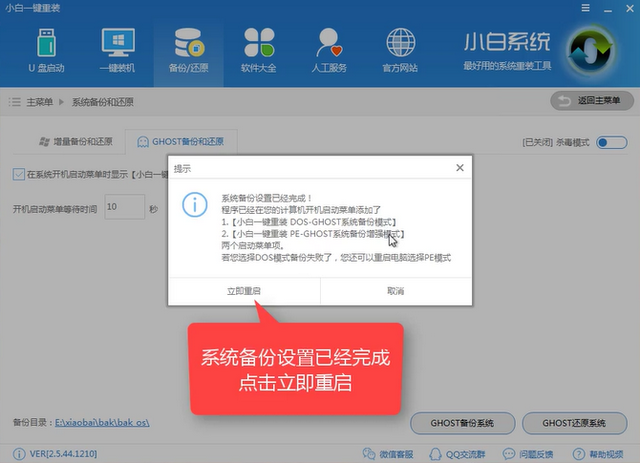
电脑一键还原示例7
第一个win7是你现在使用的系统,DOS还原模式是自动还原你备份好的系统,我们可以选择PE(手动)或者DOS(自动)进去备份模式,我们选择自动模式,
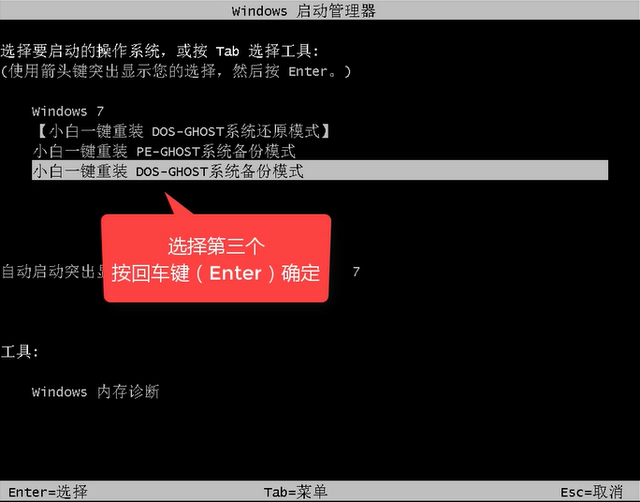
电脑一键还原示例8
释放文件中,稍等片刻
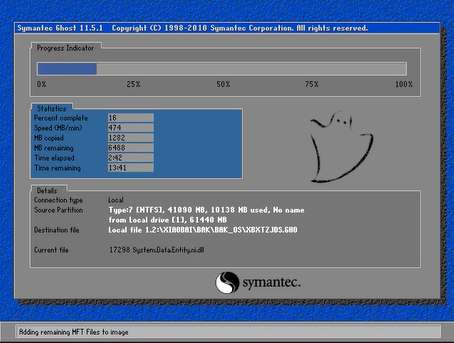
电脑一键还原示例9
选择要备份的系统
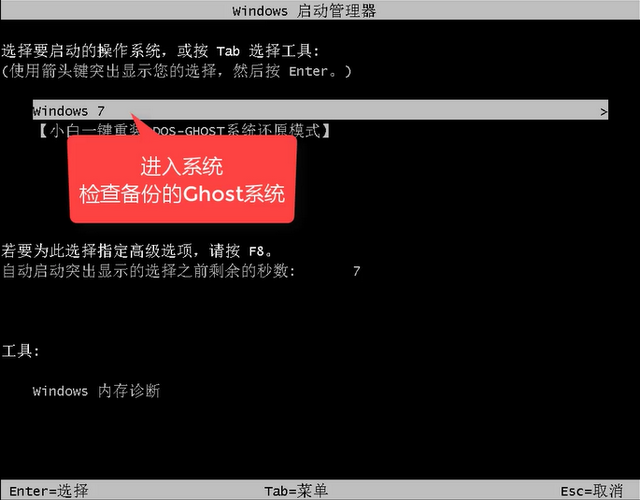
电脑一键还原示例10
备份好后,我们打开刚看到的备份目录查看ghost镜像
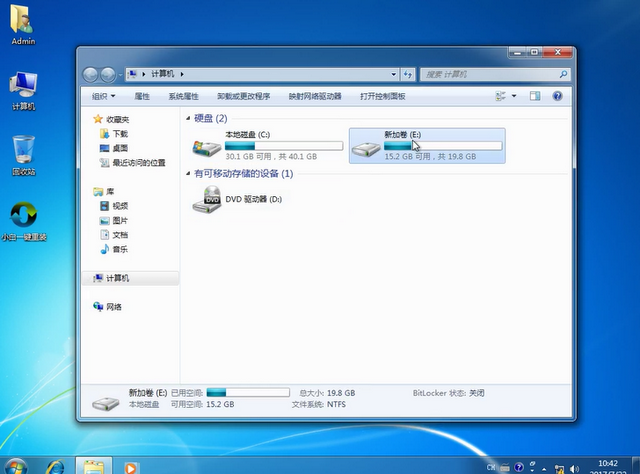
系统一键还原示例11
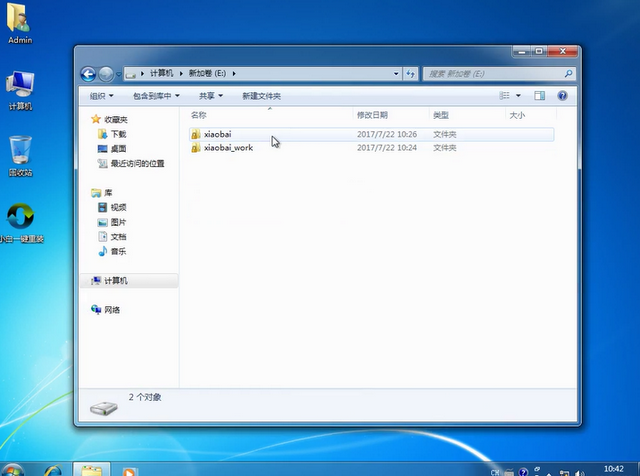
电脑一键还原示例12
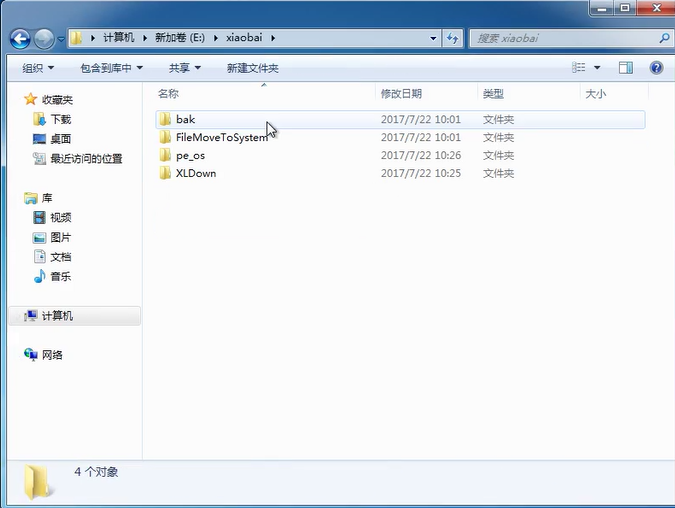
电脑一键还原示例13

系统一键还原示例14
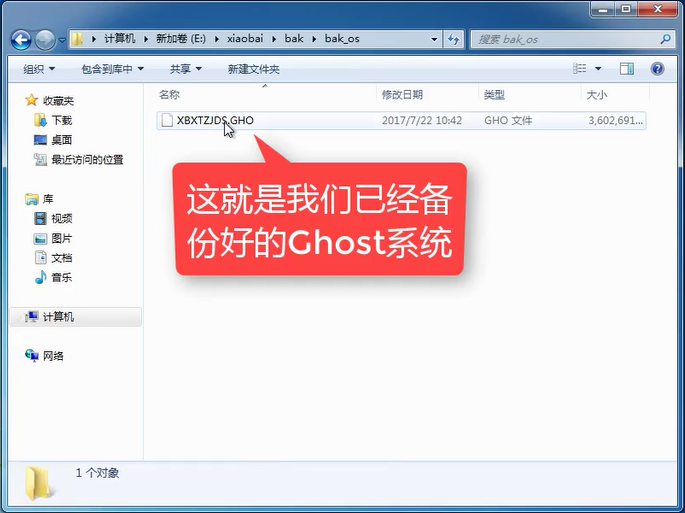
一键还原系统示例15
这样你的系统就已经备份好了,开机的时候你需要还原的系统的话,就点击前面提到的还原模式即可还原,这样你的联想电脑又回到原来的模样了。注:此方法适合各种品牌电脑使用。