一键装机,图文详解如何只用鼠标安装电脑系统
- 2017-11-21 11:15:00 分类:装机教程
系统出现卡顿、经常出现小问题该怎么办?相信很多朋友碰到了都会去尝试使用一些电脑安全软件进行一些所谓的优化,但是还是只能只能拿到电脑店里去修理,其实在拿去之前,我们自己还是可以抢救一下的,至于怎么抢救?接下来小编分享我的解决方法给大家吧。
一键系统安装早已进入我们的生活,只要掌握了一键系统安装方法,就可以方便使用一键式完成系统安装了,如果大家想要这个方法的话,下面小编就给大家带来一键系统安装的教程吧,希望大家都能够掌握这个方法。
一键装机
打开浏览器搜索【之家一键重装】,认准官网下载,其他都为山寨产品,使用山寨软件出现问题,之家也无法提供解决方案,若有看到山寨【之家一键重装】的可以联系之家官方微信公众号
点击下载,无需安装即可使用,下载的系统目录不可是C盘(主磁盘)
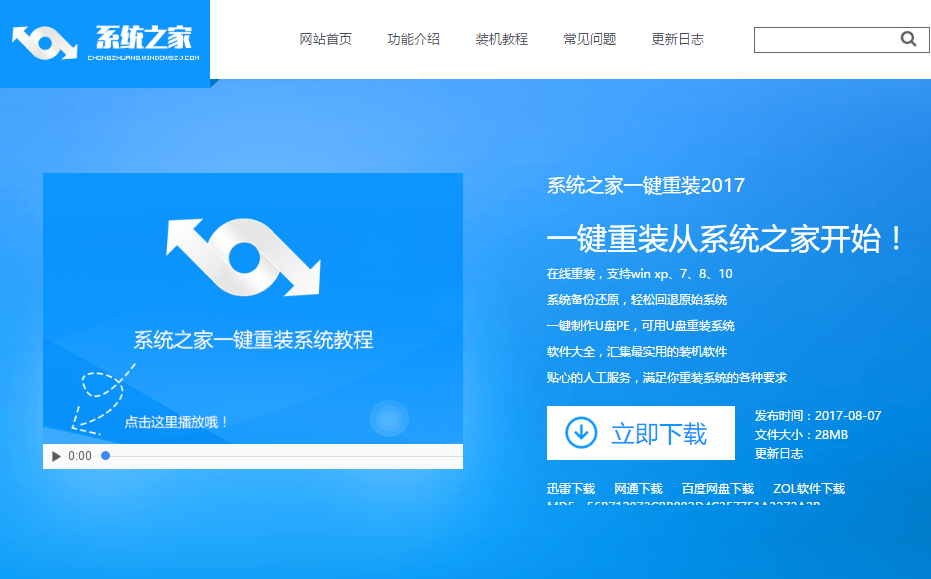
一键系统安装示例1
确认空间是否充足
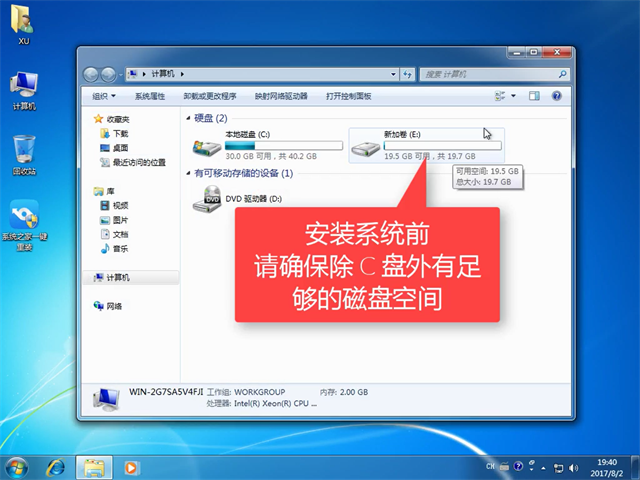
一键装机示例2
打开软件前,关闭其他安全软件
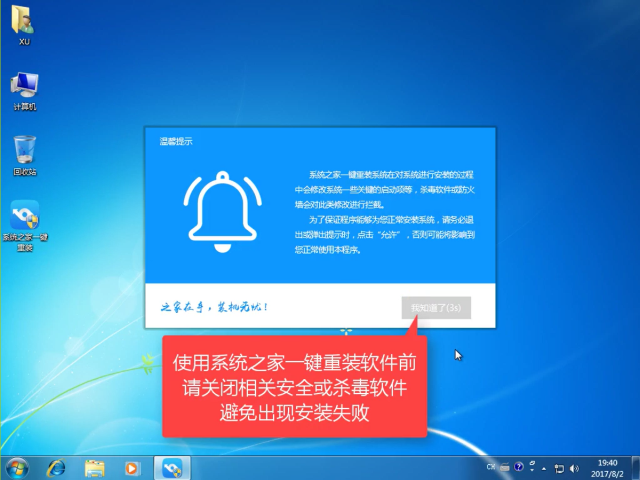
一键装机示例3
点击系统安装模式

一键重装示例4
软件对系统进行检测,提供可安装的系统
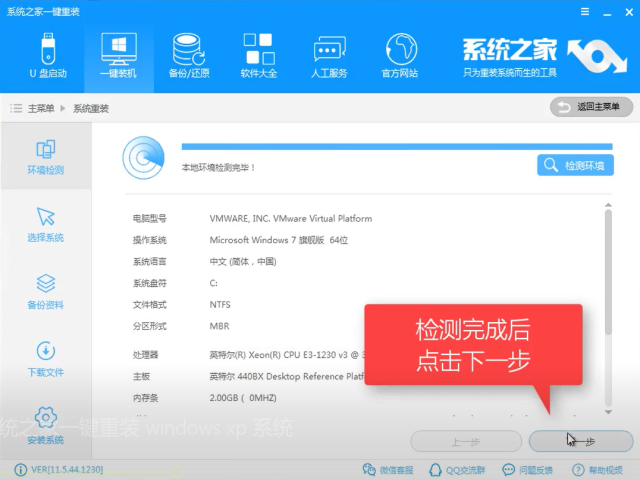
一键系统安装示例5
在系统列表中选择想要安装的系统,再点击下一步
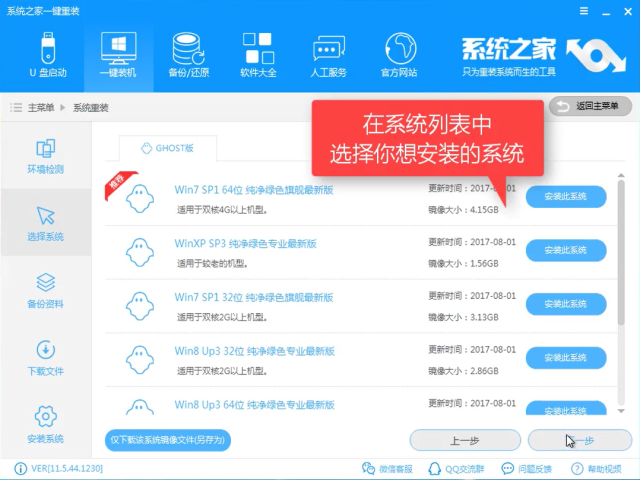
一键安装系统示例6
系统安装只影响C盘,如果C盘没有重要资料可以选择跳过备份,避免增加系统负担,备份需要较长时间,点击下一步
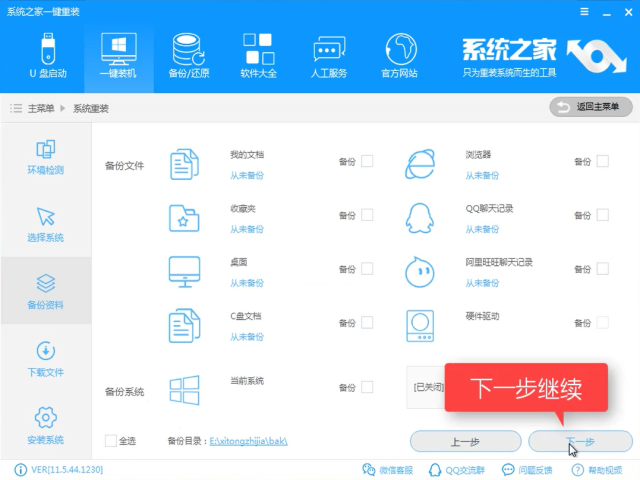
一键系统安装示例7
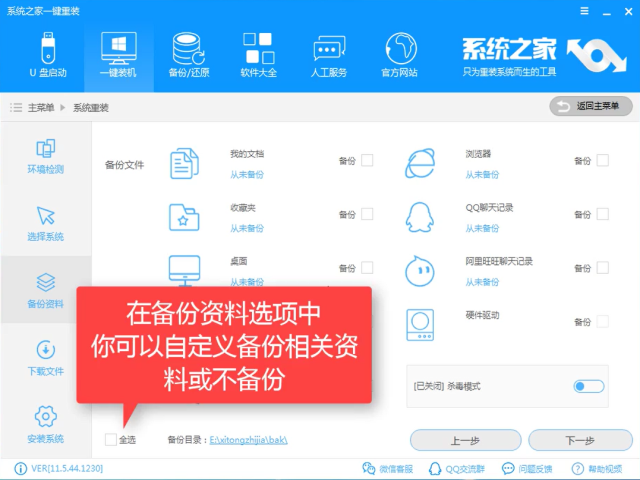
一键重装示例8
会提示你是否需要制作U盘PE,如有条件制作,建议制作一个,没有也不影响安装效果,点击安装系统

一键装机示例9
软件下载所需文件
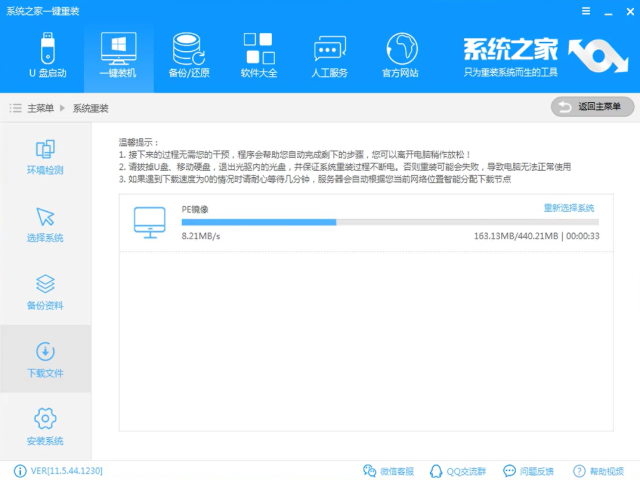
一键系统安装示例10
进行第一阶段制作,耐心等待
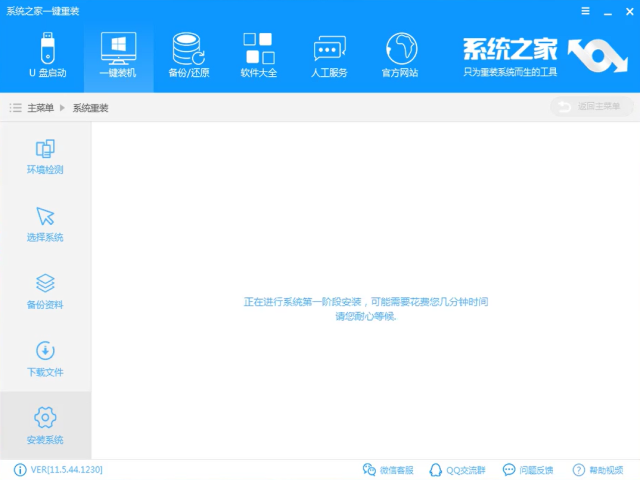
一键装机示例11
完成后,点击立即重启
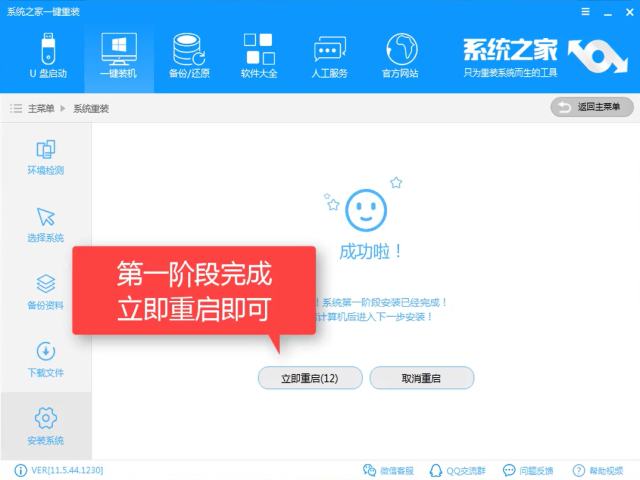
一键安装系统示例12
选择DOS(自动)安装,选择PE(手动)安装

一键装机示例13
文件解压中,耐心等待
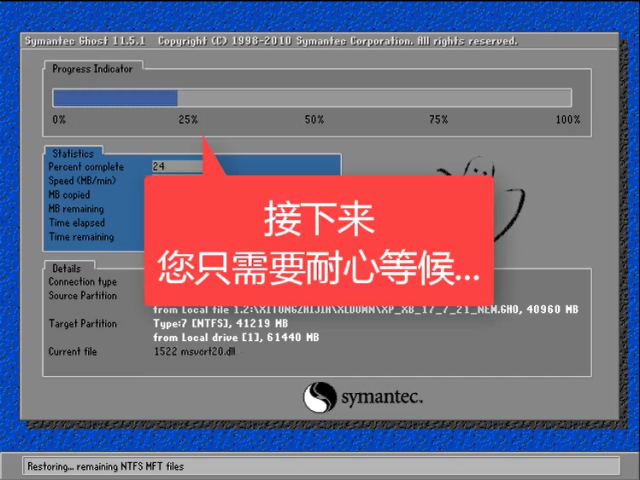
一键系统安装示例14
安装驱动中
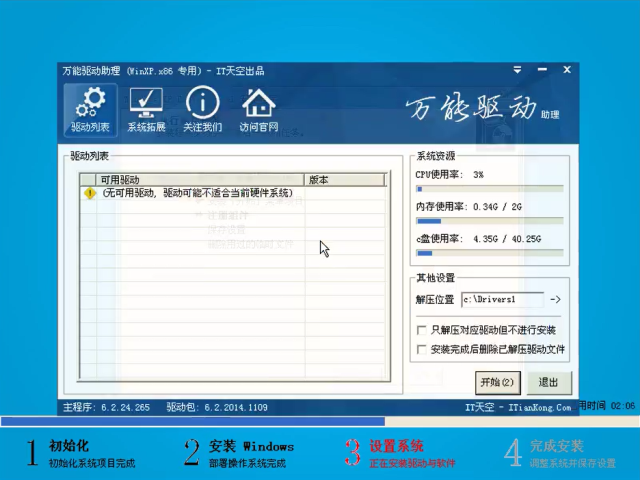
一键装机示例15
安装后重启即可使用

一键重装示例16
如果有不明白的地方,可以扫一扫二维码,添加微信公众号,进行一对一真人客服解答。

一键安装系统示例17