一键Ghost备份还原推荐
- 2017-11-22 15:45:02 分类:装机教程
利用Ghost系统备份还原可以备份电脑操作系统,在系统出现问题时可以一键还原系统,使系统恢复到原来备份的健康状态,这里给大家介绍详细的操作方法。
一键Ghost备份还原备份的系统镜像不仅可以在本机进行还原还可以在其他的电脑上还原操作系统,很多朋友需要对系统备份不知道怎么操作,小编接下来就给大家详细介绍操作方法。
Ghost系统的备份:
1、系统之家一键重装系统是一个非常受欢迎的重装系统工具,同时带了系统的备份与还原功能,我们可以利用它来进行对系统备份及还原操作。
2、下载系统之家一键重装系统软件,打开并切换到备份/还原选项,点击系统备份和还原。
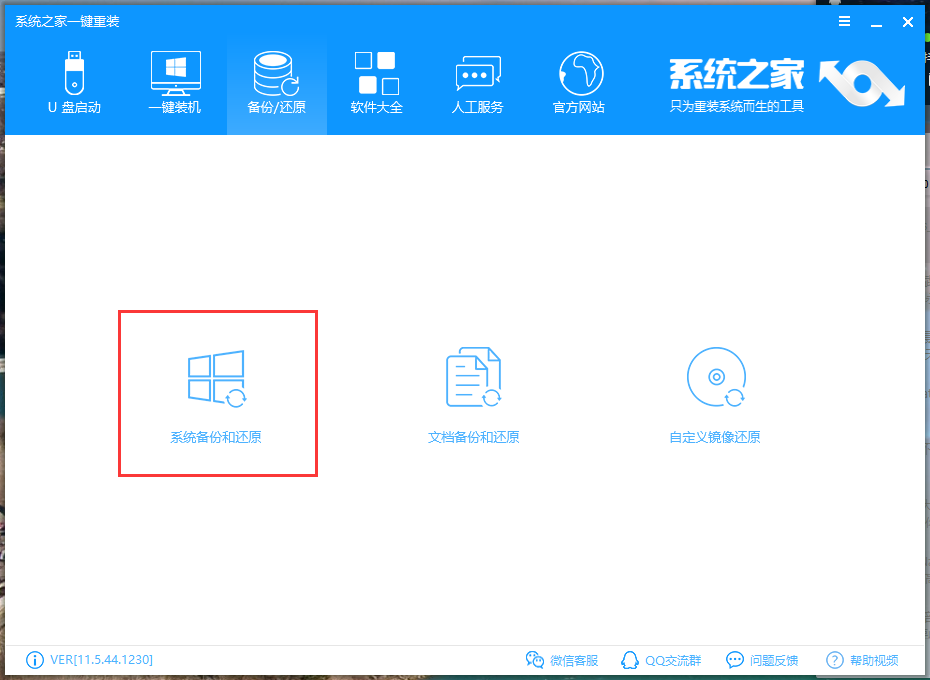
Ghost备份示例1
3、切换到GHOST备份和还原,如下图。注意勾选“在系统开机启动菜单时显示【系统之家一键重装DOS-GHOST系统还原模式】选项”开机启动菜单等待时间默认的就行,添加这个可以在系统崩溃时进行还原系统的操作。之后点击右下角的“GHOST备份还原系统”。
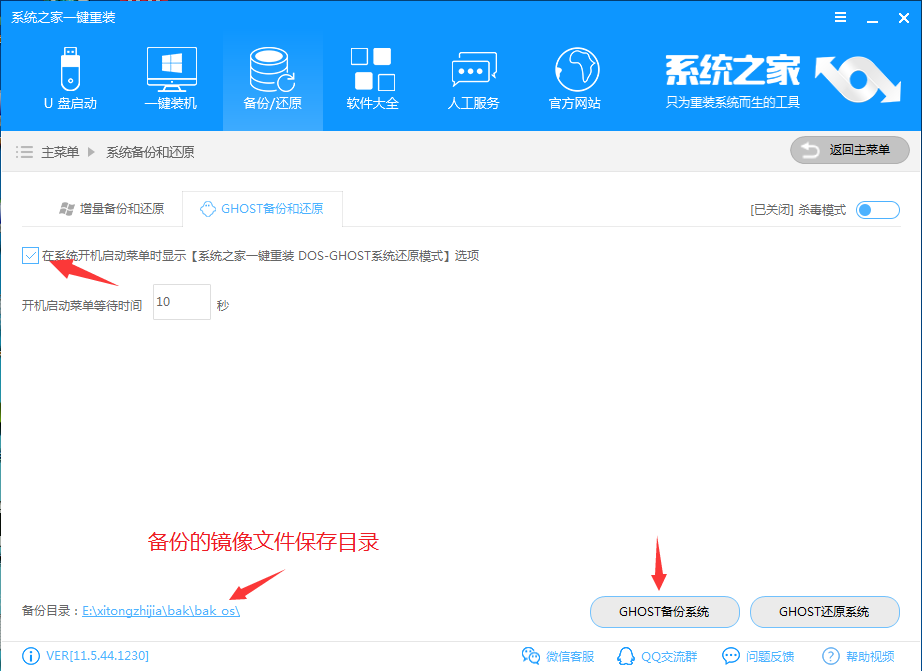
一键备份还原示例2
4、点击GHOST备份系统后弹出对话框,可以选择备份的压缩率,压缩率越高备份越慢,但占用的空间较小。
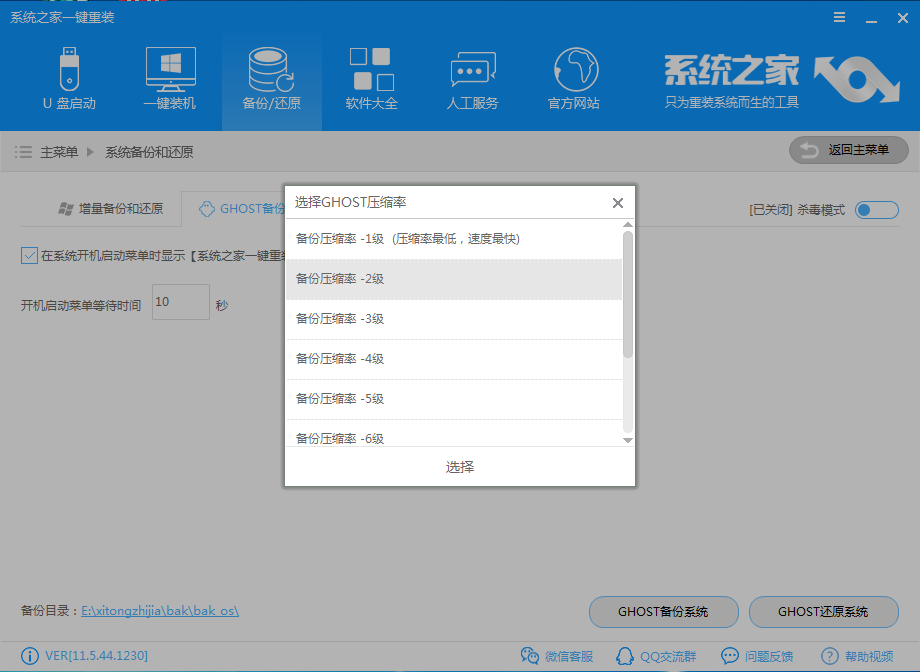
Ghost还原示例3
5、点击选择后开始下载PE镜像(pe是作为备用的,当第一种方案没有成功备份好时可以用PE增强模式),等下载完后开始配置环境。
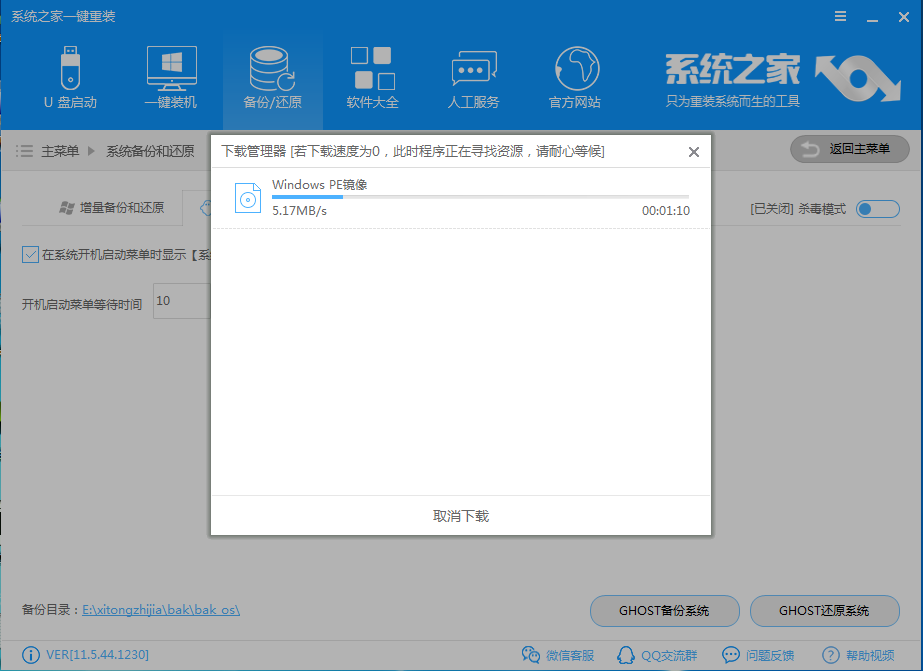
一键备份还原示例4
6、出现下面这个界面时配置就完成了,点击重启电脑开始备份
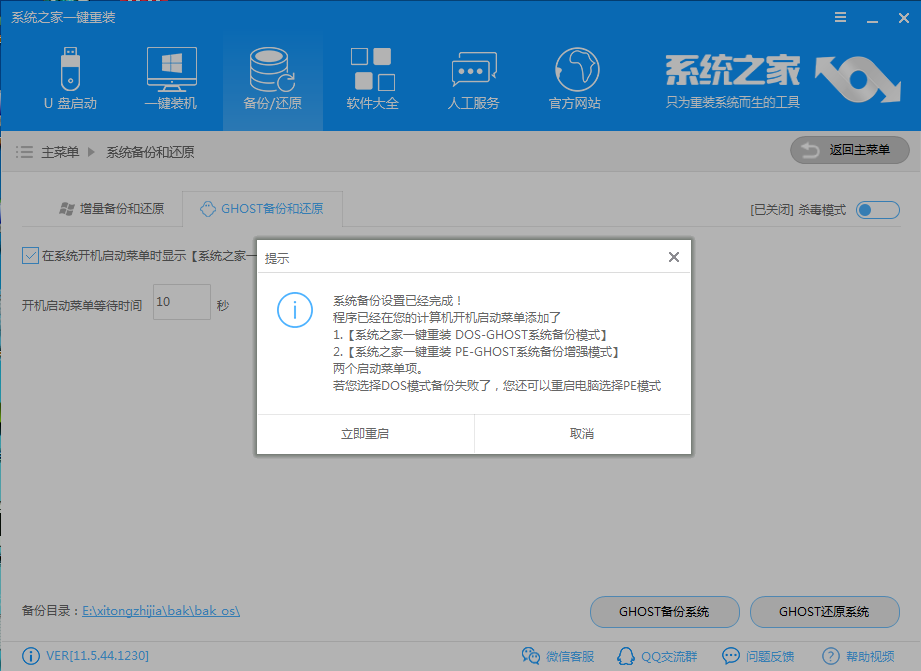
一键备份还原示例5
7、重启电脑后的开机菜单按Enter键选择系统之家一键重装DOS-GHOST系统备份模式

Ghost还原示例6
8、正在备份系统,备份完成后重启电脑即可进入原来的系统,在备份的目录里就可以看到备份好的gho镜像文件,这样就完成了系统的备份。
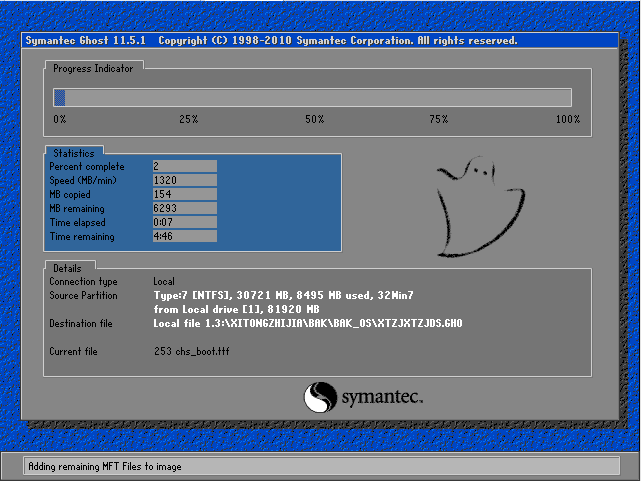
一键备份还原示例7
Ghost系统还原:
9、系统还原比较简单,我们备份时已经在开机菜单界面添加了【系统之家键重装DOS-GHOST系统还原模式】,当我们需要还原系统时选择这个选项就可以实现一键还原系统。
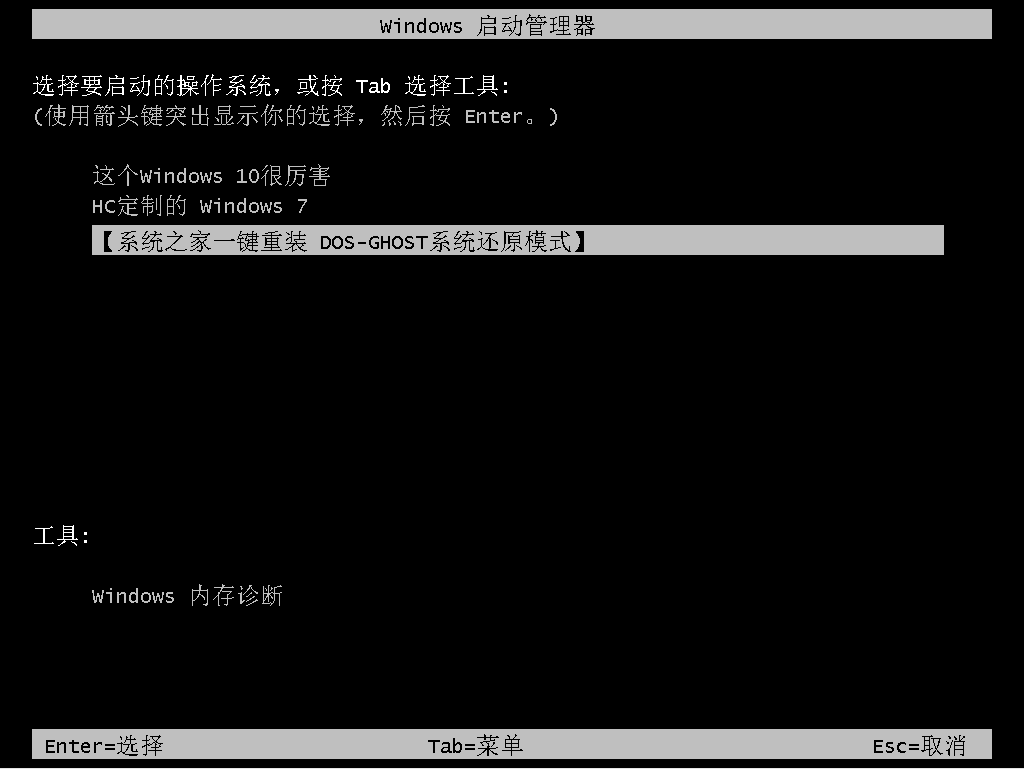
Ghost备份示例8
一键Ghost系统备份还原的操作方法就是这样,大家有需要可以按照上面的方法操作,比较简单实用。