硬盘怎么装系统,图文详解解决装镜像win7系统
- 2017-11-28 11:15:06 分类:装机教程
很多用户在安装系统的时候习惯先把系统镜像刻录到U盘里,来进行对系统的安装,这样不仅不方便,U盘里的数据也需清空。其实我们不需要那么麻烦,我们都知道一般操作系统都是安装在硬盘当中,随着硬盘的启动而启动。那么为什么不用硬盘安装系统呢?下面就是硬盘安装系统的教程。
我们知道将系统安装在电脑固态硬盘上可以显著提升电脑性能,尤其是在开关机速度、载入大应用的时候,可以感觉到明显的速度提升。由此可见,如果我们使用硬盘装系统是有很大的好处的,那么硬盘怎么装系统?没有试过这种方法又不会的用户可以来看看小编的这篇教程。
硬盘怎么装系统
在安装之前下载个带集成万能网卡驱动的驱动精灵,避免安装完成后不能无线上网
下载win7镜像(可到雨林木风下载)
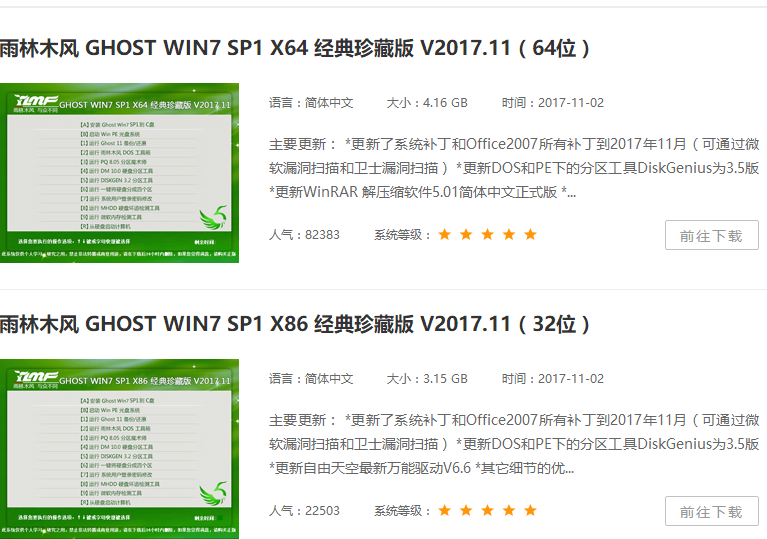
硬盘示例1
将win7的安装包解压出来
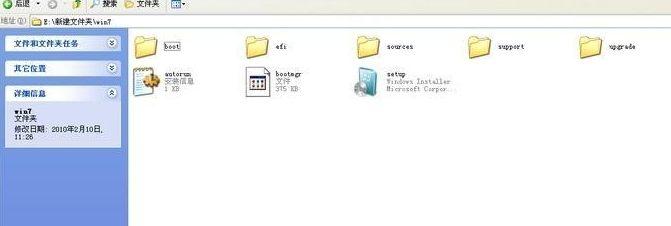
固态硬盘示例2
将这些文件复制到一个非系统盘的根目录下,系统盘大多数都是C盘,而根目录就是某个磁盘,比如F盘双击后进去的界面,一定不要放到文件夹里

硬盘装系统示例3
需要一个软件来帮忙了,就是NT6HDD Installer
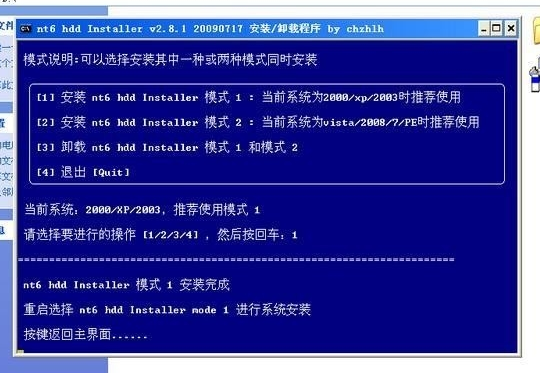
硬盘装系统示例4
下载后放到之前存放win7安装文件的盘符的根目录,也就是和win7的安装文件放到一起然后运行,会出现下面的窗口,如果您现在的系统是XP可以选择1,如果是vista或者win7选择2,重启系统
选择新出来的nt6 hdd Installer mode 1选项
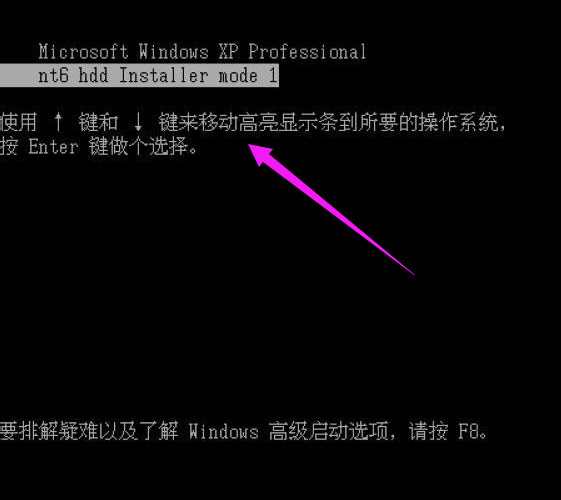
硬盘示例5
开始安装

固态硬盘示例6
点击“现在安装”

硬盘装系统示例7
许可条款
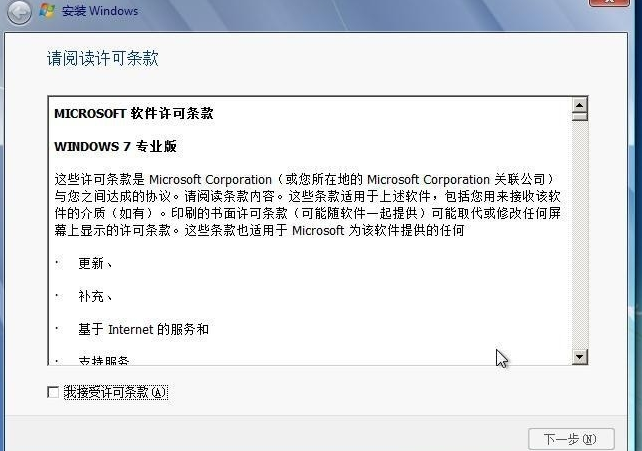
硬盘示例8
建议选择:自定仪安装
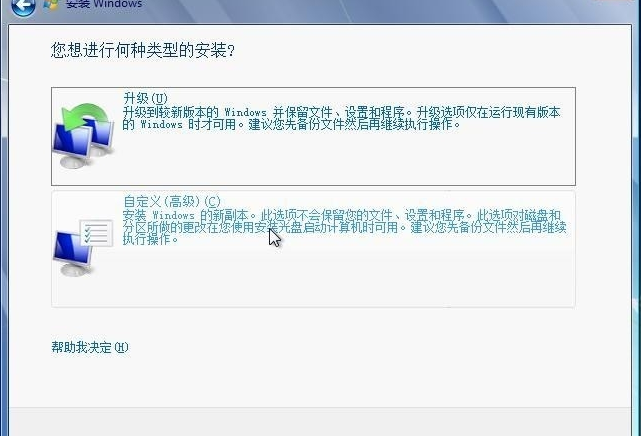
硬盘示例9
选择右下角的“驱动器选项(高级)”
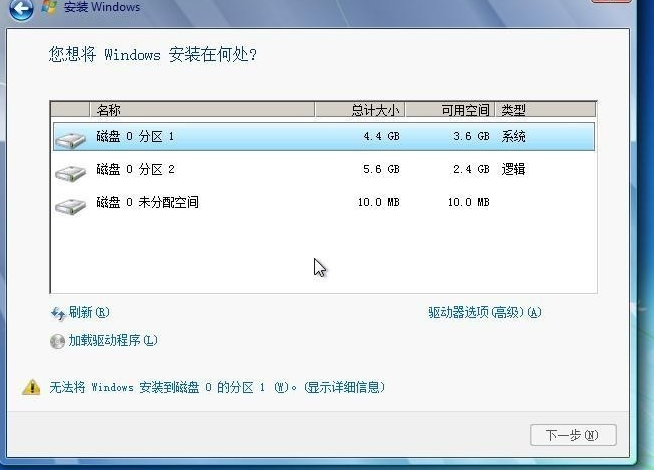
硬盘示例10
如果只想用win7,那么久格式化之前的系统盘
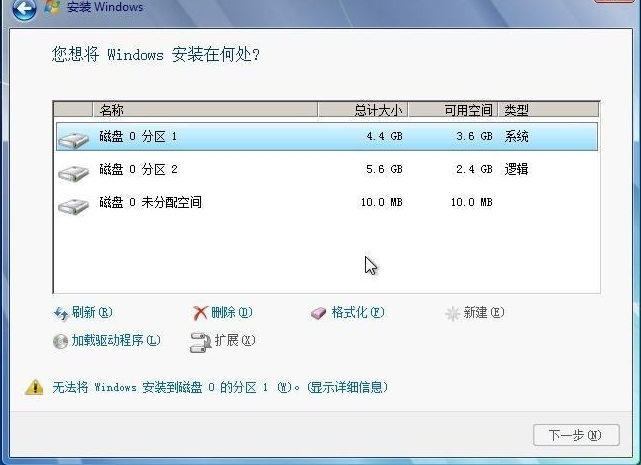
硬盘示例11
点击“确定”
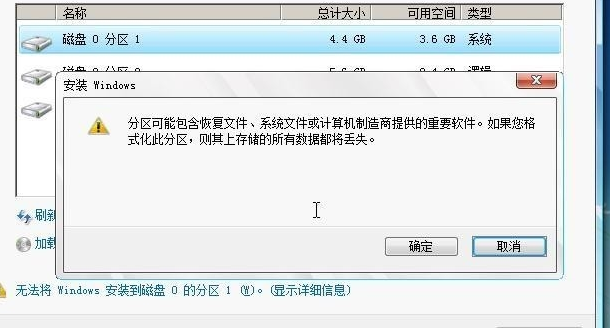
装系统示例12
按照提示就可以了,完成安装
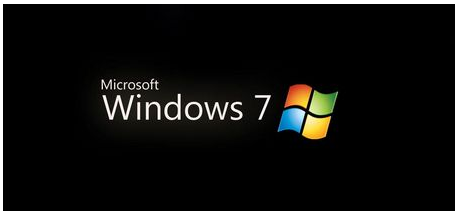
硬盘装系统示例13
以上就是硬盘安装win7系统的方法了。