惠普笔记本如何做系统,图文详解惠普笔记本如何做系统
- 2017-12-02 15:45:06 分类:装机教程
使用惠普笔记本的美女帅哥不少,但是会重装系统的高手却是不多的,如果当这一群体遇到电脑出现无法运转时,电脑崩溃时,该怎么办呢?这时我们就需要一套简便安全的方法来安装,为此,小编为大家整理了一套关于惠普笔记本做系统的教程。
惠普电脑u盘启动有一些和其他笔记本不一样的东西,设置BIOS本来就是一件很难的事,尤其是那些很特殊的BIOS类型,因此,那些想要重装系统的用户还是遇到不少的困难险阻,为此,小编给大家带来了安全稳定的惠普笔记本做系统图文教程。
惠普笔记本如何做系统
准备工作:
1、做好C盘和桌面文件的备份
2、大小4G左右的U盘,制作U盘PE启动盘
3、系统镜像:惠普笔记本系统下载
把U盘做成启动盘,再把系统镜像中的GHO文件拷贝到U盘GHO目录

做系统示例1
插入U盘重启笔记本,按下F9,或者先按ESC再按F9
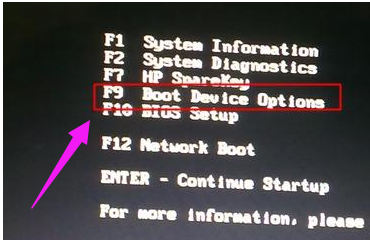
惠普示例2
跳出启动菜单,选择USB选项,回车

惠普示例3
从U盘启动,选择【01】或【02】运行PE系统

惠普示例4
在PE系统中打开PE一键装机工具,通常无需进行设置,只需选择安装位置C盘,点击确定

惠普示例5
转到这个界面,等待进度条完成
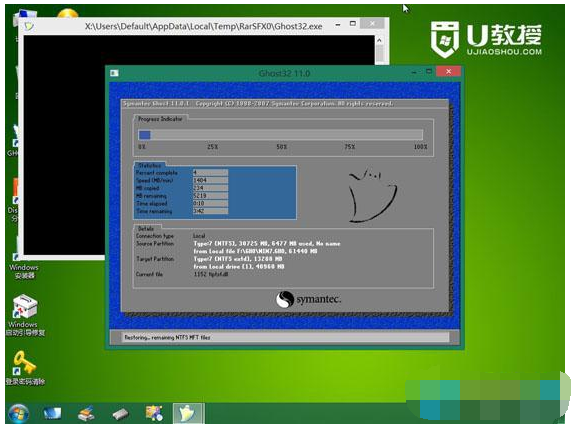
做系统示例6
然后电脑会自动重启,接下去就开始安装系统了

笔记本示例7
安装是自动进行的,最后启动进入全新的系统界面

笔记本示例8
以上就是惠普笔记本做系统的操作步骤了。