联想笔记本如何一键还原,图文详解联想笔记本如何一键还原
- 2017-12-08 11:15:04 分类:装机教程
使用过最新的联想笔记本的朋友都知道,联想笔记本有一个一键恢复的按键,很多朋友不知道该怎么去操作,也不敢轻易地去使用这个按键,其实这是联想电脑一个特有的功能,当我们的系统太过于缓慢的时候,就可以使用这个“装逼”的按钮了,下面,小编就来跟大家分享联想笔记本一键还原的操作。
说到联想笔记本,想必很多人都不会感到陌生,它算得上是国内数一数二的品牌,在国际上也是有影响力的品牌,也正因为如此,它在一些功能上面,还是比较先进的,就如联想笔记本的一键还原,但是很多的用户还是不太熟悉,下面,小编就来跟大家展示联想笔记本一键还原的图文教程。
联想笔记本如何一键还原
要想使用一键还原功能首先要有一个备份的系统,否则我们没有东西来还原或者只能恢复出厂时的系统了。
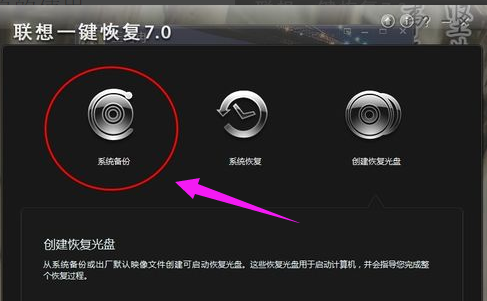
联想笔记本示例1
在备份的过程中尽量不要操作电脑,过多的进程会使电脑备份很慢且容易出现错误。
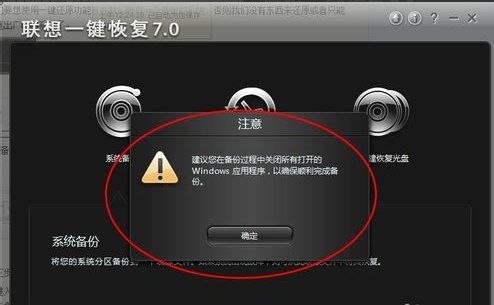
联想笔记本示例2
在进入一键还原界面后,要对备份进行选择,不同的软件有不同的方式,有的软件可以进行光盘备份,也可以U盘备份,自己选择就好。
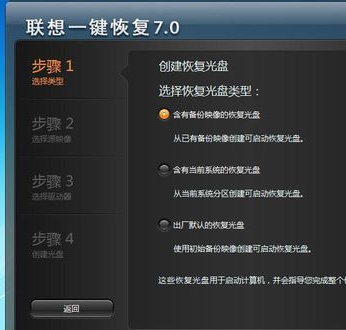
联想示例3
路径一定要选好,不要随意放,要有专门的位置且最好不要有中文。

联想笔记本示例4
点击下一步,开始备份,等待系统完成(在备份的过程中要接通电源以免断电。)
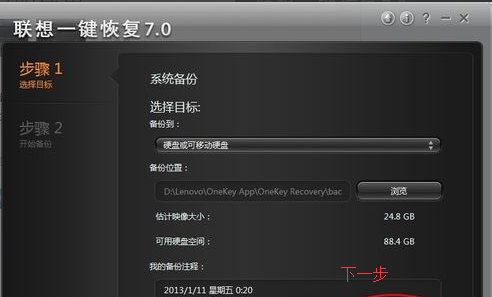
联想笔记本示例5
打开一键还原的方式有两种:
第一是电脑能够正常开机,我们可以在开机后进行还原,不过还原的过程会自动关机。
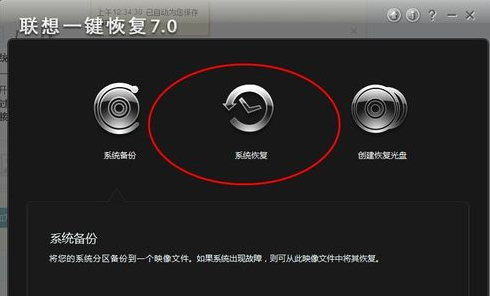
联想笔记本示例6
第二种是电脑不能正常开机,这时我们想进行一键还原直接按还原键即可进入还原界面。

联想笔记本示例7
进入一键还原选择你要还原的时间点。
如果你备份过多次系统可以选择你想要还原的那个进行还原,这里介绍一下,我们多次备份系统并不会增加备份占用内存的空间,这个可以放心,系统没备份一次会覆盖原来了的文件但会保留一个时间点供我们还原。
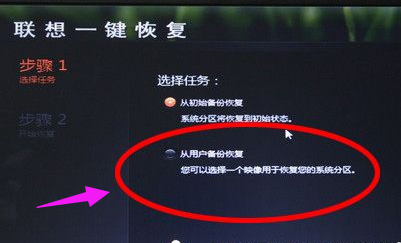
笔记本示例8
等待还原完成重启计算机。
还原的过程大概需要二十分钟左右,根据系统的大小而定。如果要恢复出厂的话选择第一个原始备份

笔记本示例9
以上就是联想笔记本一键还原的操作步骤。