onekey一键还原,图文详解onekey一键还原怎么使用
- 2018-01-13 10:02:26 分类:装机教程
电脑长期使用,就会导致启动或者运行都特别的慢,C盘占用了大量的垃圾文件,有用户就会使用oneKey一键还原来解决,不过有的用户不知道是什么,一些用户就知道oneKey一键还原是雨林木风开发的一款一键备份还原工具,可以在Windows下对任意分区进行一键还原恢复、备份操作。为此,小编就给大家带来了onekey一键还原的使用。
使用电脑多,用户总会因为操作上的失误,导致系统崩溃, 而有的用户就会使用onekey一键还原的软件来解决,onekey一键还原犹如电脑的心脏一般,控制着电脑整体运行,它可以对电脑进行选择性的备份,亦或清理的一干二净。那么onekey一键还原怎么使用?不懂的用户就来看看小编的教程吧。
onekey一键还原怎么使用
系统备份:
解压程序包,双击打开文件。
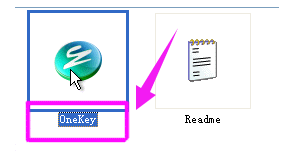
onekey示例1
先“备份系统”,点C盘,程序默认备份在最后一个分区下的GHOST文件夹下,点确定。
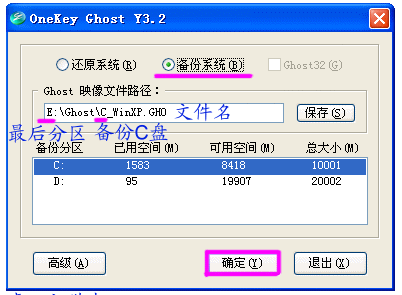
一键示例2
点“是”,立即启动机器。
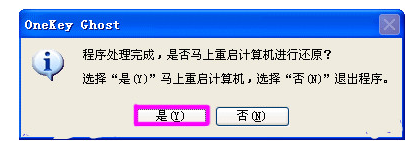
一键还原示例3
程序默认在onekey ghost启动上,是自动识别,无须操作。
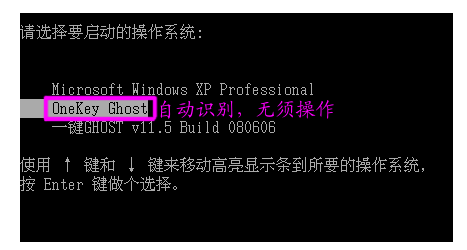
还原系统示例4
备份过程,不要操作键盘与鼠标。
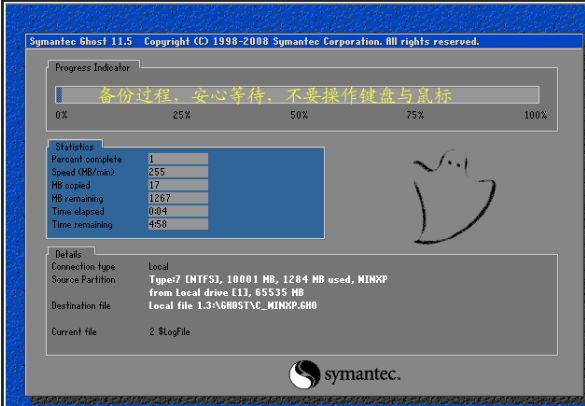
onekey示例5
备份完成,默认原有系统启动,不用操作。
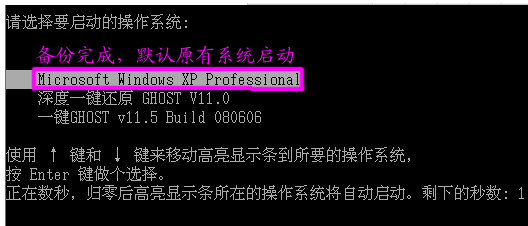
还原系统示例6
打开最后分区下的GHOST文件夹看到备份的文件。

onekey示例7
备份D盘,注意把原有的C改成D,要不会提示文件存在,是否覆盖。

一键示例8
点:【是】重启电脑,开始备份D盘,过程与备份C是一样的。

onekey示例9
D盘备份也放在最后一个分区下面的GHOST文件夹下,并产生一个文件。

一键还原示例10
恢复备份:
点“还原系统”
注意:
如果恢复C盘程序默认自动选择的就是C盘备份文件,
如果恢复其它分区,就点“打开”打开最后分区下的GHOST文件夹下的备份文件。

onekey示例11
点“是”重启。
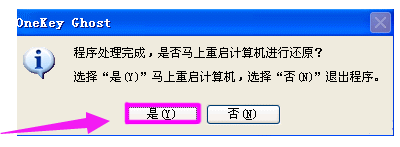
还原系统示例12
自动选择onekey程序。
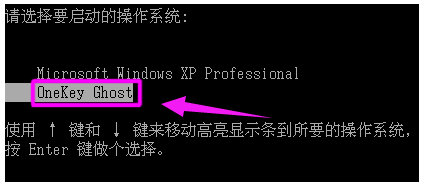
onekey示例13
恢复过程,不要动鼠标与键盘。
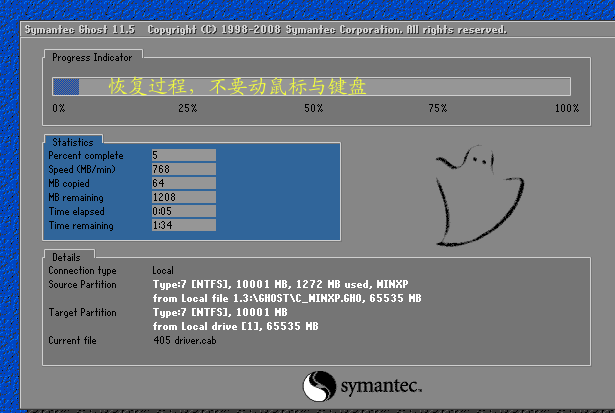
还原系统示例14
以上就是onekey一键还原的使用方法了。